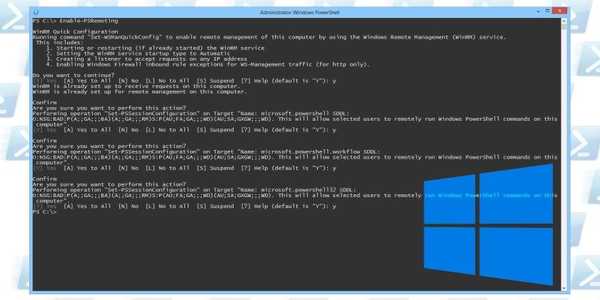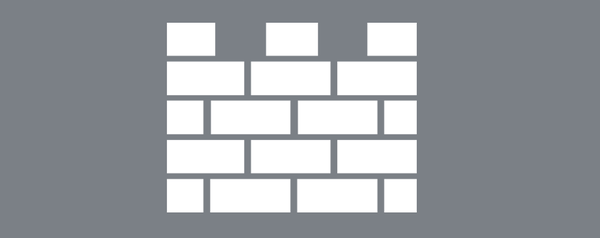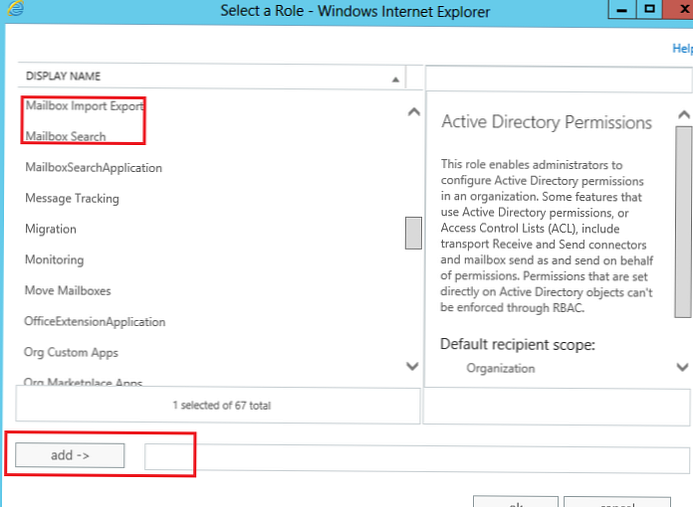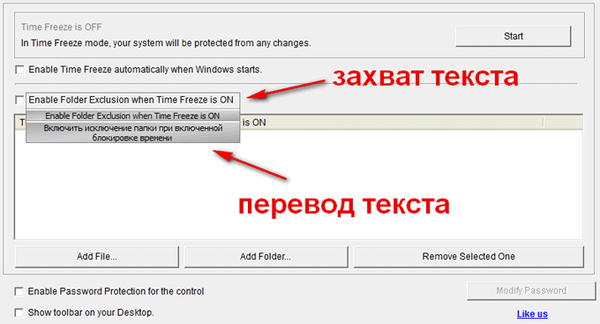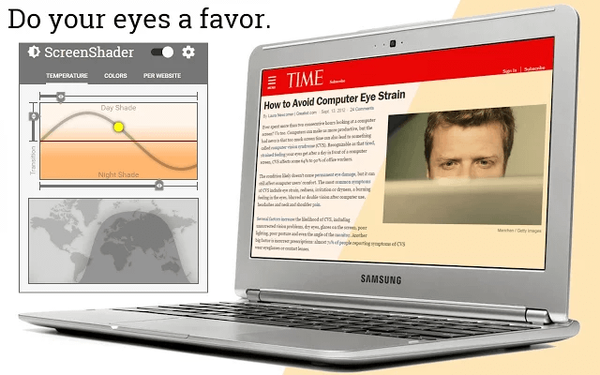Indító USB flash meghajtó készítése a Windows 7 rendszerben nagyon egyszerű. Leírjuk a négy leggyorsabb, legismertebb és ingyenes módszert egy bootolható USB flash meghajtó létrehozására ISO-képről. A legegyszerűbbet kezdjük, és a különféle szoftvereket használó összetett eszközt. Az összes segédprogram jól működik a Windows 7-ben, valamint a Windows XP-ben is ellenőrizve van. Külön szeretném mondani a bootolható flash meghajtó létrehozásának negyedik módjáról, és önökkel készítjük azt a Windows 7 rendszerben, kizárólag ennek az operációs rendszernek a saját eszközeivel, anélkül, hogy harmadik fél segédprogramjait kellene igénybe vennünk..
Barátaim, ha van új számítógépe vagy laptopja UEFI BIOS-val és merevlemeze a GPT partíciós táblák elhelyezéséhez, akkor a Windows 7-et is telepítheti egy ilyen számítógépre, olvassa el a „Windows 7 vagy Windows 8 telepítése USB flash meghajtóról GPT lemezre” című cikkünket. Ne felejtse el azt sem, hogy ha számítógépe, laptopja vagy netbookja USB 2.0 porttal, valamint USB 3.0, és úgy dönt, hogy a Windows 7-et egy indítható USB flash meghajtóról telepíti, akkor tudnia kell, hogy az USB flash meghajtót csatlakoztatnia kell az USB 2.0 porthoz, mivel A Windows 7 nem támogatja az USB 3.0-t (a portok általában kék színűek).

"Az optikai meghajtóhoz szükséges illesztőprogram nem található. Ha hajlékonylemez, CD, DVD vagy USB flash meghajtó van ezzel az illesztőprogrammal, helyezze be az adathordozót."
Indító USB flash meghajtót készítsen a Windows 7 rendszerre
A cikk végén megvizsgáljuk a Windows 7 operációs rendszer telepítésének folyamatát.
Az első dolog, amire most szükségünk van, a Windows 7 ISO kép eredeti disztribúciós csomagja, remélem, megvan.
A második - gondoskodunk a flash meghajtóról, mivel formázva lesz, az összes adatot biztonságos helyre kell vinni.
Harmadszor, maga a flash meghajtónak legalább 4 GB-os kapacitásra van szüksége.
Negyedszer, ha nem tudják, hogyan kell elindítani a számítógépet vagy a laptopot egy USB flash meghajtóról, akkor olvassa el ezt a cikket - „Hogyan tölthet le laptopot egy USB flash meghajtóról” - ez a cikk részletesen leírja, hogyan lehet megváltoztatni a laptop, netbook, asztali számítógép indítási prioritását a BIOS-ban vagy egy speciális rendszerindító eszköz-kiválasztó menü használatával.
Cikkünk tartalma: Barátaink, a cikket nekünk írták majdnem egy évvel ezelőtt, az olvasók áttekintései azt mutatták, hogy az első UNetBootin program nagyon ritkán működik az Ön számára, de a Microsoft segédprogramja - a Windows 7 USB / DVD letöltő eszköz 100% -ban, és az utóbbi módszer, a Windows 7 használatával, szintén működik.
- Indító flash meghajtó létrehozása az UNetBootin használatával (A barátok utoljára használják ezt a módszert)
- Készítsen indítható flash meghajtót az UltraISO segítségével
- Segédprogram a Microsoft Windows 7 USB / DVD letöltő eszközéből
- Indító flash meghajtó létrehozása a Windows 7 használatával
- Indító USB flash meghajtó létrehozása a WinSetupFromUSB-vel (a legmegbízhatóbb és legegyszerűbb módszer, külön cikk készült, ha érdekli, kövesse a linket és olvassa el).
- Indító flash meghajtó program létrehozása Rufus (külön cikk is írt).
A legegyszerűbb megoldás a Windows 7 rendszerindító USB flash meghajtó elkészítéséhez az UNetBootin program vagy a Windows 7 USB / DVD letöltő eszköz (előnyben részesített) használata. Ez sehol másutt sem könnyebb, kivéve, ha hozzád jönünk, és mindent megteszünk Önért.
UNetBootin program, töltse le a http://unetbootin.sourceforge.net linket. Válassza a Letöltés Windows operációs rendszerhez, és futtassa a programot, telepítés nélkül működik..
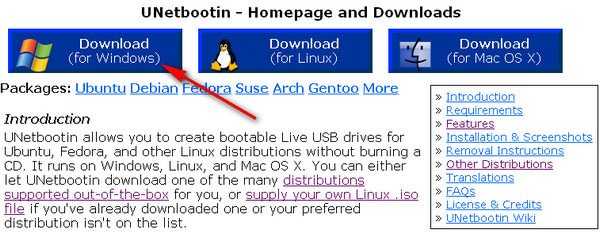
A program főablakában jelölje meg az ISO-image elemet, és válassza az USB-meghajtó betűjét

kézzel jelölje meg képünk helyét,
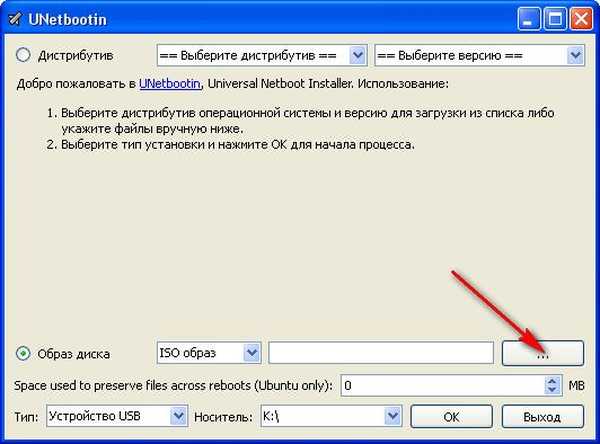 Nyissa ki
Nyissa ki 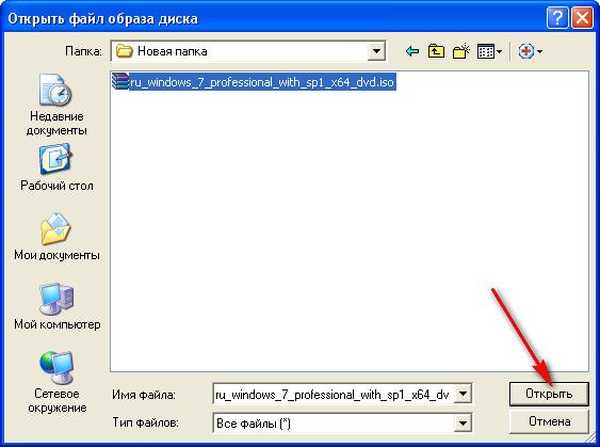 és minden, kattintson az "OK".
és minden, kattintson az "OK". 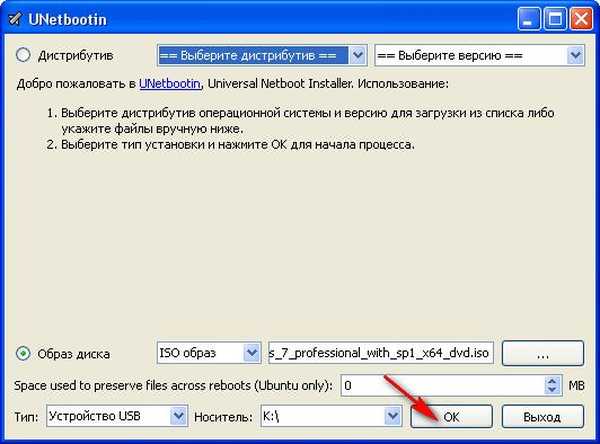 A Windows 7 fájlok rövid távú kibontása és másolása USB flash meghajtóra
A Windows 7 fájlok rövid távú kibontása és másolása USB flash meghajtóra  A rendszerindító flash meghajtó készen áll
A rendszerindító flash meghajtó készen áll 
A megoldás egy kicsit bonyolultabb, használja az UltraISO programot, oroszul készült és teljes mértékben működőképes próbaidőszakkal rendelkezik, a http://www.ezbsystems.com/ultraiso webhelyen válassza a Free Trial
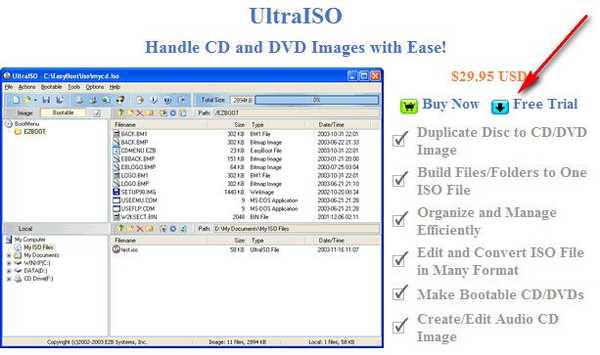
majd válassza ki az orosz nyelvet és töltse le, sehol sem könnyebb. Futtassa a programot rendszergazdaként, majd kattintson a próbaidőszakra,

és előttünk van a programunk ablaka,

akkor egy képet keresünk a Windows 7 operációs rendszerrel a merevlemez-meghajtón, emlékeztetem, hogy bármilyen más programmal létrehozhatja a képet, és megadhatja azt. A UltraISO főablakában kattintson a jobb gombbal a fájl gombra, és válassza a megnyíló menüben az Open lehetőséget,

Ezután adja meg a képet az operációs rendszerrel; nekem van egy Windows 7 64bit Service Pack 1 képem, amely a jobb oldali asztalon található az Új mappában, nem tudja hol található, keresse meg és kattintson a Megnyitás elemre,
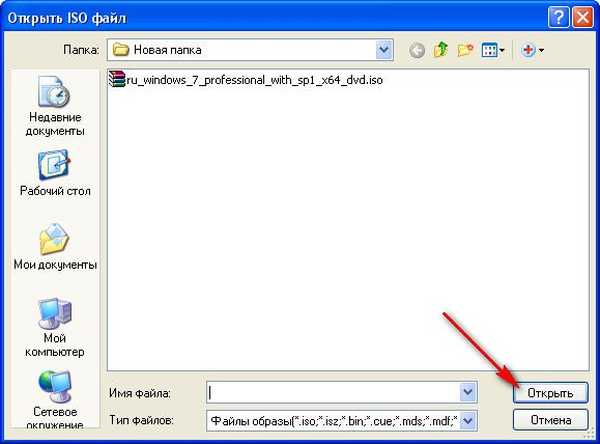
By the way, most beillesztheti a flash meghajtót egy laptopba vagy a netbookba.
A program főablakában válassza a Merevlemez önindító és Burn képe menüt, ebben az ablakban a flash meghajtó már jelen van.

Kattintson a formátumra.
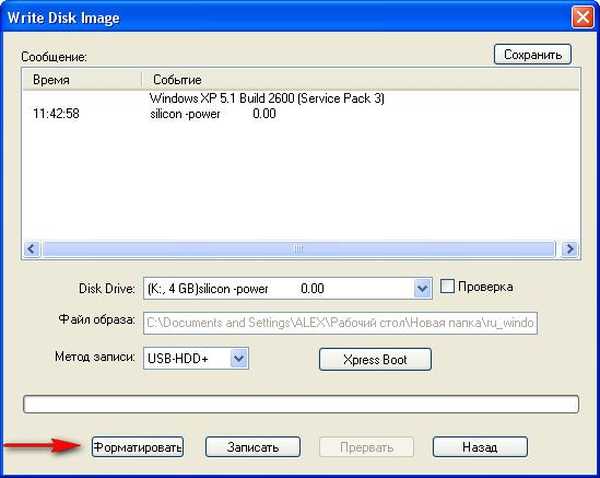
Válassza ki a fájlrendszer típusát
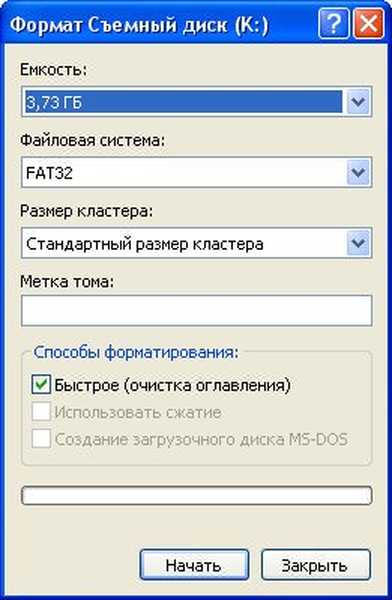


Írd le
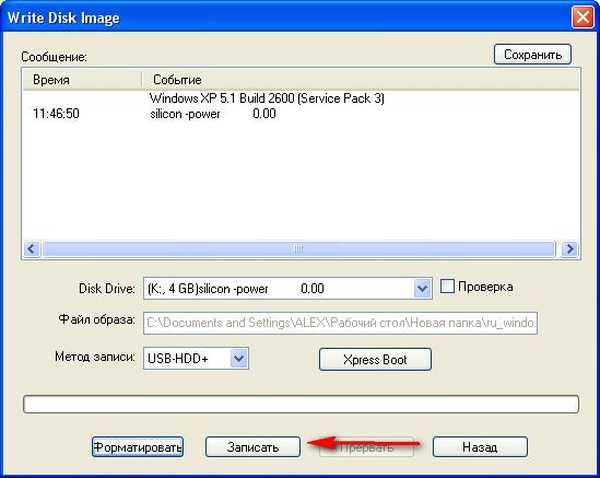
Várjon, amíg a felvétel meg nem történik
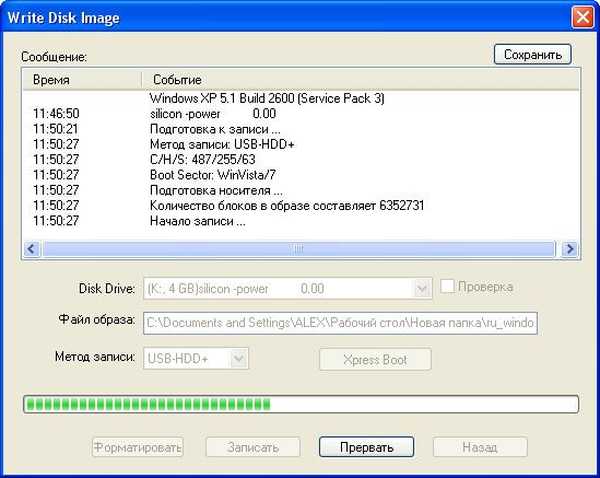
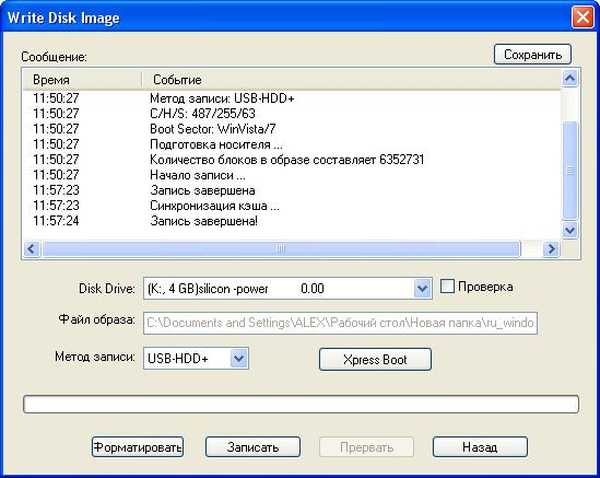
Ennyi, most a zsebünkben hordozhatja a Windows 7 64 bites operációs rendszert.
 Most információ azok számára, akik nem egyszerű módszereket keresnek, hozzon létre egy indító USB flash meghajtót közvetlenül a Windows 7 operációs rendszerből, a parancssor használatával, a kedvenc módszerem. Helyezjük be a merevlemez-meghajtót a laptopba vagy a netbookba, vagy esetleg egy helyhez kötött számítógépbe, majd elindítjuk a parancssort. A Start menü Futtatás parancsával írja be a cmd parancsot
Most információ azok számára, akik nem egyszerű módszereket keresnek, hozzon létre egy indító USB flash meghajtót közvetlenül a Windows 7 operációs rendszerből, a parancssor használatával, a kedvenc módszerem. Helyezjük be a merevlemez-meghajtót a laptopba vagy a netbookba, vagy esetleg egy helyhez kötött számítógépbe, majd elindítjuk a parancssort. A Start menü Futtatás parancsával írja be a cmd parancsot 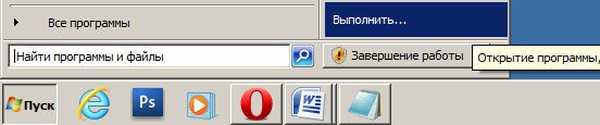 Parancssori ablak
Parancssori ablak 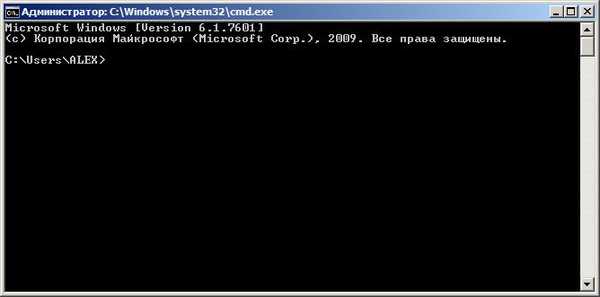 Meg kell adnunk a diskpart parancshéjat, amely lehetővé teszi számunkra a lemezek kezelését, és nyomjuk meg az Enter billentyűt
Meg kell adnunk a diskpart parancshéjat, amely lehetővé teszi számunkra a lemezek kezelését, és nyomjuk meg az Enter billentyűt 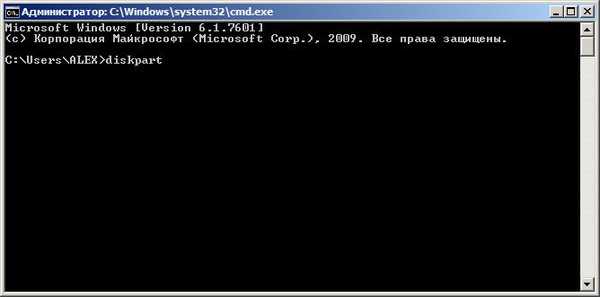 Jelenítse meg az összes eszköz listáját a list disk paranccsal, nyomja meg az Enter billentyűt
Jelenítse meg az összes eszköz listáját a list disk paranccsal, nyomja meg az Enter billentyűt 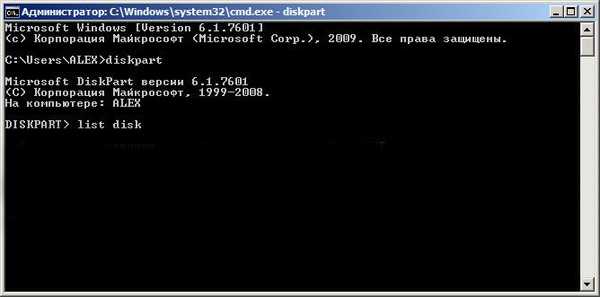 Vigyázzon alaposan, a 4 GB-os flash meghajtómat 3-as lemeznek nevezzük, lehet, hogy más számmal is rendelkezik, a számtól függően a következõ parancs lesz: az én esetemben a 3. lemezt választja, ha nem akarja a merevlemez helyi kötetét formázni a flash meghajtó helyett, határozza meg pontos és tegye a parancsot helyesen, ha a flash meghajtót a 2. lemezen határozza meg, akkor az Ön számára a parancs a 2. lemezt fogja kiválasztani.
Vigyázzon alaposan, a 4 GB-os flash meghajtómat 3-as lemeznek nevezzük, lehet, hogy más számmal is rendelkezik, a számtól függően a következõ parancs lesz: az én esetemben a 3. lemezt választja, ha nem akarja a merevlemez helyi kötetét formázni a flash meghajtó helyett, határozza meg pontos és tegye a parancsot helyesen, ha a flash meghajtót a 2. lemezen határozza meg, akkor az Ön számára a parancs a 2. lemezt fogja kiválasztani.  Így beírom a Select disk 3 parancsot, mivel a flash meghajtómat a 3. szám jelzi, és megnyomom az Enter billentyűt
Így beírom a Select disk 3 parancsot, mivel a flash meghajtómat a 3. szám jelzi, és megnyomom az Enter billentyűt  A program kiválasztja a flash meghajtót
A program kiválasztja a flash meghajtót  Ezután nyomja meg az Enter billentyűt, amely a flash meghajtón lévő fájlokat teljes mértékben törli
Ezután nyomja meg az Enter billentyűt, amely a flash meghajtón lévő fájlokat teljes mértékben törli  Az alábbiak szerint hoz létre partíciós elsődleges és Enter parancsot
Az alábbiak szerint hoz létre partíciós elsődleges és Enter parancsot  Szekció létrehozva
Szekció létrehozva  Ezután válassza ki az 1. partíciós partíciót és nyomja meg az Enter billentyűt
Ezután válassza ki az 1. partíciós partíciót és nyomja meg az Enter billentyűt  Aktív parancs és nyomja meg az Enter billentyűt:
Aktív parancs és nyomja meg az Enter billentyűt:  Ezután formázjuk a flash meghajtót NTFS formátumban az fs = NTFS paranccsal, és nyomjuk meg az Enter billentyűt. A formázásnak nem szabad hosszúnak lennie, de ha egyáltalán nem tud várni, használja a parancsot az fs = NTFS QUICK formátum gyors formázásához
Ezután formázjuk a flash meghajtót NTFS formátumban az fs = NTFS paranccsal, és nyomjuk meg az Enter billentyűt. A formázásnak nem szabad hosszúnak lennie, de ha egyáltalán nem tud várni, használja a parancsot az fs = NTFS QUICK formátum gyors formázásához  Várakozás a formázás befejezésére
Várakozás a formázás befejezésére  befejezték
befejezték  Futtatjuk az assign parancsot, és a flash meghajtóra automatikusan betűt rendelünk, esetünkben J
Futtatjuk az assign parancsot, és a flash meghajtóra automatikusan betűt rendelünk, esetünkben J  Megjelenik egy flash meghajtó
Megjelenik egy flash meghajtó 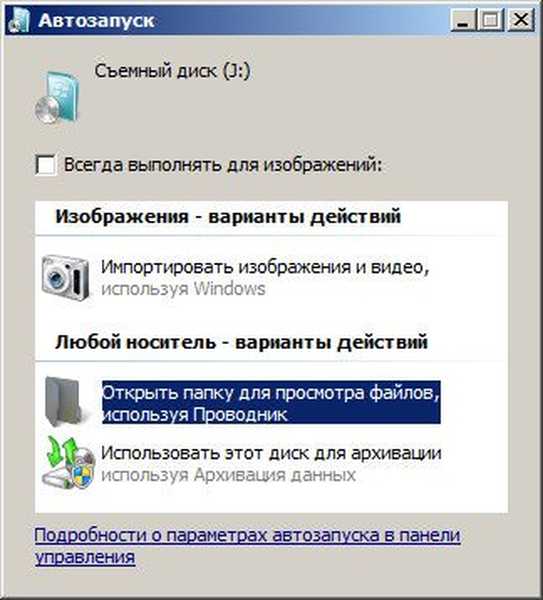 Kilépés parancs
Kilépés parancs  Most már csak át kell másolnunk a fájlokat az operációs rendszer disztribúciójáról az USB flash meghajtóra, és ennyi, indulhat velünk, és bárhova bárhova telepíthetjük a Windows 7-et..
Most már csak át kell másolnunk a fájlokat az operációs rendszer disztribúciójáról az USB flash meghajtóra, és ennyi, indulhat velünk, és bárhova bárhova telepíthetjük a Windows 7-et.. 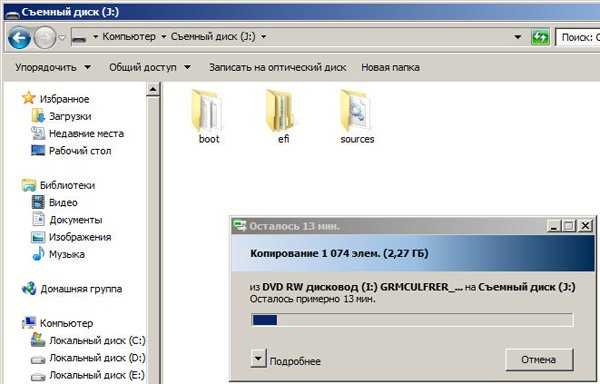
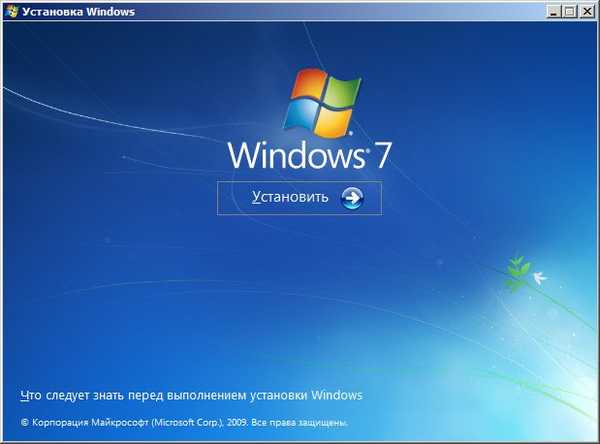 A témáról szóló cikkek: 1. Indító USB flash meghajtó létrehozása a Win 7 rendszerhez a Windows 7 USB / DVD letöltő eszközével. 2. A Windows telepítése (az egyes lépések részletes leírása).
A témáról szóló cikkek: 1. Indító USB flash meghajtó létrehozása a Win 7 rendszerhez a Windows 7 USB / DVD letöltő eszközével. 2. A Windows telepítése (az egyes lépések részletes leírása). Címkék a cikkhez: Windows 7 Flash Drive