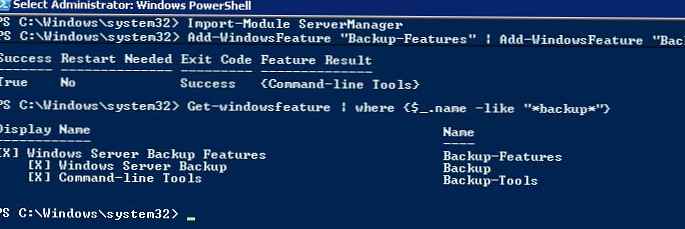Nem titok, hogy a Windows 7 vagy a Windows Server 2008 R2, valamint a Windows Vista vagy a Windows Server 2008 használatához aktiválni kell a rendszert. A Windows 7 és a Windows Server 2008 R2 aktiválását - kivéve, ha a számítógépet vagy szervert OEM licenccel vásárolták meg, vagy KMS szerver használatával aktiválták - általában online, a Microsoft aktiválási kiszolgálóhoz történő kapcsolódással vagy egy aktiválási módszer alkalmazásával hajtják végre. telefonon.
Az aktiválási eljárásnak egyik kényelmetlen pontja van: a Microsoft korlátozza az online aktiválási kísérletek számát. Ha ezt a korlátot túllépik, a felhasználónak fel kell hívnia a Microsoft Activation Center-t a forródróton keresztül, és telefonon át kell mennie a teljes buta manuális aktiválási folyamaton..
Ezenkívül nem sok felhasználó és rendszergazda szeretne kapcsolatba lépni a Microsofttal minden alkalommal, amikor egyszerűen formázza meg merevlemezét az operációs rendszerrel, vagy újratelepíti a rendszert. Ezért nagyszerű lenne, ha a Windows aktiválási állapotát el lehetne menteni vagy lemásolni, majd a rendszer újratelepítése után visszaállítani, hogy a Windows 7 és a Windows Server 2008 R2 offline állapotban vagy a Microsoft aktiválási kiszolgálóhoz való kapcsolódás nélkül aktiválható legyen. Egyébként már írtam arról a tényről, hogy a Windows Server 2008 kezdeti konfigurálása során nem szabad sietelnie a rendszer aktiválásával. A következő utasítások alapján készítsen biztonsági másolatot a már aktivált Windows 7 vagy Windows Server 2008 R2 aktivációs fájlokról. Felhívjuk figyelmét, hogy ez a technika csak azoknak a felhasználóknak lehet megfelelő, akik a Windows „tiszta” telepítését hajtják végre, míg azok a felhasználók, akik például a rendszert egy nagyobb kapacitású merevlemezre akarják átvinni, létrehozhatnak egy rendszerlemez-képet (olyan szoftverekkel, mint például a Norton Ghost vagy Acronis True Image), töltse fel ezt a képet egy nagyobb merevlemezre, így könnyen átviheti az aktiválási állapotot az alkalmazásokkal és az adatokkal együtt.
1. Másolja és mentse a következő Windows aktiválással kapcsolatos fájlokat, és mentse el egy külső merevlemezre vagy flash meghajtóra:
% SystemDrive% \ Windows \ ServiceProfiles \ NetWorkService \ AppData \ Roaming \ Microsoft \ SoftwarePlatform \ Tokens.dat
és
% SystemDrive% \ Windows \ System32 \ spp \ tokens \ pkeyconfig \ pkeyconfig.xrm-ms
Megjegyzés: x64 operációs rendszer esetén másolja is,% SystemDrive% \ Windows \ SysWOW64 \ spp \ tokens \ pkeyconfig \ pkeyconfig.xrm-ms
2. Jelenítse meg és rögzítse az aktuális kulcsot, amelyet a Windows 7 vagy a Windows Server 2008 R2 telepítéséhez és aktiválásához használt.
3. Telepítse újra a Windows 7 / Windows 2008 R2 terméket. Amikor a telepítő varázsló termékkulcsot kér, ne írja be, hagyja üresen a mezőt.
4. A telepített Windows operációs rendszerben állítsa le a szolgáltatásokat szoftver védelem szolgáltatás a konzolon keresztül Szolgáltatások.msc vagy a következő parancs használatával:
nettómegállássppsvc
5. Lépjen a következő mappába:
% SystemDrive% \ Windows \ System32 \ spp \ tokenek \ pkeyconfig \
Megjegyzés: 64 bites (x64) operációs rendszeren ez a mappa %Rendszermeghajtó% \ Windows \ SysWOW64 \ spp \ tokenek \ pkeyconfig \.
6. Legyél a fájl tulajdonosa, vagy adj magadnak teljes jogokat a fájlhoz pkeyconfig.XRM-ms.
7. Törölje az eredeti fájlt pkeyconfig.XRM és cserélje ki a fájlt a biztonsági másolatból.
8. Lépjen a mappába:
% SystemDrive% \ Windows \ ServiceProfiles \ NetWorkService \ AppData \ Roaming \ Microsoft \ SoftwarePlatform \
9. Legyél a fájl tulajdonosa, vagy adj magadnak teljes jogokat a fájlhoz tokeneket.dat.
10. Törölje a forrásfájlt tokeneket.dat és cserélje le a biztonsági mentési fájlra.
11. Indítsa újra a szolgáltatásokat szoftver védelem szolgáltatás a bepattanással Szolgáltatások.msc vagy a következő parancs használatával:
nettókezdetsppsvc
12. Írja be a Windows 7 vagy a Windows Server 2008 R2 regisztrációs kulcsát a következő paranccsal:
slmgr.VBS -IPKxxxxx-xxxxx-xxxxx-xxxxx-xxxxx
Cserélje ki a XXXXX-XXXXX-XXXXX-XXXXX-XXXXX terméket a tényleges termékkulcsra.
13. Ennek eredményeként a Windows offline állapotban lesz aktiválva. Az aktiválási állapot ellenőrzéséhez használja a következő parancsokat:
slmgr.vbs -DLV
slmgr.vbs -dli
slmgr.vbs -ato
A Windows Server 2008 hálózati beállításairól szóló cikkben már bemutattam, hogyan lehet ezt a parancsot a Server Core távoli aktiválására használni.
Felhívjuk figyelmét, hogy az aktiválási állapot biztonsági mentése és visszaállítása a Windows újratelepítése után csak akkor lehetséges, ha az aktiválást ugyanazon vagy teljesen hasonló hardveren hajtják végre, különben az online regisztrációs eljárásokat vagy a telefonos aktiválást kell használnia. Ez a trükk nem vonatkozik azokra az számítógépekre, amelyek OEM-licenccel vásároltak meg, és a KMS aktiválási rendszer segítségével aktiválódtak..
Webhelyünkön utasításokat talál a következő Microsoft termékek biztonsági másolatának készítésére és állapotának visszaállítására: Windows 8 és Ms Office 2010:A Windows 8 aktiválási állapotának biztonsági mentése
Az Office 2010 aktiválási állapotának biztonsági mentése