
Nem titok, hogy a Windows 7 teljesítményét gyönyörű animációknak áldozták fel. A Windows 7 felgyorsítása című cikkében, ahogy megértettem, megpróbáltam a problémát technikai oldalról megoldani, vagyis megváltoztatni az operációs rendszer rendszerbeállításait. Úgy tűnik számomra, hogy a Windows 7-et először a vizuális effektusok letiltásával kell optimalizálnia, és csak akkor kísérleteznie kell a swap-fájlkal, a nyilvántartással és így tovább. Szergej.
A Windows 7 optimalizálása
Az optimalizálás a rendszer módosításának folyamata annak hatékonyságának javítása érdekében. Wikipedia.
Kétségtelen, hogy az Aero felület nagy terhet jelent a Windows 7 teljesítményének, és az animációt közvetlenül érintő egyes beállítások letiltása általában azonnal befolyásolja a Windows 7 sebességének jelentős növekedését. És természetesen a Windows 7 optimalizálása el kell kezdenie néhány vizuális effektus kikapcsolását. De melyiket? Személy szerint a Teljesítménybeállítások-> Vizuális effektek munkámban van egy pipa a Legjobb teljesítmény biztosítása című részben, miért van szükségem gyönyörű animációra és sima elhalványulásra a munkahelyen. Most, ha lehetséges volt, hogy simán eltűnjön a munkából, és így senki sem veszi észre, de a Windows 7-ben sajnos nincs ilyen beállítás. De otthon a barátaim kikapcsolták az Aero felületet a Windows 7-ben, a gyerekek nem engedték meg nekem: "Ez gyönyörű, apa.".
Nos, beszéltünk egy kicsit, kezdjük el az üzletet. Amit személy szerint javaslom, régóta középteret találtam magamnak a vizuális effektusok beállításaiban, amelyet az olvasóink többször is feltettek, és most megosztom tapasztalataimat.
Biztos vagyok benne, hogy amikor elolvassa a cikket a cikk végéig, kikapcsolja a vizuális effektusok egyharmadát, és meglepte: "Hú, nem is tudtam (a), hogy mindezt itt irányítják".
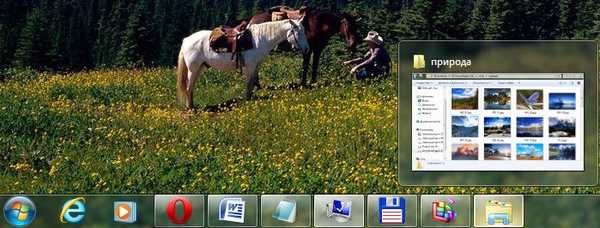
Start-> Vezérlőpult-> Rendszer- és biztonság-> Rendszer-> Speciális rendszerbeállítások-> Teljesítmény-> Beállítások. A vizuális effektusokat kikapcsolhatja, ha törli a jelölést, és rákattint az Alkalmaz gombra.

1) Animáció a Start menüben és a tálcán: Ez a beállítás felelős a Start menü listáinak sima megjelenéséért és bomlásáért, valamint a tálcán található legördülő gombokért, például a jobb gombbal kattintson a Start menüre, és mutasson a Minden program menüre, majd észrevehetjük a sima leesést a programok listájában. Törölje a jelölést az "Animáció a Start menüben és a tálcán" jelölőnégyzetből, és tegye ugyanazt, amint az ábrán látható: a programlista most már nem esik simán, hanem gyorsan ellenőrizze, vagy nem , úgy dönt.
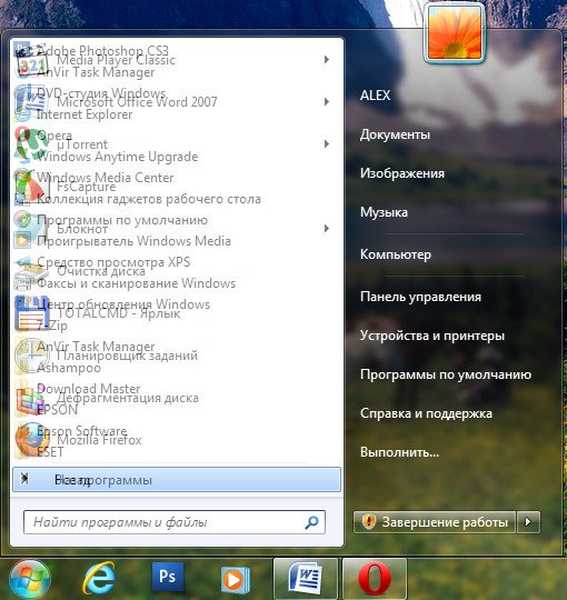
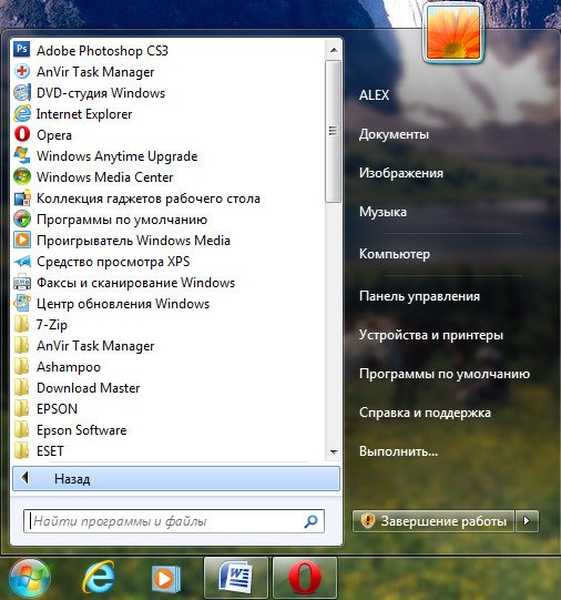
2) Az ablakok animálása minimalizálás és maximalizálás esetén. A név önmagáért beszél. Nyitáskor az ablak simán megjelenik, és bezárva minimalizálja. Nyissuk meg például a Vezérlőpult Számítógépes rendszer mappájának ablakot, a hatás egyértelműen észrevehető, és most kapcsoljuk ki ezt a beállítást, és nyissuk meg újra, kétségtelenül észrevehető lesz az ablak sebességének különbsége..
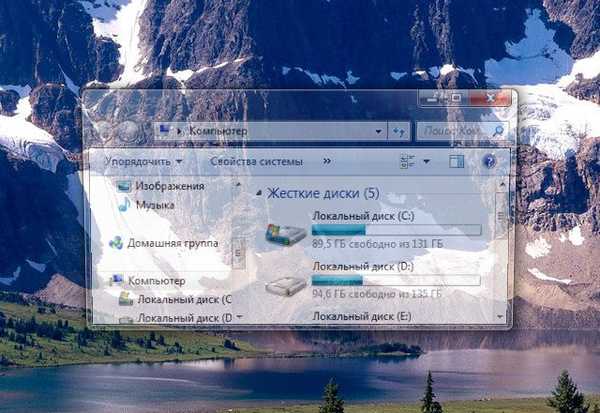
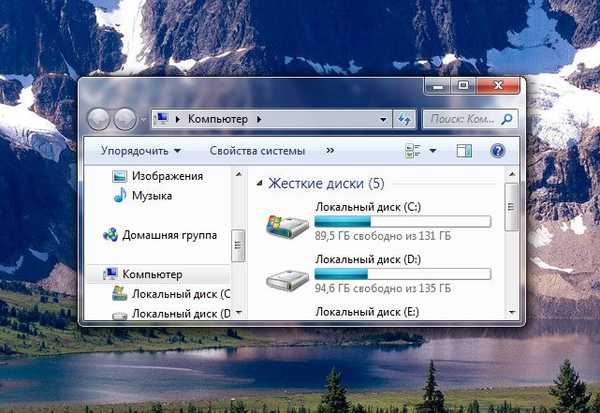
3) Animált kezelőszervek és elemek az ablakon belül. Feladata a gombok és a görgető nyilak sima kiemelésének a párbeszédpaneleken kifejtett hatása. Például nyissa meg újra a Computer system mappát, és mozgassa az egeret a görgető nyíl fölé, vegye figyelembe a kiemelési hatást, kapcsolja ki ezt a beállítást, és tegye ugyanezt. Azt hiszem, elutasíthatja ezt.


4) Kapcsolja be az asztali kompozíciót. Felelősséggel tartozik a Windows 7 egyes nyitott ablakainak, valamint a tálca átlátszó hatásának. A Windows 7-nek a memóriában el kell mentenie a nyitott ablakokkal kapcsolatos információkat, és meg kell mutatnia a sziluettjét, amikor az Asztal jobb alsó sarkában található Minimizálja az összes ablakot elnevezésű gomb fölé vigyük az ujját. Sokan úgy vélik, hogy a Windows 7 optimalizálásakor ezt a hatást le kell tiltani, és a teljesítménynövekedés nem marad észrevétlenül..
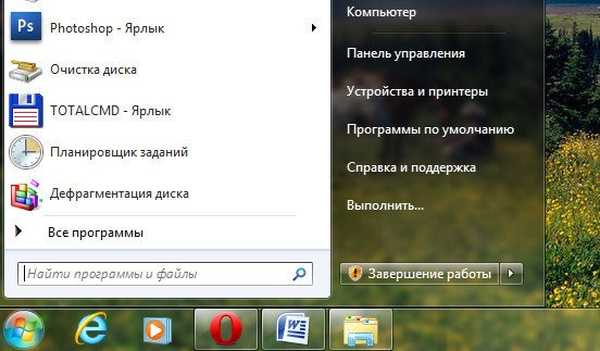
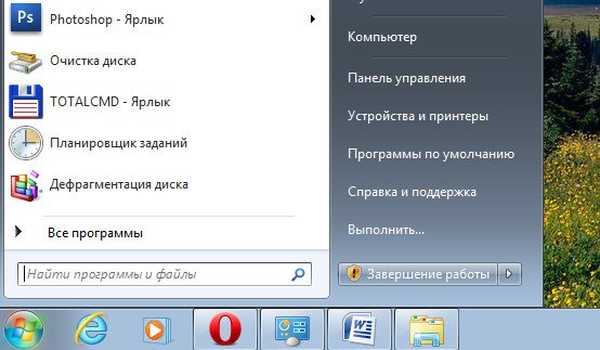


5) Kapcsolja be az Aero Peek-et. Az asztal jobb alsó sarkában található Minimizálja az összes ablakot gomb, amikor az egérmutatóra kattintva megfigyeljük ezt a hatást.
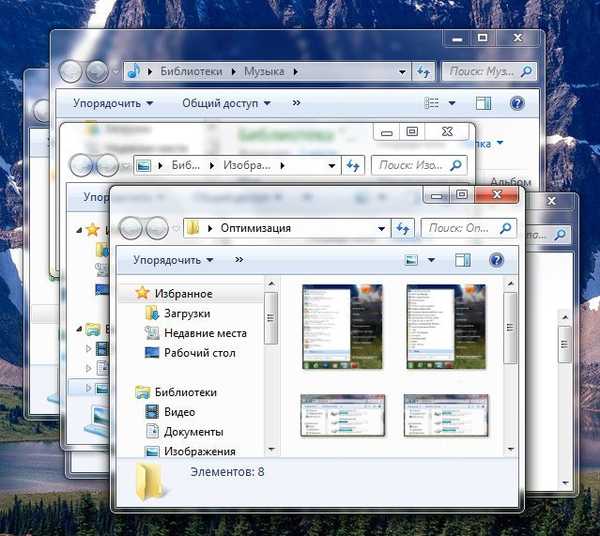
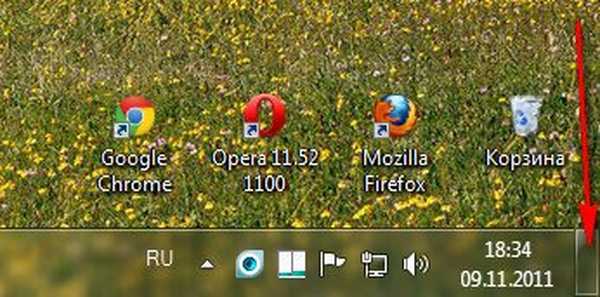
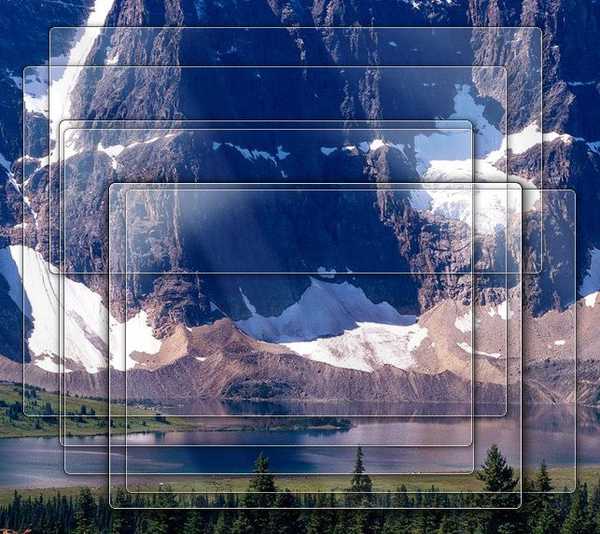
6) Engedélyezze az átláthatóságot. Ha letiltja ezt a hatást, akkor a Windows 7 felülete sokat veszít, az átlátszósági effektus eltűnik a Windows-ban, kísérletezzen, talán a videokártya képes átadni ezt a tesztet, megéri.
7) Sima görgetési listák. Nyugodtan törölje a jelet, különösen a hatás nem észrevehető.
8) A menü csillapítása a parancs meghívása után. Kapcsolja ki, mert a különbséget elég nehéz észrevenni.
9) Kijelzőstílusok használata gombok és ablakokhoz. Ha letiltja ezt az opciót, senki sem fogja megkülönböztetni az operációs rendszer megjelenését a Windows XP-től, az összes vizuális effektus letiltásával. Ha Ön, mint én, egyáltalán nem tud elfelejteni az XP-t, választhat egy klasszikus témát is. Kattintson a jobb gombbal az asztalon, válassza a testreszabás, majd az Alapvető egyszerűsített klasszikus lehetőséget.
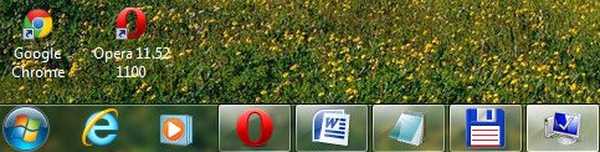
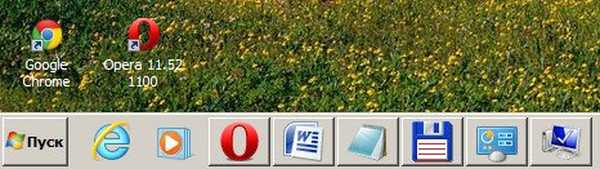
10) Árnyékolás az ikonokkal az asztalon. Személy szerint nem látok sok különbséget, ha az ikonok mögött van árnyék vagy sem, akkor kikapcsolhatja
11) Húzáskor jobb az ablak tartalmának megjelenítése, ez nem igényel sok erőforrást tőled, amint azt a második ábrán láthatja: ha nem jeleníti meg, akkor nem lesz nagyon kényelmes.

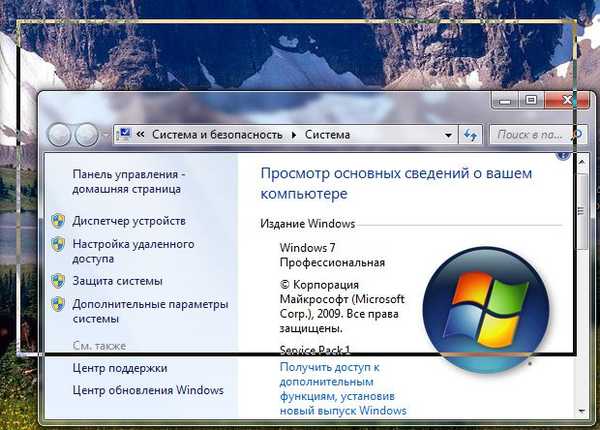 12) Az ablakok által árnyékolt képernyők megjelenítése. Az árnyék nyíllal jelenik meg a képernyőn, ha nem felel meg Önnek, kapcsolja ki a beállítást.
12) Az ablakok által árnyékolt képernyők megjelenítése. Az árnyék nyíllal jelenik meg a képernyőn, ha nem felel meg Önnek, kapcsolja ki a beállítást.
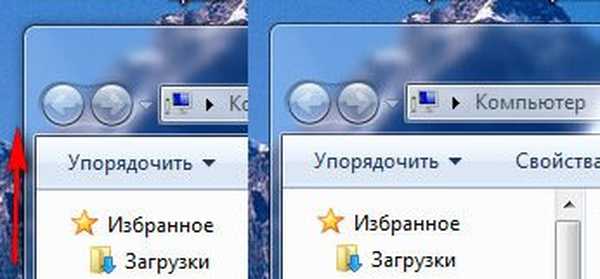
13) Miniatűrök megjelenítése ikonok helyett. Ez a vizuális effektus nagyon sok Windows 7 erőforrást igényel; ha ki van kapcsolva, a mappák sokkal gyorsabban nyílnak meg. Megjeleníti a Windows 7 Explorer összes képének fájljait miniatűrként, valamint videofájlokat és másokat. Ha gyakran foglalkozik képekkel, akkor ennek a hatásnak a használata nagyon kényelmes, azonnal észreveheti a szükséges fényképet és rajzot, de sokan a videóval dolgozó emberek panaszkodtak nekem, az a tény, hogy a Windows 7 az összes videofájl miniatűrjét létrehozza az Intézőben. egyszerűen lehetetlen videofájlt találni egy mappában más típusú fájlokkal különböző módon, különös formákba kerül. By the way, minden látható az illusztrációinkban. Fekete téglalapok a mappában, ezek a filmeink, magával a grafikus képek mellett, de így néznek ki, amikor a hatás le van tiltva.
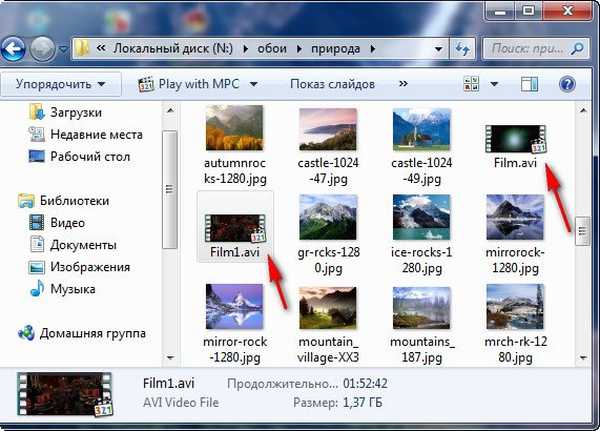

14) Átlátszó kiválasztási téglalap megjelenítése. Ha több fájlt választ ki az egérrel, észrevehet egy téglalap alakú területet, amely utána mozog, az nem befolyásolja különösen a teljesítményt.
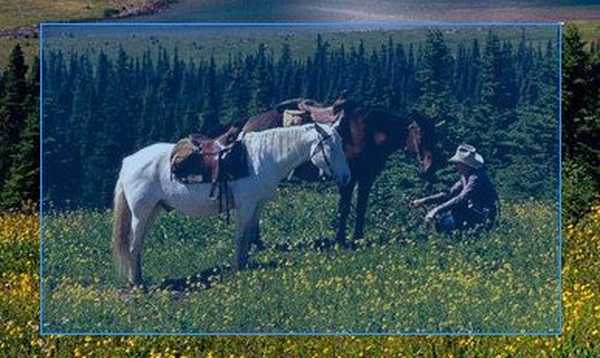

15) Jelenítse meg az árnyékot az egérmutató alatt. A számítógépes erőforrások gyakorlatilag nem fogyasztanak.
16) A képernyő betűkészleteinek sima szabálytalanságai. A képernyőn megjelenő szöveg, amikor ez a vizuális effektus ki van kapcsolva, nem tűnik nagyon szépnek, hagyjuk el.
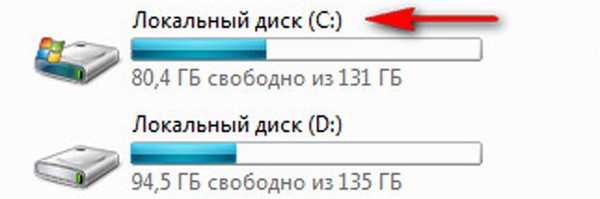
 17) Csúszás a listák kibővítésekor. A sima legördülő listák hatása nem különösebben észrevehető, kikapcsolhatja.
17) Csúszás a listák kibővítésekor. A sima legördülő listák hatása nem különösebben észrevehető, kikapcsolhatja.
18) Mentse el a tálca miniatűr nézetét. Kísérletezhet, ha szüksége van rá, elmehet.
19) Elhalványulás vagy csúszáshatások a menü elérésekor. Nagyon sok erőforrást igényel, és időnkben is jobb, ha kikapcsoljuk.
20) A csillapítás vagy a csúszás hatása, amikor a kéri. Melyik az Ön számára jobb, effekt tipp vagy csak egy gyors tipp? Kapcsolja ki.

Következtetés: minden ember különbözik, és Önnek a Windows 7-et kell optimalizálnia, pontosan úgy, ahogy tetszik, reméljük, hogy webhelyünk egy kicsit segített ebben.
Érdeklődni fog majd más cikkeink, amelyek kétségkívül segítenek a Windows 7 optimalizálásában.
- A Windows 7 felgyorsítása
- Indítási programok a Windows 7 rendszerben
- Helyezze el helyesen, és válassza ki a virtuális memória méretét
- A C: \ WINDOWS \ Prefetch mappa tartalmának törlése sem adott nagy sebességet, de itt van egy titok, olvassa tovább.
- A ReadyBoost a Windows 7-ben valóban növeli a sebességet laptopomban, olvassa el egy külön cikket.
- További fájlok eltávolítása
- Törölje a Temp mappákat
- Merevlemez-töredezettségmentesítő
- A merevlemez hibáinak ellenőrzése
- Magas kontrasztú témák a Windows 8 / 8.1 rendszerben: egyszerűség, hatékonyság, látásmegőrzés!
Cikkcímkék: A Windows 7 tisztítása és optimalizálása











