
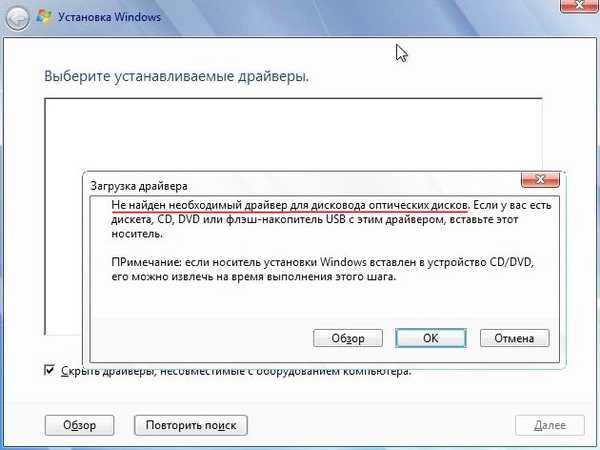
Telepítse a Windows 7-et egy új laptopra, csak USB 3.0 porttal és optikai meghajtó nélkül! Hogyan lehet letölteni és telepíteni az illesztőprogramokat a rendszer telepítése után, mert a hálózati adapter és az USB 3.0 port nem fog működni az Ön számára
Szerző Vladimir! Helló barátaim! Ha megnézi weboldalunk kommentárjait az elmúlt évben, észrevehet egy állandó problémát, amely sok olvasó körében felmerült, lényege ez. Ha új laptopot vásárolt (nem számít, hogy melyik gyártótól), akkor a laptop gyártójának hivatalos webhelyén csak új operációs rendszerekre tölthet le illesztőprogramokat: Windows 8.1 és Windows 10, a Windows 7 számára nincs illesztőprogram, és nem várható. Milyen bűn, a Windows 10 és a Win 8.1 lassan működik az összes laptopban, amelynek árkategóriája akár 30 ezer rubelt is elérhet (ezeket a laptopokat az oroszországi legtöbb lakos vásárolja). A lényeg itt természetesen az alacsony fogyasztású processzorok, amelyekkel az ilyen laptopok felszerelve vannak, és a RAM elégtelen mennyisége - 4 GB, és természetesen a klasszikus merevlemez (a mágneses felvétel elvén alapuló információtároló eszköz, amelyet a múlt század fejlesztett ki) fékezi. Az első dolog, ami az a személy, aki ilyen laptopot vásárolt, eszébe jut, hogy telepítse rá a régi és jó Windows 7-et, abban a reményben, hogy gyorsabban fog működni (ez részben igaz), de személyes véleményem szerint a Windows 7 új telepítése a laptop nem a legjobb megoldás, mivel a legújabb hardver és a régi operációs rendszer közötti konfliktusok elkerülhetetlenek. Sokkal jobb, ha a Windows 7-et egy új laptopra telepíti a második rendszerrel, és a rendszerbetöltőt egy szokásos USB flash meghajtóra helyezi, ebben az esetben nem kell a merevlemezt GPT-stílusra konvertálni, és a második működő operációs rendszer mindig előre telepítve van az üzletből - Win 10 vagy Win 8.1..
- Megjegyzés: Ha nem biztos abban, hogy a Windows 10-re van szüksége egy laptopon, akkor vásároljon egy laptopot előre telepített rendszer nélkül; ennek 4-5 ezerrel olcsóbbnak kell lennie, de a Windows telepítve van. Ezután telepítse magának a Windows-ot, először telepítse a gyártó által támogatott Windows 8.1 vagy Windows 10-et, dolgozzon benne, majd telepítse a Windows 7-et, és hasonlítsa össze, melyik rendszer működik gyorsabban. Ha a Win 10 nem tűnik olyan lassúnak, akkor külön vásárolja meg a hivatalos Microsoft webhelyen, ebben az esetben ugyanazt a 4 800 rubelt kell fizetnie..

Valójában milyen csodálatos módon lehet illesztőprogramokat letölteni egy laptopra az interneten, ha a helyi LAN és a Wi-Fi adapter illesztőprogramjai nincs telepítve, és a külső USB meghajtón található illesztőprogram-összeállítást nem lehet elindítani, mivel a laptop nem működik USB 3.0 portok (a lapkakészlet és az USB vezérlő illesztőprogramjai sem telepítve vannak). Természetesen, ha a laptopján meghajtó van, akkor az illesztőprogramokat letölthetik egy másik számítógépre, és letölthetik a DVD-ROM-ra, de nem mindenkinek van egy második számítógépe, és sok új laptopnak és ultrabooknak nincs meghajtója, és a DVD-ROM számára nincs illesztőprogram-összeállítás nem illik. Barátaim, ezeket a kérdéseket valóban meg tudja oldani! Menjünk lépésről lépésre a Windows 7 új laptopra történő telepítésének minden lépésével, és minden egyértelművé válik Önnek
Az "Snappy Driver Installer" és "DriverPack Solution" illesztőprogramok építése Először a Windows 7 új laptopra történő telepítése előtt töltse le a "Snappy Driver Installer" illesztőprogram-egységet egy hordozható USB-meghajtóra vagy USB-meghajtóra. Megyünk a hivatalos szerelési oldalra (https://sdi-tool.org/download/), és kiválasztjuk a teljes csomagot SDI teljes (azok számára alkalmas, akik teljes illesztőprogram-készlettel szeretnének magukkal vinni, és nem függ az Internet-hozzáférés elérhetőségétől, méret: 12 GB), majd kattintson a „Letöltés” gombra
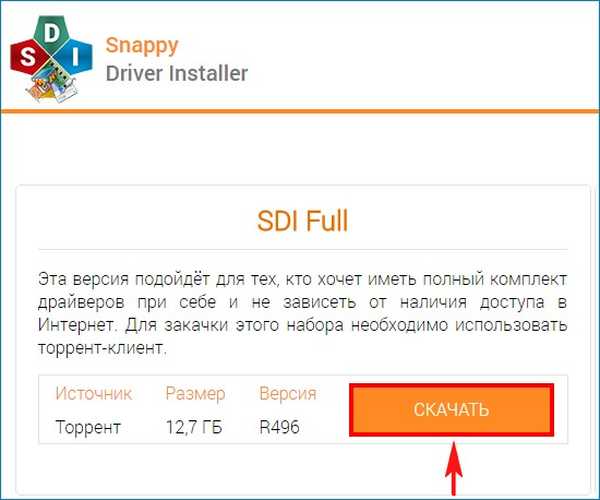
Az illesztőprogram mappáját letöltjük a számítógépünkre, az illesztőprogram telepítőjét, az SDI_x64_R496.exe fájlt közvetlenül a mappából futtatjuk.
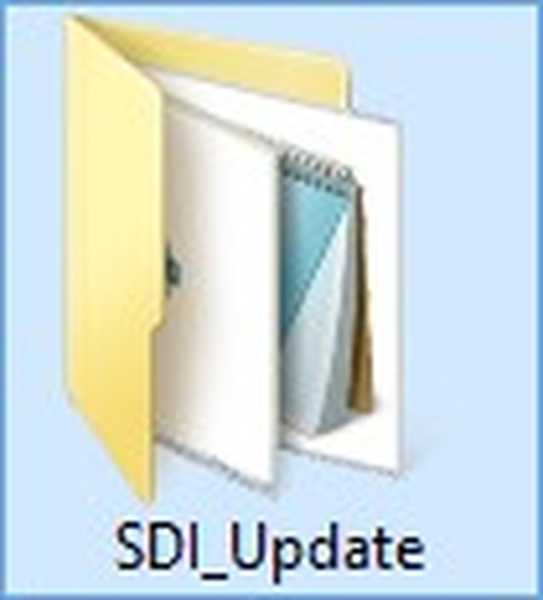
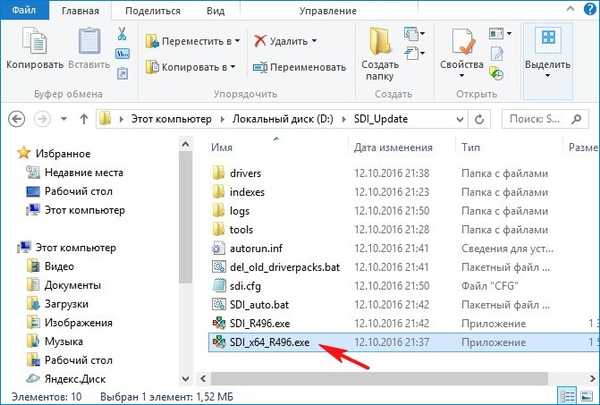
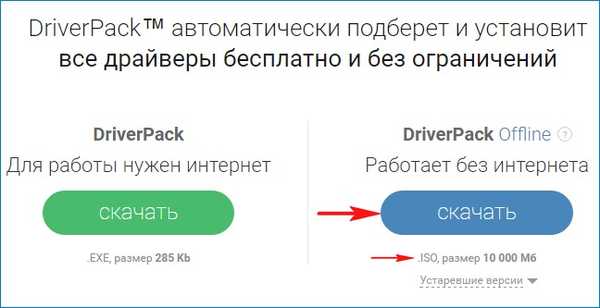
A "DriverPack Offline" ISO képe letöltésre kerül számítógépünkre
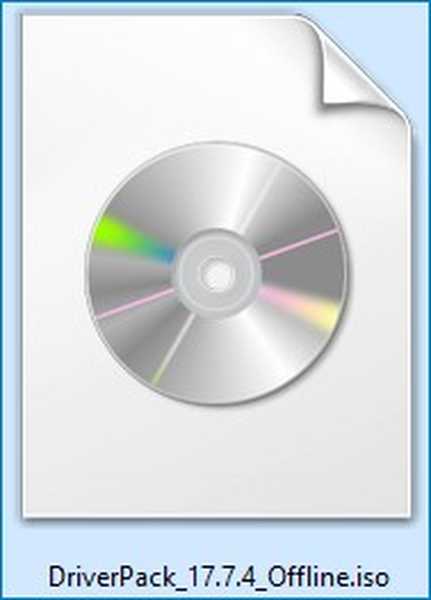
A letöltés után átmásolhatja a kép tartalmát a "DriverPack" nevű mappába, az illesztőprogram telepítőjét a DriverPack.exe fájlt közvetlenül a mappából futtatjuk..
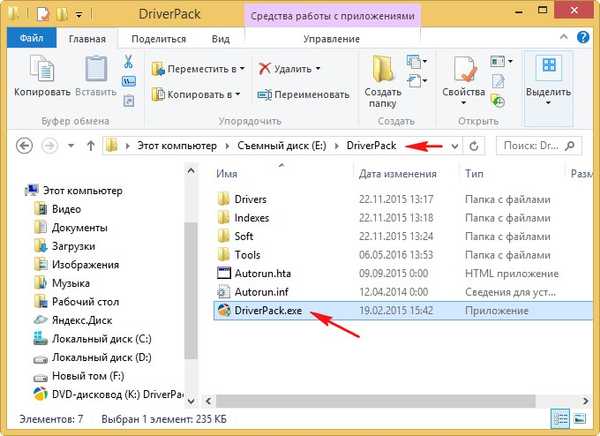
Tehát a "Snappy Driver Installer" és a "DriverPack Solution" illesztőprogram-összetevőket letöltöttük egy hordozható USB-meghajtóra vagy flash meghajtóra.
Hozzon létre egy indítható Windows 7 flash meghajtót
Másodszor, létrehozunk egy bootolható USB flash meghajtót a Windows 8.1-hez, a jelen cikk vagy ennek alapján (jól hallotta, indító USB flash-meghajtót készítünk a Windows 8.1-hez, akkor megérti, miért). Miután létrehozott egy bootolható USB flash meghajtót a Windows 8.1 rendszeren, töltse le a Windows 7 ISO képet, majd csatlakoztassa a virtuális meghajtóhoz, majd lépjen a virtuális meghajtóra a "források" mappába, és másolja az install.wim fájlt,
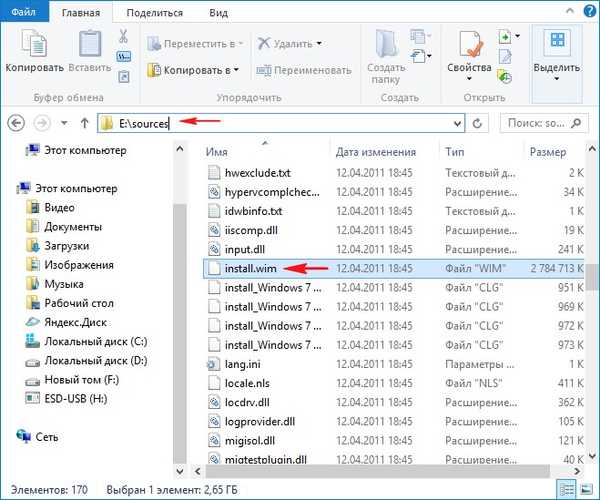
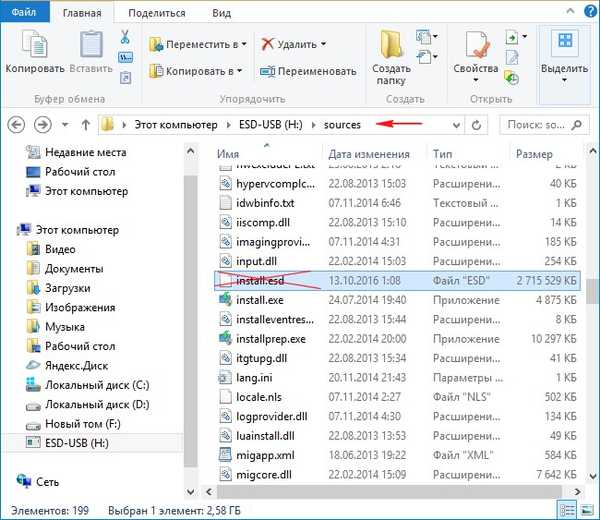
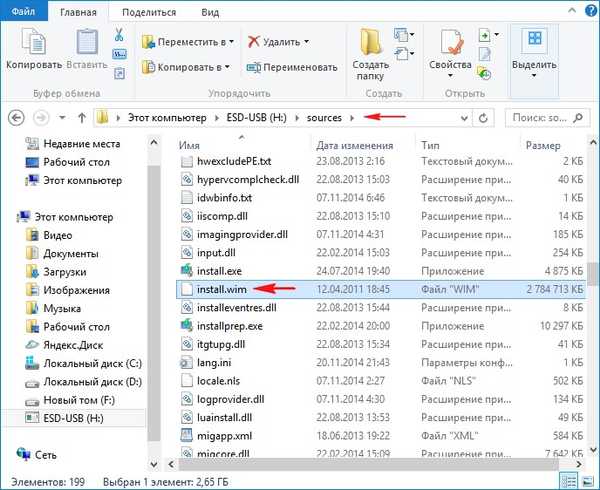
Telepítse a Windows 7 szoftvert
Telepítés előtt tiltsa le az UEFI interfészt és a Biztonságos indítás lehetőséget a laptopon. Most már készen áll a rendszer telepítésére. Töltsük le új laptopunkat a Windows 8.1 rendszerindító USB flash meghajtóra az install.wim képfájllal (Windows 7). "Next"
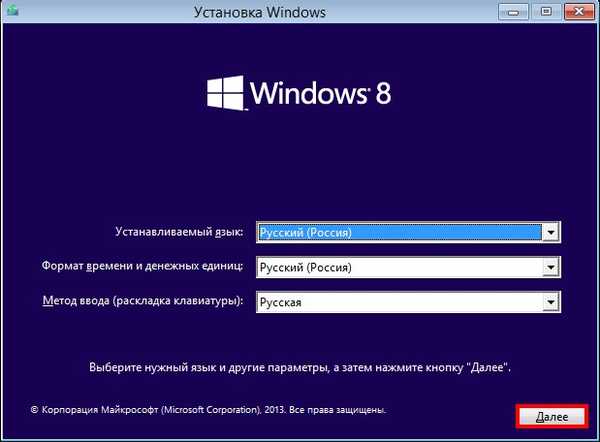
"Install"
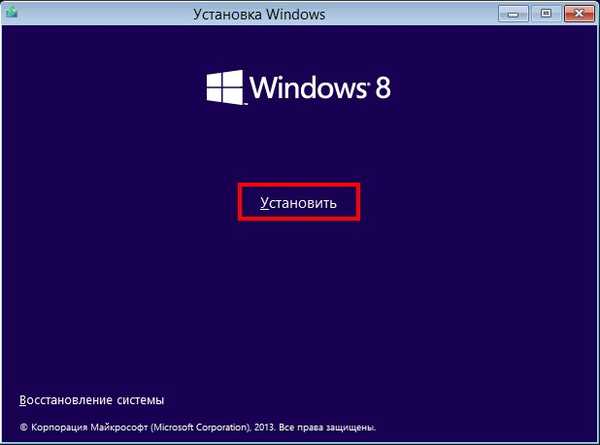
Mint láthatja, nem a Windows 8.1-et telepítjük, hanem a Windows 7-et, válassza ki a kívánt kiadást!
"Next"
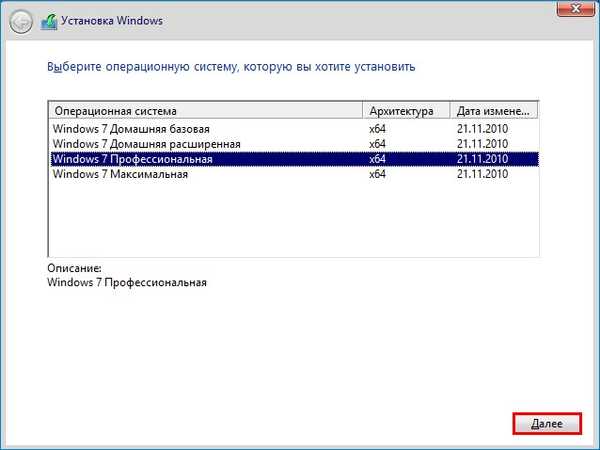
Elfogadjuk a licencszerződést.
"Next"
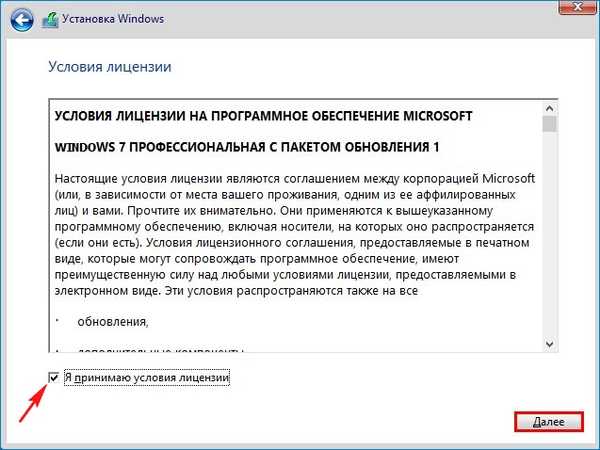
Egyéni telepítés ...
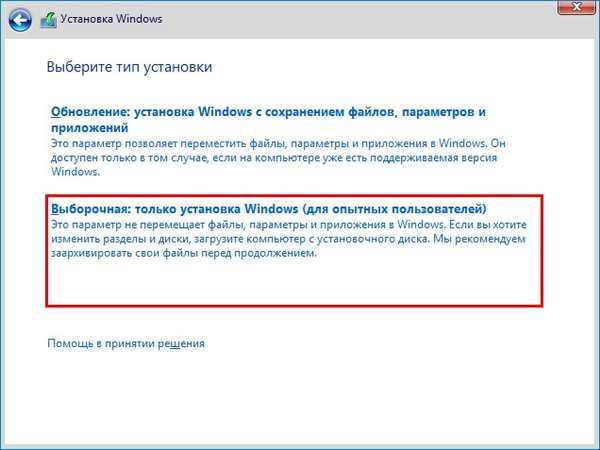
Törölheti a merevlemez összes partícióját, és telepítheti a Windows 7-et közvetlenül az el nem osztott helyre.
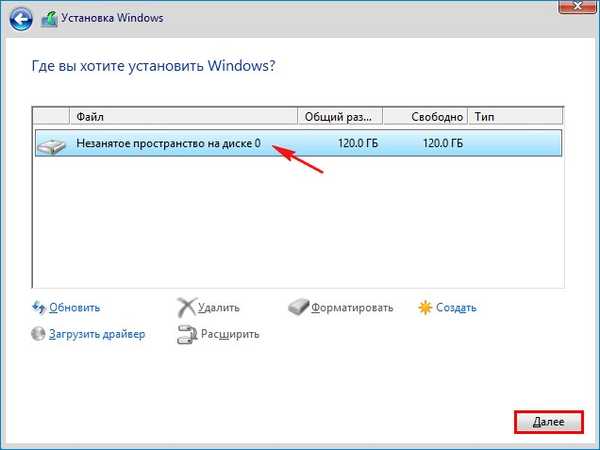
Megkezdődik a Windows 7 szokásos telepítési folyamata, ismeri ezt a cikket (nem fogom megismételni).
A Windows 7 telepítve.
Illesztőprogram telepítése
A Windows 8.1 rendszerindító USB flash meghajtóval és az install.wim képfájllal (Windows 7) könnyen átmentük a Windows 7 telepítésének minden szakaszát egy új laptopra, USB 3.0 porttal, de a telepítés után a telepített Windows 7 nem fogja látni az USB 3.0 portokat, mivel a telepített képfájl A .wim (Windows 7) nem tartalmaz USB 3.0 illesztőprogramokat. A Windows 7 telepítése után más illesztőprogramok sem kerülnek telepítésre, de az érintőpad működni fog.
Elmenünk az Eszközkezelőhöz és látjuk, hogy a videokártya, az Ethernet vezérlő, az USB vezérlő, a hálózati vezérlő stb..
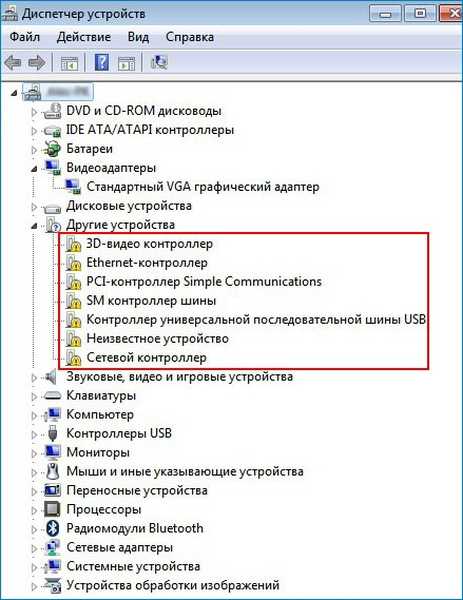
Csatlakoztatunk egy USB meghajtót vagy USB flash meghajtót a "Snappy Driver Installer" és a "DriverPack Solution" illesztőprogramokkal, és semmi sem történik, a laptop nem látja sem a flash meghajtót, sem az USB-hordozható merevlemezt..
Megcsináljuk ezt. Töltsük be a laptopot a Windows 8.1 telepítő flash meghajtójáról az install.wim (Windows 7) fájllal az előtelepítési környezetben és a Jegyzettömb felfedezőjével, másoljuk a mappákat a Snappy Driver Installer és a DriverPack Solution illesztőprogramokkal egy külső USB meghajtóról, vagy esetünkben a flash meghajtókat közvetlenül a Windows 7 asztalra vezet. A Windows 8.1 telepítését megelőző környezetben a laptop összes USB 3.0 portja működni fog.
Menjünk. Indítsa el a laptopot a Windows 8.1 telepítő flash meghajtójáról.
A Windows 8.1 telepítésének kezdeti szakaszában nyomja meg a Shift + F10 billentyűt, és a parancssor megnyílik.
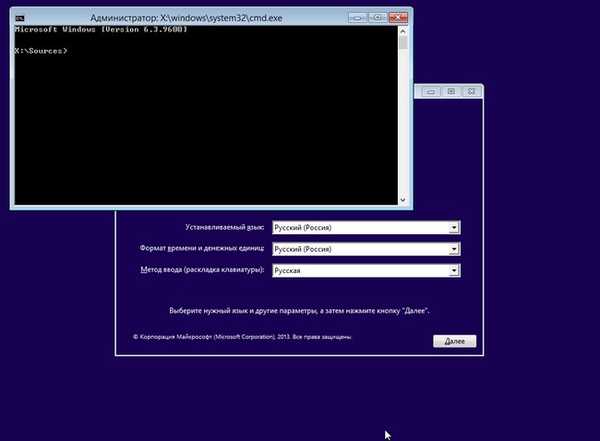
Először meg kell határoznunk a telepített Windows 7 meghajtó betűjelét és a flash meghajtó meghajtó betűjét. A rendszermeghajtó helyes betűjének meghatározásához a parancssorba írja be a notepad parancsot, és nyomja meg az Enter billentyűt. Megjelenik a Jegyzettömb. Ezután válassza a "File" és az "Open" menüt..
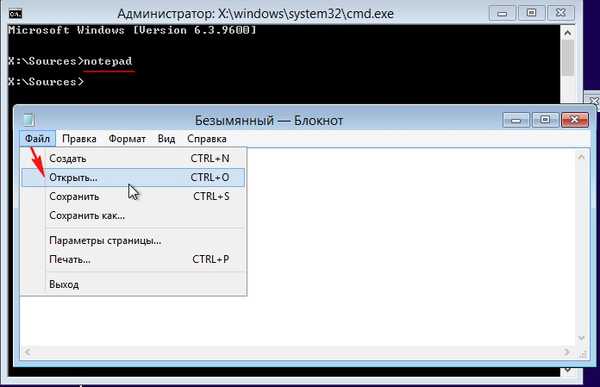
Nyomja meg a "Computer" gombot, és lépjen be a "Computer" ablakba.
Válassza a "File Type" lehetőséget, és a legördülő menüben az "All Files"
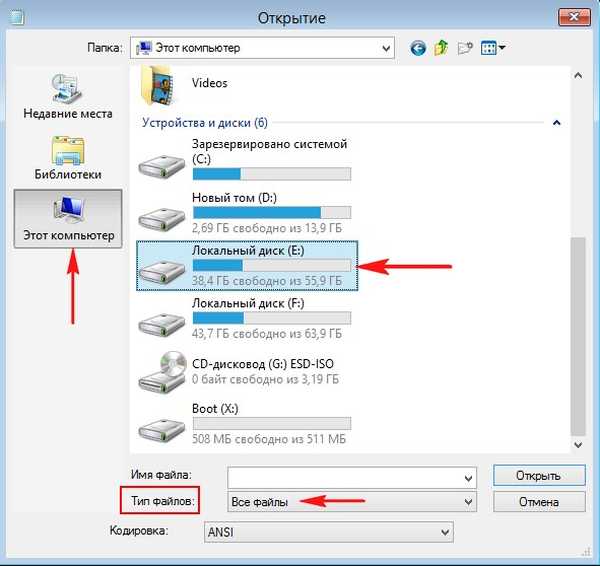
Keresse meg az operációs rendszer fájljait a lemezen (E :)
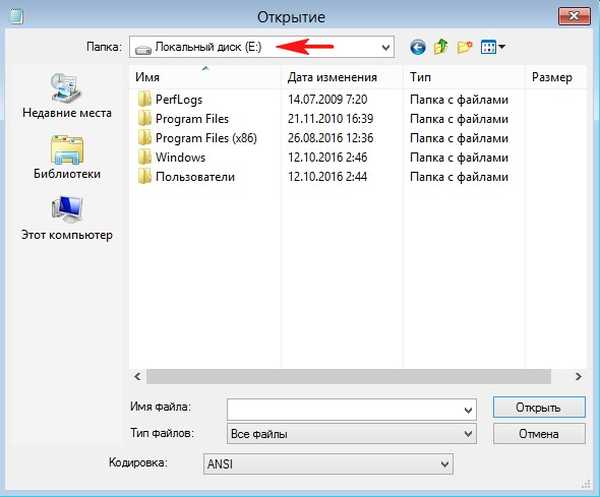
Megtaláljuk az USB flash meghajtón található "DriverPack Solution" illesztőprogramokkal ellátott mappát, a meghajtó betűjét (D :).
Másolja le.
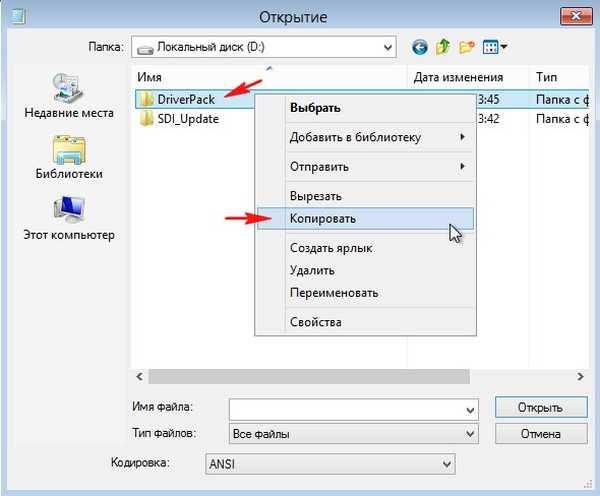
Megyünk a lemezre (E :) a telepített Windows 7-rel, itt szükségünk van egy asztalra.
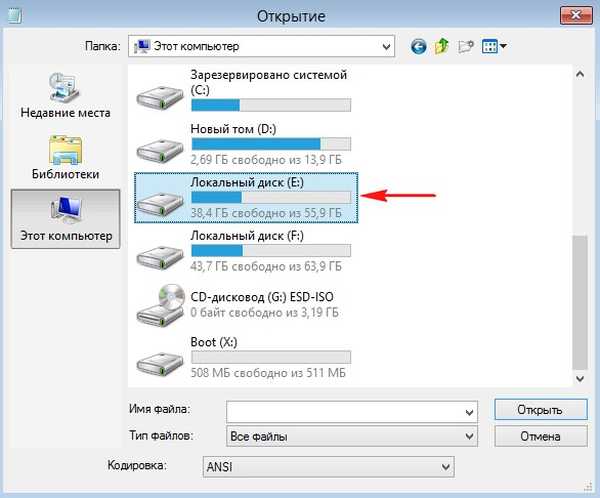
A "Felhasználók" mappában válassza ki felhasználónevünket.
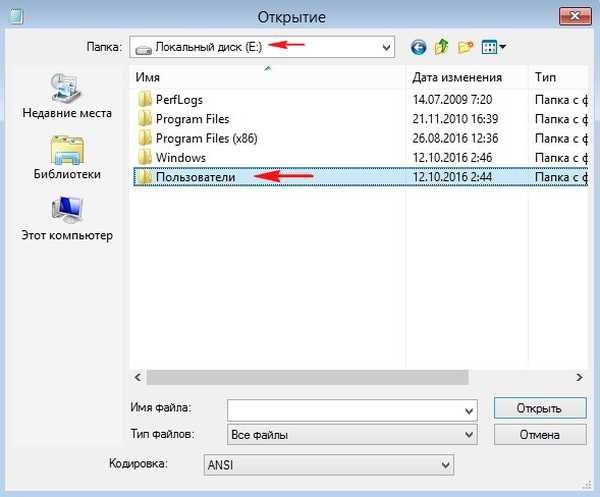
Az én esetemben az 1. felhasználónév.
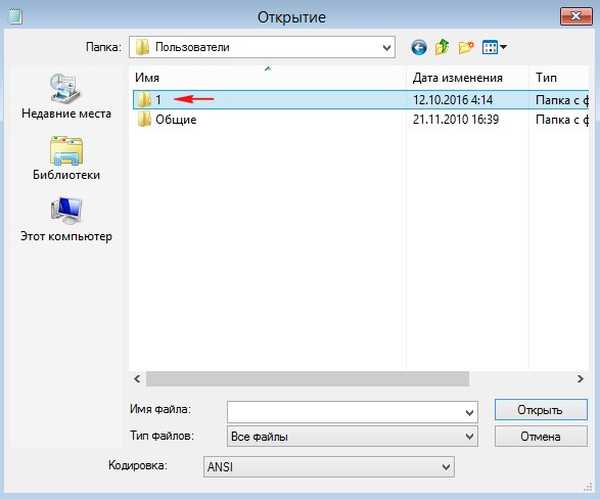
És belépünk az "Asztalra"
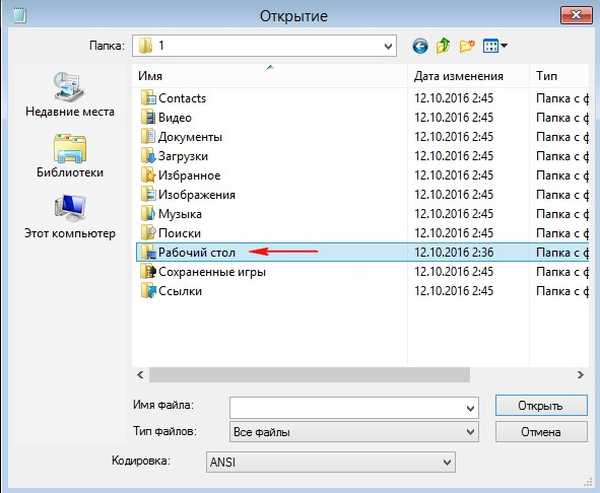
A semmiből az asztalon kattintson a jobb gombbal, és válassza a „Beillesztés” lehetőséget.
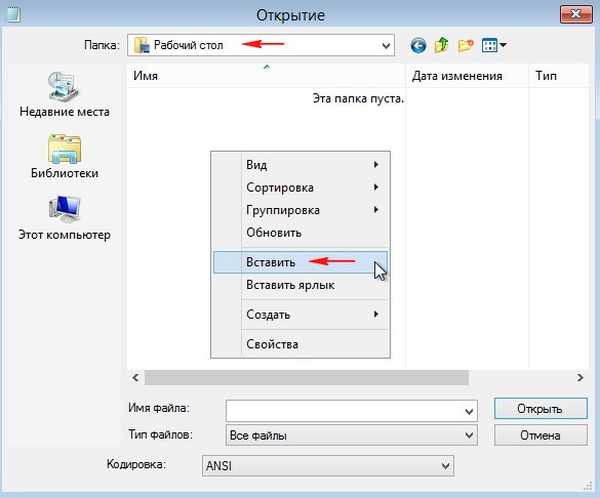
Megkezdődik a mappa másolása az „DriverPack” illesztőprogramokkal a Windows 7 operációs rendszer asztalára.
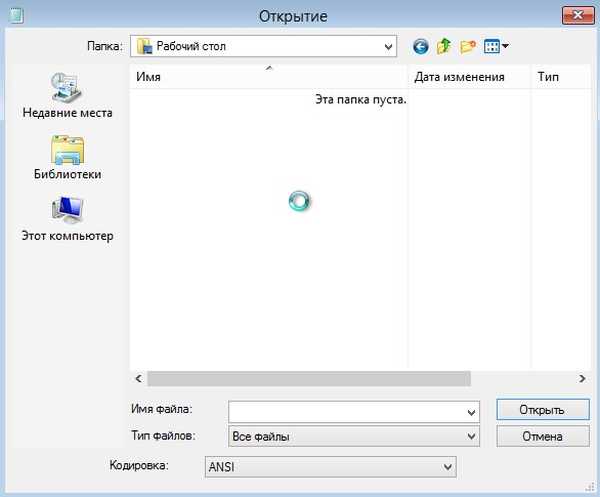
A másolás körülbelül 15 percig folytatódik. Lépjen ki az asztalról és jelentkezzen be újra, ha az asztalon a "DriverPack" mappát látja, az illesztőprogramok másolódnak. Ugyanígy másolja a "Snappy Driver Installer" mappát a Windows asztalra.
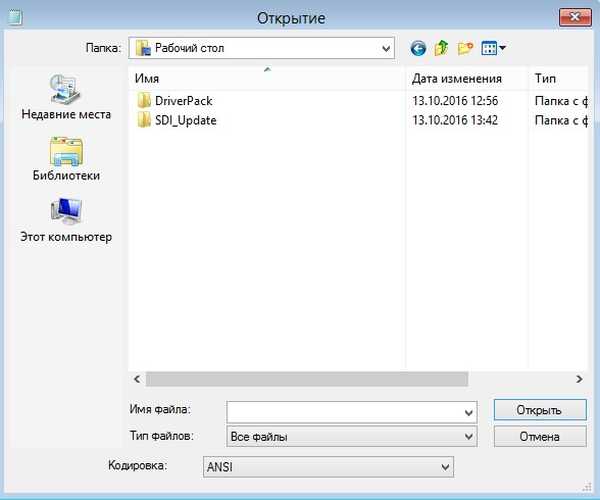
Zárja be a parancssori ablakot és indítsa újra a számítógépet, lépjen be a Windows 7 operációs rendszerbe.
Nyissa meg az "DriverPack" mappát az asztalon, és futtassa a driverPack.exe telepítőfájlt.

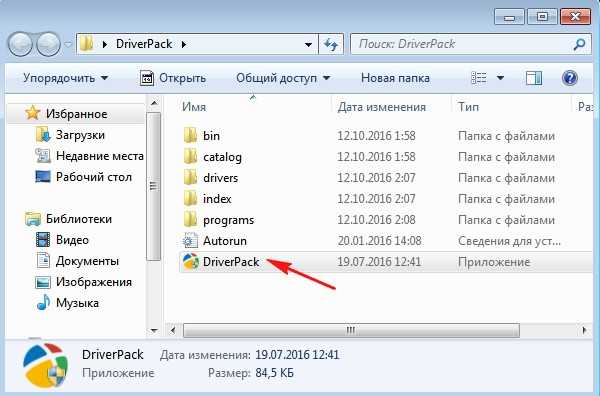
A laptop konfigurációjának ellenőrzése folyamatban van.
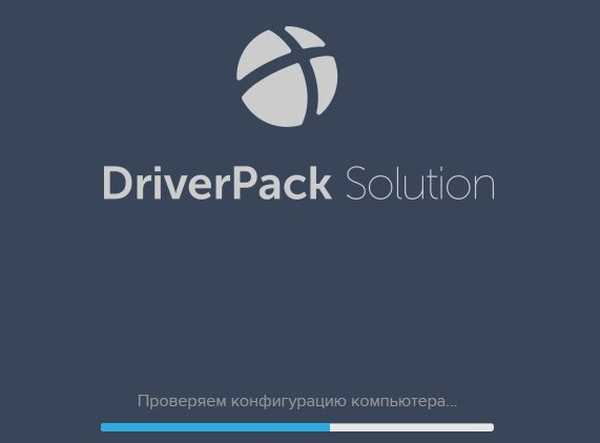
Válassza a Szakértői mód lehetőséget!
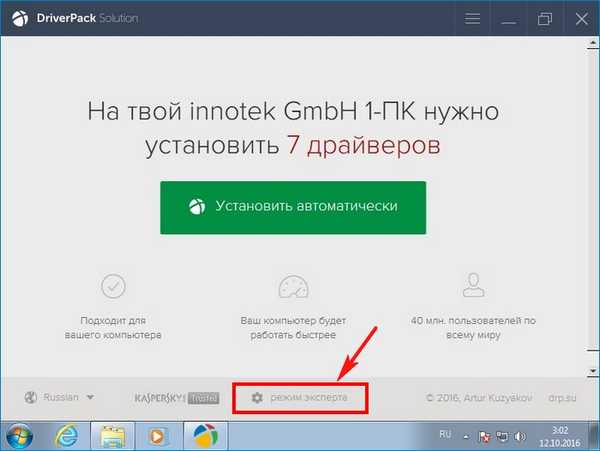
Minden meghajtót eltávolítunk a telepítéshez. Az Intel USB bővíthető gazdavezérlő illesztőprogramjának USB 3.0 verzióját kell először telepíteni.
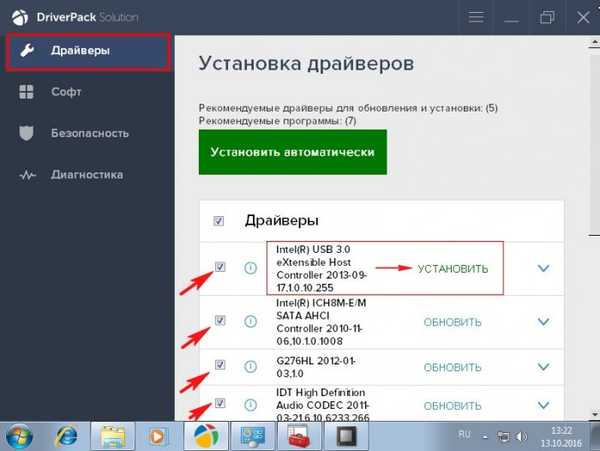
Törölje az összes segédprogram jelölését, majd kattintson az "Illesztőprogramok telepítése" gombra
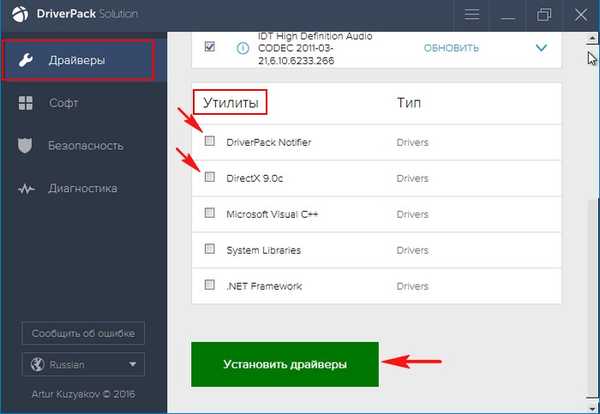
Megkezdődik az illesztőprogram telepítési folyamata.
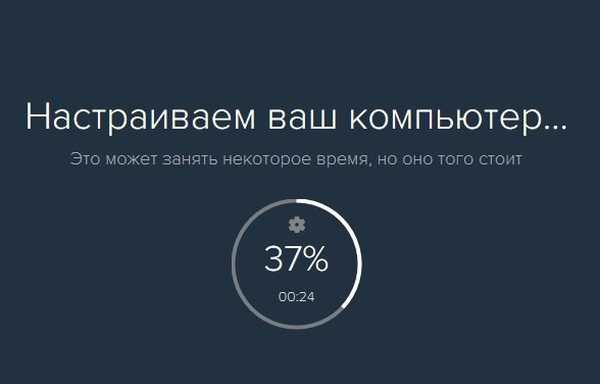
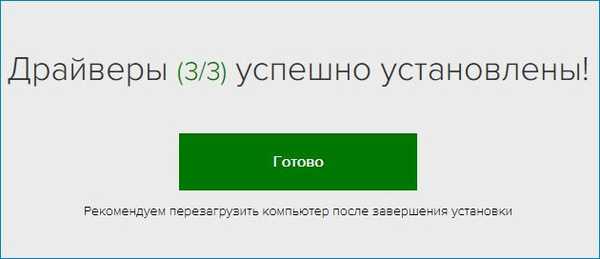
Az illesztőprogramok telepítése után indítsa újra a laptopot.
Az USB 3.0 portoknak működniük kell.
Az illesztőprogramokon kívül semmit sem telepítettem a laptopomra.
A "Snappy Driver Installer" illesztőprogram-összeállítását az illesztőprogramok telepítéséhez a Windows 7 rendszerben is használhatja
Nyissa meg az "Snappy Driver Installer" mappát az asztalon, és futtassa az SDI_x64_R496.exe telepítő fájlt..

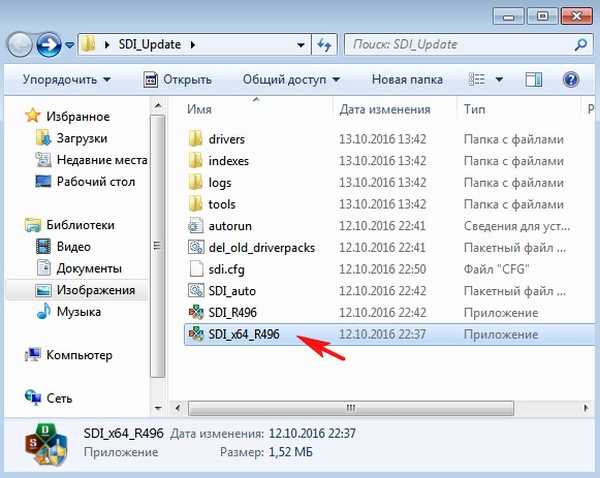
"Hozzáférés engedélyezése"
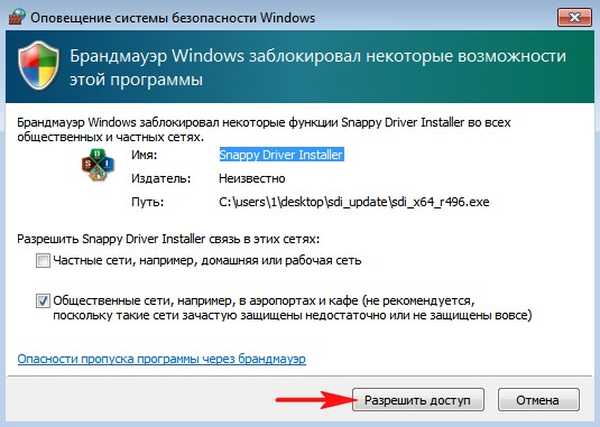
Jelöljük ki a szükséges illesztőprogramokat, és kattintsunk az "Install" gombra
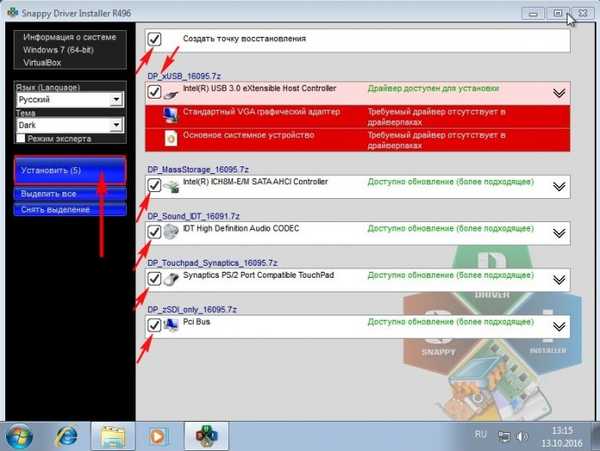
Az illesztőprogramok telepítése után újra kell indítani.
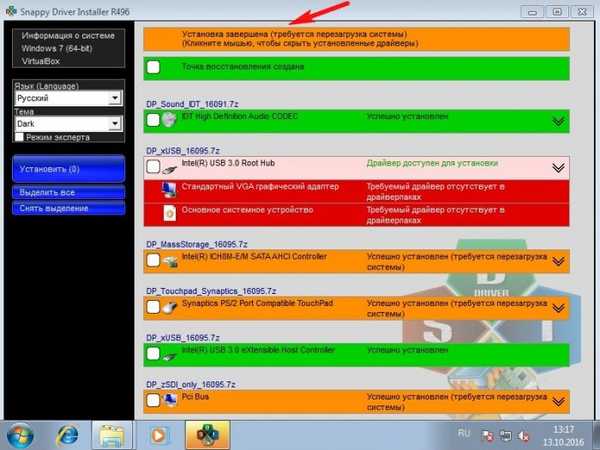
A cikk végén megjegyzem, hogy néha csak azok a trükkök, akik nem akarják, hogy a Windows 7 láthassa az új laptop USB-portjait, bár az USB 3.0 felület hivatalosan kompatibilis az USB 2.0-val, és nincs probléma az USB flash meghajtók USB 3.0 csatlakozókkal való csatlakoztatásakor a telepített laptophoz A Windows 7-nek nem kell lennie (természetesen, a valóságban gyakran másképp történik).
1. Kapcsolja ki az USB 3.0 interfészt a BIOS-ban - ennek eredményeként még rosszabbá válik, ebben az esetben még a módszer sem segít.
2. A BIOS-ban váltson az USB üzemmódra 3.0-ról 2.0-ra, az USB 3.0-s konfigurációs opció (a Rendszerkonfiguráció lapon található) felelős a kapcsolóért; ezt AUTO-ra kell állítani, de nem minden BIOS-ban van ez a lehetőség.
3. Csatlakoztasson egy USB 2.0 elosztót / elosztót az USB 3.0 porthoz, hogy mankót készítsen - néha ez a módszer működik, mert ennek az elosztónak megvan a saját vezérlője.
Cikkek a témában:
- Az USB 3.0-3.1 illesztőprogramok integrálása a Windows 7 terjesztésbe a Win7USB3 használatával
- Az USB 3.0 illesztőprogramok integrálása a Windows 7 terjesztésébe a Dism segítségével
Cikkcímkék: Telepítse a Windows Custom build Windows Windows 7 rendszert












