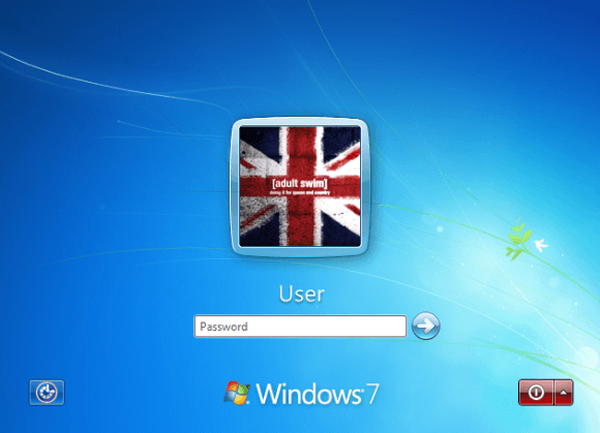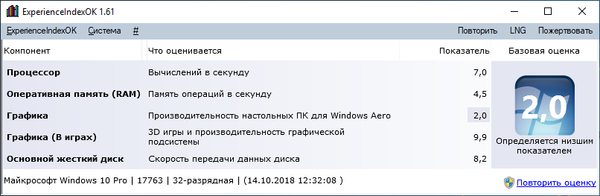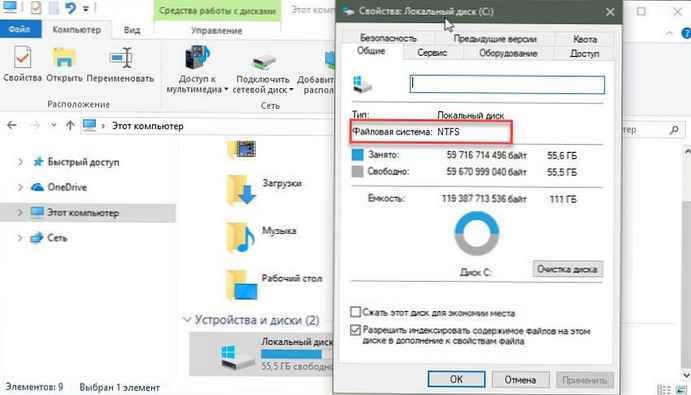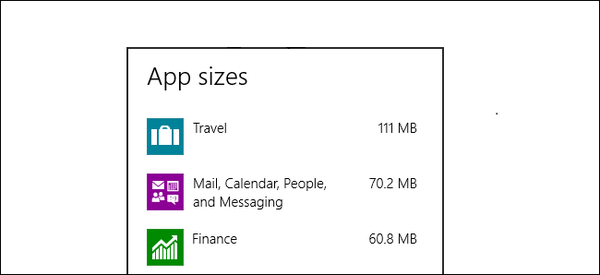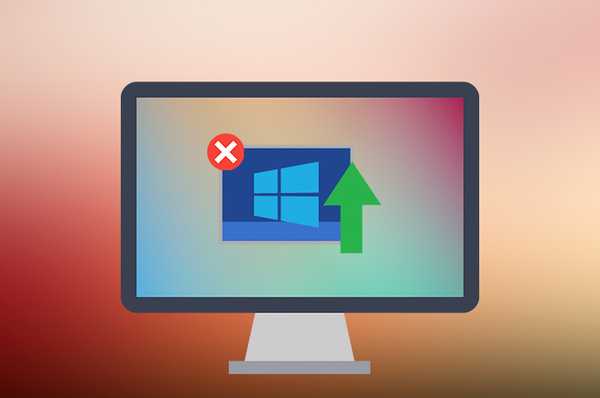Az összes frissítés telepítése közvetlenül a Windows 7 telepítése után
Szerző Vladimir! Korának ellenére a Windows 7 ma nem veszítette el népszerűségét, sőt az emberek még új laptopokra és számítógépekre próbálják telepíteni azokat, amelyek lapkakészlet-szintű alaplapjai az illesztőprogramok hiánya miatt nem készültek fel a Windows 7-re való használatra. Nemrégiben az ASUS mérnöke panaszkodott egy közismert magazin számára, hogy a számítógépes hardvergyártók a legújabb Windows 8.1 és Windows 10 operációs rendszerekkel dolgoznak, és a felhasználók telepítik a Windows 7 és a bombatámogatási szolgáltatásokat, és panaszkodnak a Win 7 illesztőprogramjainak hiányára, de ő egyáltalán nem szerepel a tervükben.A fentiek alapján gondoljon néhányszor, mielőtt telepítené a Windows 7-et új számítógépére vagy laptopjára. Telepítés előtt keresse fel az eszköz gyártójának hivatalos weboldalát, és ellenőrizze, hogy vannak-e a Windows 7 illesztőprogramjai a laptopján, ha nincsenek illesztőprogramok, akkor lehetséges, hogy a Windows 7 telepítése után problémákat tapasztal a frissítések telepítésekor, és különféle illesztőprogram-csomagokban keressen illesztőprogramokat.
Mi a teendő, ha telepítette a Windows 7-et, és most nem tudja frissíteni az operációs rendszert? Tehát telepítettük a Windows 7-et számítógépünkre vagy laptopunkra, majd a Windows Update Centerbe mentünk, és az automatikus frissítés telepítési módszerét választottuk.


Először, manuálisan telepítjük a Windows Update fontos frissítését - a Microsoft Fixit 50123-t, ez garantálja, hogy minden későbbi frissítés minden probléma nélkül telepítésre kerül. A javítást a linkről töltheti le.
http://download.microsoft.com/download/9/1/3/913B0797-F3A4-4135-9CF8-E6FD548E3CD8/MicrosoftFixit50123.msi
Kattintson a "Futtatás" gombra


Jelölje be az "Elfogadom" négyzetet, majd kattintson a "Tovább"

A Microsoft Fixit 50123 telepítése folyamatban van

"Close"

Indítsa újra a számítógépet, és telepítse a Windows6.1-KB3102810 újabb frissítését
64 bites rendszerhez töltse le itt
https://www.microsoft.com/ru-RU/download/details.aspx?id=49540
itt egy 32 bites rendszerhez
https://www.microsoft.com/ru-RU/download/details.aspx?id=49542
"Download"

Nyissa fel a frissítés letöltését.

Kattintson a "Fájl letöltése" elemre..

„Engedélyezés”


Telepítse a következő Windows szoftverfrissítést?
„Igen”

A frissítés folyamatban van

A frissítés telepítve van. Kattintson az "Újraindítás most" gombra

Az újraindítás után lépjen a "Windows Update" menübe, és válassza a "Beállítások" lehetőséget.

"A frissítések automatikus telepítése (ajánlott)"
"OK"

Kattintson a "Frissítések keresése" gombra

Megkezdődik a frissítések keresése.

Pár perc alatt 221 frissítés található.
Kattintson a "Frissítések telepítése" elemre.

Elfogadjuk a licencszerződés feltételeit, és kattintsunk a "Befejezés" gombra

Megkezdődik a frissítések letöltése és telepítése.


Ez minden!
Olvassa el a témával kapcsolatos cikkeket:
- Az összes frissítés azonnali bevezetése a Windows 7 telepítése után az Összegzés-frissítés, valamint a Havi Összegzés segítségével
- Az összes frissítés telepítése a Windows 7 rendszeren, ha nincs internet
- Hogyan hozhatunk létre Windows 7-elosztást integrált operációs rendszer-frissítésekkel
Cikkcímkék: Windows 7 Windows frissítések