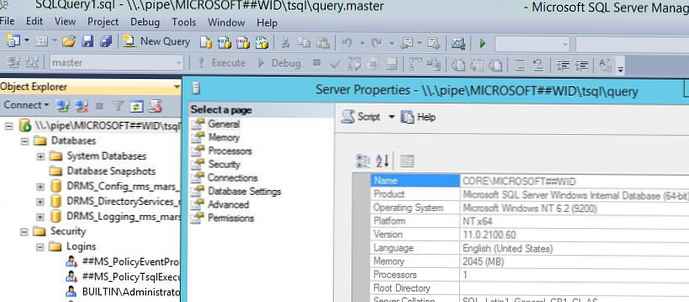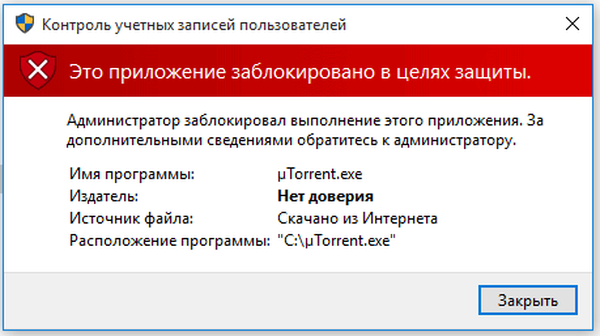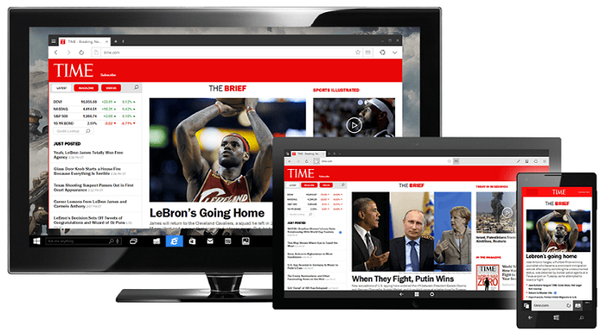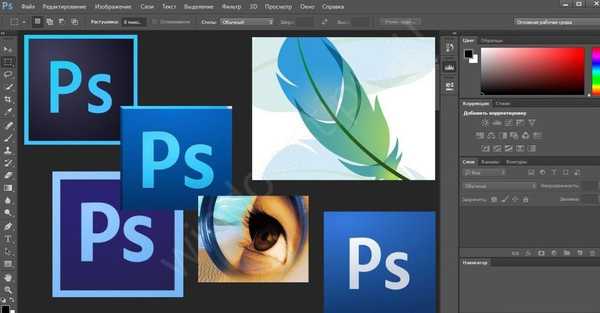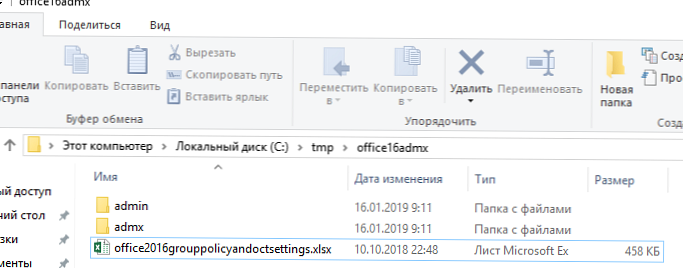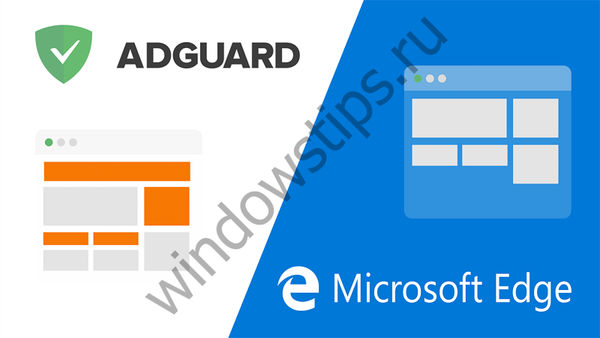1. Hogyan lehet engedélyezni a "Feladatkezelő" elindítását?
Először el kell indítania a rendszabály-szerkesztőt, mert erre megyünk kezdet -> futás és írja be gpedit.msc és rendben.
A házirend-fában válassza a lehetőséget Felhasználói konfiguráció és az alatt Adminisztratív sablonok további A rendszer további a Ctrl + Alt + Del billentyűkombináció lehetőségei.
A jobb oldali ablakban kattintson duplán a házirend tulajdonságainak megnyitásához. Törölje a feladatkezelőt, választ mozgássérült és kattintson a gombra rendben.
Indítsa újra a számítógépet.
2. Adja hozzá az ikonját a fiókok képeinek listájához.
Alapértelmezés szerint a felhasználói fiókok képei a következő mappában találhatók: C: \ ProgramData \ Microsoft \ Felhasználói fiókok képei \ Alapértelmezett képek
Csak tegye a kívánt képet ebbe a mappába, és automatikusan megjelenik, amikor kiválasztja a fiók képének pillanatnyi változtatásának lehetőségét. Felhasználói fiókok. Felhívjuk figyelmét, hogy a képnek formátumban kell lennie .bmp és méretük van 128x128 képpont.
3. Automatikus bejelentkezés.
A Windows 7 betöltésének felgyorsítása érdekében konfigurálhatja az automatikus bejelentkezést (automatikus jelszóbevitel). Ez a lehetőség azokban a helyzetekben jön létre, amikor egy ember használja a számítógépet. Az automatikus bejelentkezés beállításával nem kell minden alkalommal megadnia a jelszót, amikor az operációs rendszer elindul.
A Windows 7 automatikus bejelentkezésének konfigurálásához a következőket kell tennie:
1. Kattintson a billentyűzetre Win + r (vagy elem futás a menüben kezdet).
2. A megjelenő ablakban írja be vezérli a felhasználói jelszavakat2 és kattintson a gombra belépés.
3. Megnyílik egy ablak Felhasználói fiókok a könyvjelzőn felhasználók Jelölje ki fiókját, és törölje a jelölést Igényeljen felhasználónevet és jelszót.
4. sajtó Jelentkezés.
5. A megnyíló ablakban Automatikus bejelentkezés három mező lesz - felhasználónév, jelszó és Ismételje meg a jelszót. Írja be a jelszavát a mezőbe jelszó és újra a mezõn Ismételje meg a jelszót.
A következő rendszerindítás után a Windows automatikusan bejelentkezik.
(Lehetséges mellékhatás: a panel újraindítása után Gyors indítás ez nem tart fenn - az újraindítás után nincs ott.)
4. A felhasználók korlátozása a futtatható programkészletben.
Az alkalmazásvezérlés a szabályok felállításához vezet. Például létrehozhat egy szabályt, amely lehetővé teszi egy adott kiadó (például a Microsoft) által aláírt összes alkalmazás futtatását..
kezdet GPEDIT.MSC fájlt a fent leírtak szerint, és folytassa a funkciót Számítógép konfigurációja > Windows konfiguráció > Biztonsági lehetőségek > Alkalmazáskezelési irányelvek és tovább AppLocker (lehetővé teszi az adminisztrátoroknak, hogy meghatározzák, mely felhasználók futtathatnak bizonyos alkalmazásokat.
Segítségével AppLocker A rendszergazdák a következő típusú alkalmazásokat kezelhetik: futtatható fájlok (.exe és .com), szkriptek (.js, .ps1, .vbs, .cmd és .bat), Windows Installer fájlok (.msi és .msp) és DLL fájlok (. dll és .ocx). Ez segít csökkenteni a szervezetnek a számítógépes erőforrások kezelésével járó költségeit, csökkentve az érvénytelen alkalmazásokat futtató felhasználók támogatási hívásainak számát).
Kövesse ezeket a lépéseket egy új szabály létrehozásához..
- Kattintson a jobb gombbal a szabálygyűjteményre, amelyhez szabályt kíván létrehozni, majd kattintson az OK gombra Hozzon létre egy új szabályt.
- Az oldalon Mielőtt elkezdené nyomja meg a gombot további.
- választ megfejt vagy Tiltani, a szabályban szereplő fájlok végrehajtásának engedélyezése vagy letiltása.
- Nyomja meg a gombot választ. A mezőn Felhasználói és csoportválasztás írja be a megfelelő biztonsági csoport nevét vagy felhasználónevét, majd kattintson az OK gombra rendben.
- Nyomja meg a gombot további.
- Válassza ki a szabály megfelelő feltételeit. Választhat a következő lehetőségek közül: kiadó, Az út vagy File hash. Ezután kattintson a gombra további.
- A szabály kiválasztott feltételétől függően különféle kritériumokat kell felkérnie.
- Kiadói feltétel. Nyomja meg a gombot áttekintés és válassza ki azt a fájlt, amelyhez a kiadói információkat szeretné kibontani. A kiadói adatok megváltoztatásához jelölje be a jelölőnégyzetet. Egyéni értékek majd változtassa meg az értékeket. Nyomja meg a gombot további.
- Út állapota. Keressen egy fájlt vagy mappát a gombok segítségével Böngészés a mappák között vagy Böngészés a fájlok között. Az elérési utat a mezőbe is megadhatja Az út. Nyomja meg a gombot további.
- A fájlkivonat állapota. Keressen egy fájlt vagy mappát a gombok segítségével Böngészés a mappák között vagy Böngészés a fájlok között. Nyomja meg a gombot további.
- (Opcionális) Az oldalon kivételek adja meg a kiadót vagy a szabályból való kizárás elérési útját, majd kattintson az OK gombra további.
megjegyzés
Kivételek nem hozhatók létre a fájlkivonat-szabályokhoz.
A mezőn Keresztnév írjon be egy nevet, amely felhasználható a szabály azonosítására.
A mezőn leírás írjon be leírást, amely magyarázza e szabály célját.
Nyomja meg a gombot teremt.
5. Gyorsan futtassa a programot rendszergazdai jogokkal.
Tartsa a gombot Ctrl + Shift majd kattintson a kívánt alkalmazás ikonjára (fiókjának rendszergazdai jogokkal kell rendelkeznie).
6. Indítson el alkalmazásokat a Windows 7 rendszerben magasabb jogosultságokkal az UAC letiltása nélkül.
Sok felhasználó megtalálja a funkciót számlavezérlés (UAC) a Windows 7-ben nagyon hasznos, és ne tiltsa le. De néha továbbra is futtatnia kell egy megnövelt jogokkal rendelkező alkalmazást, és néhány alkalmazás, például a Sysinternals Process Explorer vagy a Sysinternals Autoruns, még jobb, ha mindig kiemelt jogosultságokkal fut..
Természetesen használhatja az egyszerű módszerek egyikét, és folyamatosan kattinthat az UAC értesítésekre:
1) Kattintson a jobb gombbal a kívánt alkalmazás ikonjára és válassza a „Futtatás rendszergazdaként” lehetőséget.
2) Kattintson a Start gombra, a keresősávba, írja be a kívánt parancsot, és nyomja meg a Ctrl + Shift + Enter billentyűket.
3) Kattintson a jobb gombbal a kívánt parancsikonra, és válassza a „Tulajdonságok” menüpontot. Vagy lépjen a "Kompatibilitás" fülre, és jelölje be a "Futtassa ezt a programot rendszergazdaként" négyzetet
Van egy másik mód is: a rendszerszintű feladatütemező rendkívül kiváltságos feladatát hozza létre. A módszer kicsit bonyolultabb, mint az előző, de az UAC kérések nem jelennek meg.
1) Indítsa el a feladatütemezőt (Start ---> Minden program ---> Kiegészítők ---> Segédprogramok ---> Feladat ütemező)
2) Kattintson a "Feladat létrehozása" elemre.
3) Jelölje meg Keresztnév új feladathoz, és jelölje be a „Futtatás a legmagasabb jogokkal” négyzetet
4) Lépjen a Műveletek lapra, kattintson a "Létrehozás" elemre, a következő ablakban kattintson a "Tallózás" gombra.
5) Adja meg a kívánt alkalmazás elérési útját, majd kattintson az „Open” gombra.
6) Kattintson az OK, majd ismét az OK gombra
7) Hozzon létre parancsikont az asztalon (Nyomja meg a jobb egérgombot, válassza a „Létrehozás” ---> „Parancsikont”)
8) Az Objektum hely mezőbe írja be: schtasks / run / tn myzadacha_admin
ahol myzadacha_admin - a létrehozott feladat neve. Ha a név szóközöket tartalmaz, feltétlenül írja be idézőjelekbe.
9) Adja meg a parancsikon nevét, majd kattintson a gombra Kész
7. A felhasználói profilok mozgatása és az utak megváltoztatása hozzájuk. Szöveg megjelenítése / elrejtése 1. A Windows használata - felhasználói profilok.
Szöveg megjelenítése / elrejtése 1. A Windows használata - felhasználói profilok.
Másolja a felhasználói profilt a végső helyre:
1) Ha létezik a profil mappája, lépjen a következő lépésre ajánlások felhasználásával; Ha a mappa, amelyben a profilt tárolni fogja, nem létezik, hozza létre az ajánlások alapján.
ajánlások:
Ha a számítógépen csak egy fiók van, akkor a fiók nevét hozzárendelheti a profilmappához; ha több fiók van, akkor a legjobb, ha létrehoz egy felső szintű mappát, például a Felhasználók névvel, és csatolja a mappákat azon számítógép-felhasználók nevével, amelyekben a profilokat tárolni fogja. Bár jobb, ha azonnal használ egy felső szintű mappát, arra az esetre, ha új fiókot ad hozzá;
Ha a rendeltetési mappa már létezik, és rendelkezik a menteni kívánt tartalommal, akkor másolja át egy másik helyre, majd a profilok áthelyezése után át kell helyeznie ezt a tartalmat a felhasználói profilhoz tartozó mappába.
2) Nyissa meg rendszer tulajdonságai: A Sajátgép gyorsmenü tulajdonságparancs vagy a Windows + Break kombinációja.
3) Kattintson a Speciális rendszerbeállítások elemre. Ezután a "Folytatás" (a számlavezérlő rendszer megfelelő kérése esetén).
4) Nyissa meg az Advanced fület.
5) Kattintson az "Opciók" gombra a "Felhasználói profilok" ablakban.
6) Válassza ki az áthelyezni kívánt profilt. Az aktív profil nincs kiválasztva. Annak érdekében, hogy kiválaszthassa azt a szükséges műveletek végrehajtásához, be kell jelentkeznie egy másik fiókkal, és rendszergazdai jogokkal kell rendelkeznie.
7) Kattintson a "Másolás" gombra.
8) Válassza ki azt a mappát, amelyben az 1. lépésben létrehozott profil található.
9) Kattintson az "OK" gombra, ha a kiválasztott mappa nem üres, a rendszer felszólítja a profil átmásolására, mivel ez az összes tartalmát törli! Kattintson az Igen gombra.
Megváltoztatjuk a nyilvántartást.
1) Nyitás: Start -> Futtatás (vagy Win + R);
2) Írja be a regedit.exe fájlt, nyomja meg az Enter billentyűt.
3) Változtassa meg a ProfileImagePath paraméter értékét az ágban: HKEY_LOCAL_MACHINE \ SZOFTVER \ Microsoft \ Windows NT \ CurrentVersion \ ProfileList \ SID
ahol SID a felhasználó biztonsági azonosítója, hozzárendelve annak a mappának az elérési útját, amelybe a profilt korábban másolták. Ellenőrizheti, hogy ez a kulcs tartalmazza-e a szükséges profil kulcsát a ProfileImagePath érték alapján, amely tartalmazza a felhasználói profil aktuális helyéhez vezető utat.
4) Indítsa újra a számítógépet.
A rendszerleíró adatbázis módosítása a rendszer stabilitásának és teljesítményének csökkenéséhez vagy annak meghibásodásához vezethet, ezért erősen ajánlott, hogy a művelet végrehajtása előtt készítsen biztonsági másolatot a rendszerleíró adatbázisról. Ebben az esetben kényelmes a változó kulcs vagy a Rendszer-visszaállítás exportálása.
2. Másik meghajtóra manuálisan.
1) Futtassa a "Helyi felhasználók és csoportok" beépülő modult (Win + R -> lusrmgr.msc -> OK)
2) Kapcsolja be a rendszergazda fiókot. Válassza a "Felhasználók" fület. Az "Administrator" felhasználó tulajdonságainál törölje a "Felhasználó letiltása" négyzetet. Ha már dolgozik a rendszergazdai fiókban, akkor hozzon létre egy új fiókot rendszergazdai jogokkal.
3) A fájlokhoz és mappákhoz való teljes hozzáférés érdekében indítsa újra a számítógépet, és lépjen a rendszergazdai jogokkal létrehozott fiók alá.
A fenti műveletekre szükség van, mivel azt a profilt, amelybe belépni fog, nem választja ki a szükséges műveletek végrehajtásához. Ennek megfelelően, ha bejelentkezik egy profil alatt, akkor dolgozhat egy másikkal is.
4) Futtassa az "Intézőt" rendszergazda módban: erre
Kattintson a jobb gombbal az Intéző ikonra vagy
kattintson a jobb gombbal a "Explorer" szóra
Válassza ki a "Futtatás rendszergazdaként" elemet
5) Létrehozás a D lemezen: a "Felhasználók" mappa.
6) Változtassa meg a "D: \ Users" jogokat a rendszerfelhasználókhoz fűződő jogok alapján.
Hagyja, hogy mindenki számára csak az Olvasás és a Futtatás lehetőséget, a Rendszergazdák és a Rendszercsoportok számára a Teljes irányítás lehetőséget hagyja..
Az "Engedélyek" lapon (Biztonság \ Speciális \ Engedélyek \ Engedélyek megváltoztatása) törölje a jelet a "Szülőobjektumoktól örökölt engedélyek hozzáadása" jelölőnégyzetből, majd kattintson az "Hozzáadás" gombra (különben minden csoport törlődik, és ezeket saját maguknak kell regisztrálniuk).
Állítsa a "Mappa tulajdonosát" "Rendszergazdák" -ra..
7) Az adminisztrátorként elindított Explorerben másolja át a szükséges mappát a "D: \ Users" mappába..
Mivel az Explorer nem tudja lemásolni a "kereszteződést" (kapcsolódási pontok, amelyek szimbolikus linkként működnek az egyik számítógépes könyvtárból a másikba), ezeket saját maga kell létrehoznia. Például a "junction" mappák az "Application Data", "Local Settings", "SendTo" és mások.
8) Futtassa a parancssort rendszergazdaként (Win + R -> CMD -> Ok)
9) Csak rejtett fájlok megjelenítéséhez írja be a parancsot dir / ah és nyomja meg az Enter billentyűt. Látni fogja a következőket:
C: \ Users \ YourProfile> dir / ah
A C eszköz hangerejének nincs címkéje.
Kötet sorszáma: F018-976C
A C: \ Users \ YourProfile mappa tartalma Szöveg megjelenítése / elrejtése0.01.01.2013 22:05 AppData
Szöveg megjelenítése / elrejtése0.01.01.2013 22:05 AppData
2013.09.01. Alkalmazási adatok [C: \ Users \ YourProfile \ AppData \ Roaming]
2013.09.01. 22:05 Sütik [C: \ Users \ YourProfile \ AppData \ Roaming \ Microsoft \ Windows \ Cookies]
2013.09.01. 10:05 Helyi beállítások [C: \ Users \ YourProfile \ AppData \ Local]
2013.09.01. 22:05 Dokumentumaim [C: \ Users \ YourProfile \ Documents]
2013.09.01. 10:05 NetHood [C: \ Users \ YourProfile \ AppData \ Barangolás \ Microsoft \ Windows \ Hálózati hivatkozások]
2013.09.01. 22:05 4 718 592 NTUSER.DAT
2013.09.01. 22:05 262 144 ntuser.dat.LOG1
2013.09.01. 22:05 0 ntuser.dat.LOG2
2013.09.01. 22:05 65 536 NTUSER.DAT 016888bd-6c6f-11de-8d1d-001e0bcde3ec .TM.blf
2013.09.01. 22:05 524 288 NTUSER.DAT 016888bd-6c6f-11de-8d1d-001e0bcde3ec .TMContainer000000000000000000001.regtrans-ms
2013.09.01. 20:14 524 288 NTUSER.DAT 016888bd-6c6f-11de-8d1d-001e0bcde3ec .TMContainer000000000000000000002.regtrans-ms
2013.09.01. 00:19 65 536 NTUSER.DAT cff5534c-d875-11de-96ed-00248c4bcc41 .TM.blf
2013.09.01. 00:19 524 288 NTUSER.DAT cff5534c-d875-11de-96ed-00248c4bcc41 .TMContainer00000000000000000001.1.regtrans-ms
2013.09.01. 00:19 524 288 NTUSER.DAT cff5534c-d875-11de-96ed-00248c4bcc41 .TMContainer00000000000000000002.2.regtrans-ms
2013.09.01. 20:05 20 ntuser.ini
2013.09.01. 20:05 PrintHood [C: \ Users \ YourProfile \ AppData \ Barangolás \ Microsoft \ Windows \ Nyomtatóparancsok]
2013.09.01. 20:05 Legutóbbi [C: \ Users \ YourProfile \ AppData \ Roaming \ Microsoft \ Windows \ Recent]
2013.09.01. 20:05 SendTo [C: \ Users \ YourProfile \ AppData \ Roaming \ Microsoft \ Windows \ SendTo]
2013.09.01. 20:05 Start menü [C: \ Users \ YourProfile \ AppData \ Barangolás \ Microsoft \ Windows \ Start menü]
2013.09.01. 20:05 Sablonok [C: \ Users \ YourProfile \ AppData \ Roaming \ Microsoft \ Windows \ Templates]
10 fájl 7 208 980 bájt
11 mappa 22 173 192 192 byte ingyenes
10) Hozzon létre hasonló "Junction" könyvtárakat:
Manuálisan minden "kereszteződés" könyvtárhoz.
1) A parancssorban lépjen a létrehozott mappába:
C: \ Users \ Administrator> d:
D: \> cd Users \ YourProfile
2) És minden egyes "Junction" -nél végrehajtjuk a következő parancsot: mklink / J
Például: mklink / J "Alkalmazási adatok" "AppData \ Roaming"
vagy hozzon létre egy bat fájlt.
Ha több profilt kell átadnia, akkor könnyebb lesz létrehozni egy bat-fájlt, mivel a "Junction" valószínűleg ugyanaz lesz.
1) Másolja a kódot bármilyen szövegszerkesztőbe (például a Jegyzettömbbe).
2) Nyomja meg a CTRL + S gombot, és mentse el a fájlt bármilyen névvel és kiterjesztéssel .bat
3) Ha a fájltípust választja: Szöveges fájlok, akkor a fájlnevet idézőjelben kell venni. (Például: "profilok.bat")
4) Ha a fájltípust választja: Minden fájl, akkor a fájlnév idézőjelekben nem szükséges.
Kiderül, hogy valami hasonló ehhez a fájlhoz, hasonló mappát hozhat létre a mappái számára (futtassa a "D: \ Users \ YourProfile" profilkönyvtárból): Szöveges üzenet megjelenítése / elrejtése / J "Alkalmazási adatok" "AppData \ Roaming"
Szöveges üzenet megjelenítése / elrejtése / J "Alkalmazási adatok" "AppData \ Roaming"
mklink / J "Cookie-k" "AppData \ Roaming \ Microsoft \ Windows \ Cookies"
mklink / J "Helyi beállítások" "AppData \ Local"
mklink / J "Saját dokumentumok" "Dokumentumok"
mklink / J "NetHood" "AppData \ Barangolás \ Microsoft \ Windows \ Hálózati parancsikonok"
mklink / J "PrintHood" "AppData \ Roaming \ Microsoft \ Windows \ Printer Shortcuts"
mklink / J "Legutóbbi" "AppData \ Roaming \ Microsoft \ Windows \ Recent"
mklink / J "SendTo" "AppData \ Roaming \ Microsoft \ Windows \ SendTo"
mklink / J "Start menü" "AppData \ Roaming \ Microsoft \ Windows \ Start menü"
mklink / J "Sablonok" "AppData \ Roaming \ Microsoft \ Windows \ Templates"
Ha a mappák orosz nevekkel rendelkeznek, akkor a bat-fájl megfelelő működéséhez a CP866 kódolásban kell elmentenie (a Windows Jegyzettömb nem menti el, ehhez használjon harmadik féltől származó programokat, például: Akelpad)..
11) Rendeljen "Junction" könyvtárakat rejtett és a rendszer attribútumokhoz, az eredetihez hasonlóan.
vagy manuálisan, a parancssorban lévő mindegyikre.
attrib / S / D / L + H + S "mappa neve"
Például: attrib / S / D / L + H + S "Alkalmazási adatok"
vagy létrehozva egy bat-fájlt (kezdje a "D: \ Users \ YourProfile" profilkönyvtárból): Szöveges attribútum megjelenítése / elrejtése / S / D / L + H + S "Alkalmazási adatok"
Szöveges attribútum megjelenítése / elrejtése / S / D / L + H + S "Alkalmazási adatok"
attrib / S / D / L + H + S "Sütik"
attrib / S / D / L + H + S "Helyi beállítások"
attrib / S / D / L + H + S "Saját dokumentumok"
attrib / S / D / L + H + S "NetHood"
attrib / S / D / L + H + S "PrintHood"
attrib / S / D / L + H + S "Legutóbbi"
attrib / S / D / L + H + S "SendTo"
attrib / S / D / L + H + S "Start menü"
attrib / S / D / L + H + S "Sablonok"
12) Futtassa a Windows rendszerleíró szerkesztőt (Win + R -> regedit -> Enter), és módosítsa a paraméter értékét ProfileImagePath az ágban: HKEY_LOCAL_MACHINE \ SZOFTVER \ Microsoft \ Windows NT \ CurrentVersion \ ProfileList \ SID
c "C: \ Users \ YourProfile" - "D: \ Users \ YourProfile"
, ahol SID a felhasználó biztonsági azonosítója, hozzárendelve annak a mappának az elérési útját, amelybe a profilt korábban másolták. Ellenőrizheti, hogy ez a kulcs tartalmazza-e a szükséges profil kulcsát a ProfileImagePath érték alapján, amely tartalmazza a felhasználói profil aktuális helyéhez vezető utat.
13) Nevezze át vagy törölje a profilkönyvtárat a "C: \ Users \" mappában, hogy elkerülje a rá vonatkozó kéréseket.
14) Indítsuk újra a számítógépet, hogy a Windows alkalmazza a végrehajtott módosításokat.
15) Ismét az adminisztrátor alá kerülünk.
16) Futtassa a Windows rendszerleíró szerkesztőt (Win + R -> regedit -> Enter)
17) A "Keresés" segítségével minden sort megkeressünk a "C: \ Users \ YourProfile" mappához vezető utat és a "D: \ Users \ YourProfile" mappához jobbra (Minél közelebb kerül a tiszta telepítéshez, annál kevesebb sort kell szerkeszteni)..
18) Változtassa meg a profilkönyvtár jogát a "D: \ Users" részben..
"Teljes hozzáférést" adunk a felhasználónak - a profil tulajdonosának, és "Teljes hozzáférést" a "Rendszergazdák" és a "Rendszer" csoportoknak..
Az "Engedélyek" lapon (Biztonság \ Speciális \ Permissions \ Engedélyek megváltoztatása) törölje a jelet a "Szülőobjektumoktól örökölt engedélyek hozzáadása" jelölőnégyzetből, majd kattintson az "Add" gombra (különben minden csoport törlődik, és ezeket saját maguknak kell regisztrálniuk)..
A mappa tulajdonosa, "Rendszer" -re állítva.
19) Indítsa újra a számítógépet - most beléphet az áthelyezett fiókba, és elvégezheti a fentiek egy másik profilját.
3.A Far Manager segítségével.
1) Telepítse a Far Manager alkalmazást.
2) Jelentkezzen be másik felhasználóként, rendszergazdai jogokkal.
3) Indítsa el a Far Manager alkalmazást
4) Keresse meg a kívánt felhasználói profilt.
5) Helyezze át a mappát egy vele egy másik meghajtóra (például C: \ Dokumentumok és beállítások \ YourProfile a D: \ Users \ YourProfile fájlba).
6) Beállítottuk a szükséges jogokat és a szükséges tulajdonosot az áthelyezett mappába.
7) Hozzon létre egy szimbolikus linket az új mappához a forráspartíción (Alt + F6).
8) Helyezze el a "Rejtett" attribútumot az új mappába.