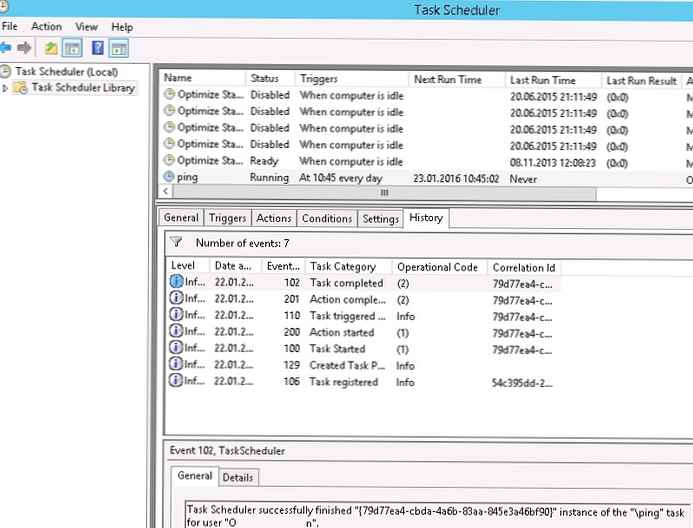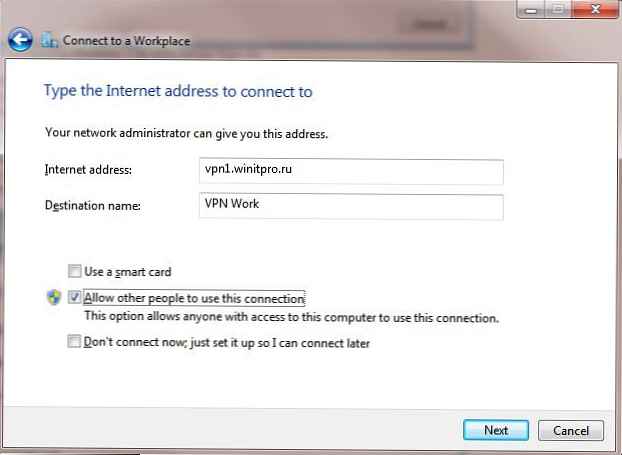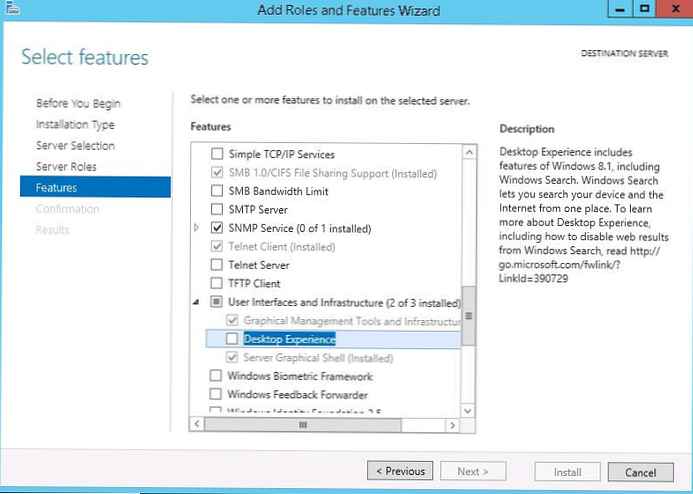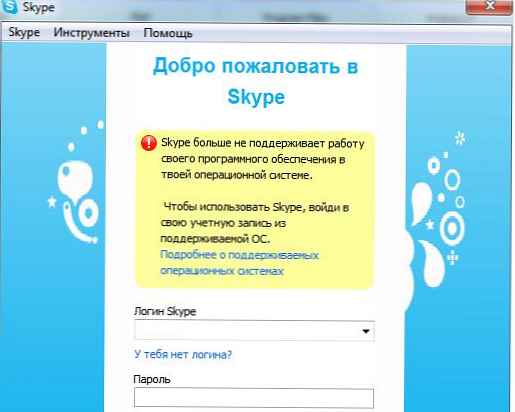A Windows 10 a Windows 8 rendszerindító rendszerének minden tulajdonságát örökölte, ugyanolyan grafikus környezetet biztosítva a rendszer-helyreállítási feladatok elvégzéséhez. Feltételezzük, hogy a rendszer-visszaállítási műveleteket a hibák után túlnyomórészt automatikus helyreállítási rendszer hajtja végre. Abban az esetben, ha a Windows 10 nem indul helyesen, elindul egy automatikus helyreállítási rendszer, amely felhasználói beavatkozás nélkül megkísérli megtalálni és kijavítani a rendszer normál betöltését akadályozó problémákat. Ez azonban nem azt jelenti, hogy a Windows 10-ben nincs biztonságos mód, csak alapértelmezés szerint ez a rendszerindítási mód el van rejtve a felhasználóktól.
Egyes esetekben biztonságos módban kell indítania a rendszert, például egy szolgáltatás, illesztőprogram vagy alkalmazás hibakereséséhez vagy eltávolításához. Lássuk, hogyan lehet engedélyezni a biztonságos módot a Windows 10 rendszerben.
A Windows 10 biztonságos módban többféle módon tölthető be..
Tartalom:
- MSConfig segédprogram (rendszerkonfiguráció)
- Shift + újraindítási kombináció
- A diagnosztikai mód indítása az új Vezérlőpult felületéről
- A biztonságos mód indítása a parancssorból
- Visszaadja a régi indítószöveg menüt
- A biztonságos mód indítása a helyreállítási módból
MSConfig segédprogram (rendszerkonfiguráció)
A Windows 10 biztonságos módban történő indításának legegyszerűbb módja, ahogyan a Windows korábbi verziói, használja a segédprogramot msconfig.exe. Ehhez:
- Nyomja meg a parancsikont győzelem+R és írja be msconfig
- A megnyíló ablakban lépjen a fülre csomagtartó
- A szakaszban Indítási lehetőségek jelölje be a négyzetet biztonságos csomagtartó

- Mentésrendben), elfogadja a rendszer újraindításának javaslatát (Újraindítás)

- A rendszer újraindítása után a Windows 10 biztonságos módban indul (a felirat jelzi) biztonságos mód a képernyő minden sarkában)
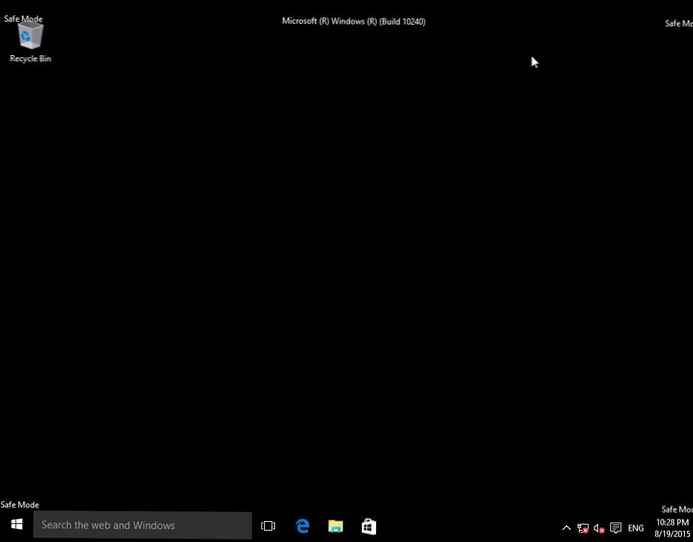
tanács. Az indítást biztonságos módban az msconfig használatával is le kell tiltania, törölve a Biztonsági indítás négyzet jelölését..
Shift + újraindítási kombináció
A Start menüben nyomja meg és tartsa lenyomva a Bekapcsoló gombot műszak válassza ki a billentyűzeten a rendszerindító elemet (Újraindítás)
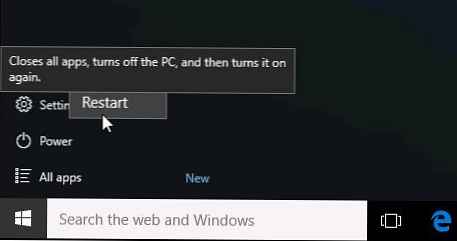
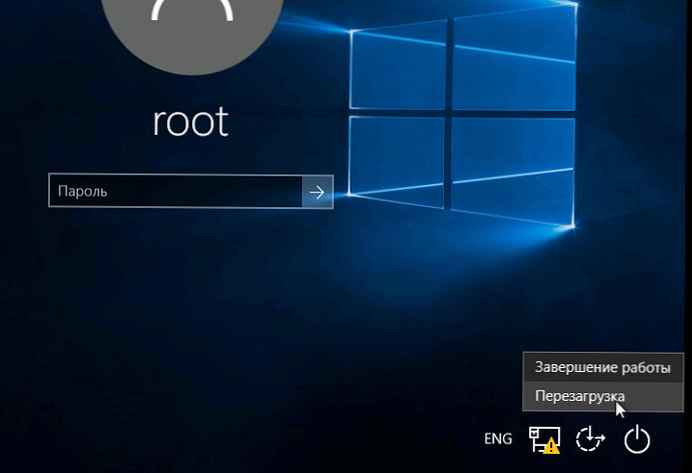
A megjelenő párbeszédpanelen válassza ki az elemeket Hibaelhárítás (Diagnosztika) -> Speciális lehetőségek (Speciális opciók) -> Indítási beállítások (Letöltési lehetőségek).
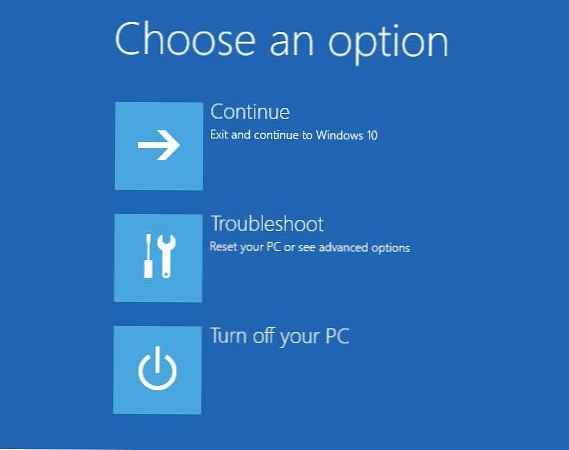 Indítsa újra a számítógépet a gomb megnyomásával Újraindítás.
Indítsa újra a számítógépet a gomb megnyomásával Újraindítás.
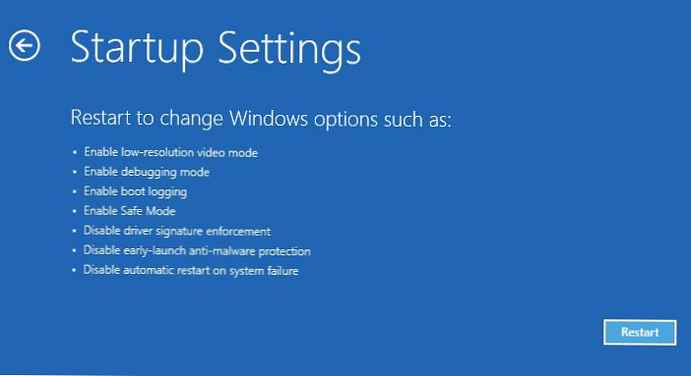 Az újraindítás után megjelenik egy ablak a rendelkezésre álló rendszerindítási lehetőségekkel (9 lehetőség, beleértve a biztonságos mód három típusát). Biztonsági módban való indításhoz nyomja meg az F4 vagy a 4 gombot (vagy az F5 / F6, hogy biztonságos módban induljon el, hálózati vagy parancssori támogatással)..
Az újraindítás után megjelenik egy ablak a rendelkezésre álló rendszerindítási lehetőségekkel (9 lehetőség, beleértve a biztonságos mód három típusát). Biztonsági módban való indításhoz nyomja meg az F4 vagy a 4 gombot (vagy az F5 / F6, hogy biztonságos módban induljon el, hálózati vagy parancssori támogatással)..
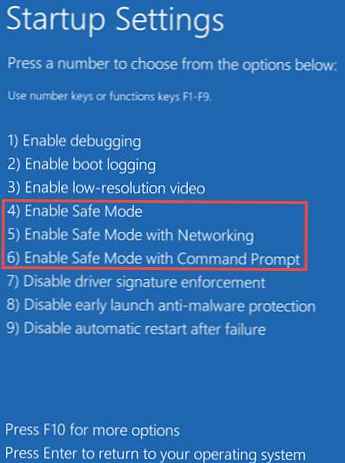
A diagnosztikai mód indítása az új Vezérlőpult felületéről
Az új, modern Windows 10 Vezérlőpult elindításához kattintson a gombra kezdet és válassza a menüt Beállítások. Akkor lépjen a szakaszba Frissítés & biztonság.
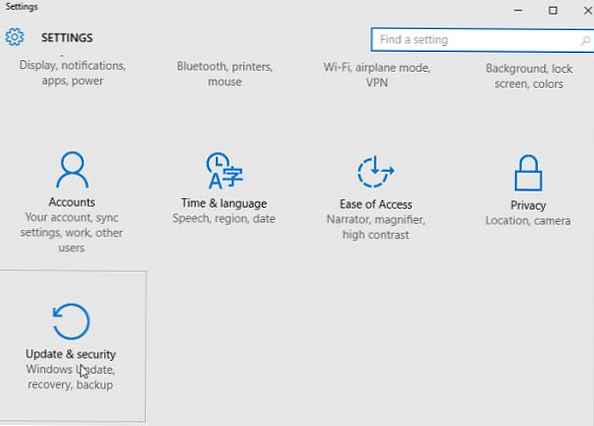
Menjen a szakaszba felépülés és szakaszban Speciális indítás sajtó Indítsa újra most.
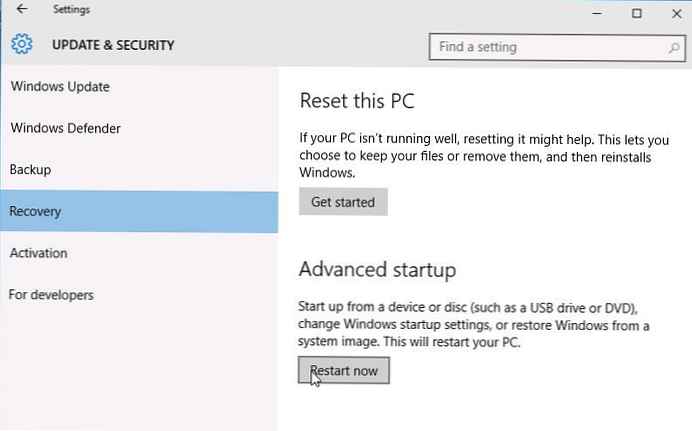
Továbbá, minden hasonló az előző módszerhez.
A biztonságos mód indítása a parancssorból
Az is konfigurálható, hogy a Windows 10 biztonságos módban és a parancssorból induljon. Ehhez nyisson meg egy parancssort (cmd) rendszergazdai jogosultságokkal, és futtassa a következő parancsot:
bcdedit / set current biztonságos indítás minimális
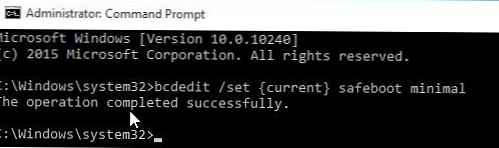 Ezután indítsa újra a számítógépet a következő paranccsal:
Ezután indítsa újra a számítógépet a következő paranccsal:
Shutdown -f -r -t 0
Most a Windows 10 mindig biztonságos módban indul. Visszatérés a normál rendszerindítási módhoz:
bcdedit / deletevalue alapértelmezett biztonságos indítás
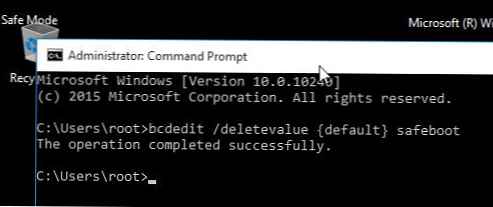
Visszaadja a régi indítószöveg menüt
A Windows 10/8 esetén visszatérhet a régi Windows-betöltőhöz, amely támogatja a kulcsot F8 (Shift + F8) és a rendszer indítási paramétereinek kiválasztásának lehetősége.
megjegyzés. A rendszerindítási sebesség egy ilyen rendszerbetöltővel alacsonyabb lesz.A tesztbetöltő program visszaadása a parancssorba, rendszergazdai jogosultságokkal:
bcdedit / set alapértelmezett bootmenupolicy örökség
Most, amikor a számítógépet az önteszt (POST) szakasz után indítja el, többször meg kell nyomnia a gombot F8. Megjelenik egy régi régi szövegmenü a rendszerindítási lehetőségekkel..
 A rendszerbetöltő szövegmódjának letiltásához és a gyorsindításhoz való visszatéréshez tegye a következőket:
A rendszerbetöltő szövegmódjának letiltásához és a gyorsindításhoz való visszatéréshez tegye a következőket:bcdedit / set alapértelmezett bootmenupolicy standard
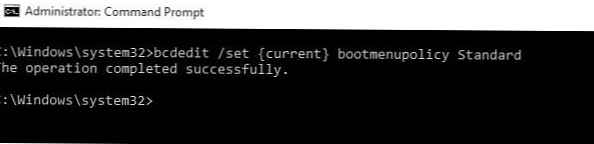
A biztonságos mód indítása a helyreállítási módból
Kevés ember tudja, hogy a biztonságos mód és más helyreállítási lehetőségek engedélyezéséhez a Windows 10 rendszerben elég Háromszor egymás után megszakítja a rendszerindítást a kikapcsoló gombbal.
A rendszer helyreállítási környezete négyszer indul (Helyreállítási mód), amelyből választhat a biztonságos módban történő indításhoz, vagy más rendszerindítási lehetőségekhez.
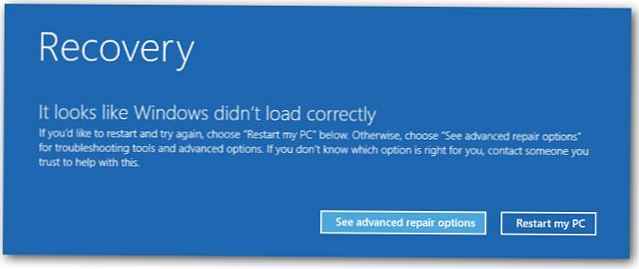 Válassza ki az elemet Lásd a speciális javítási lehetőségeket és kövesse a cikk második bekezdésében szereplő utasításokat.
Válassza ki az elemet Lásd a speciális javítási lehetőségeket és kövesse a cikk második bekezdésében szereplő utasításokat.