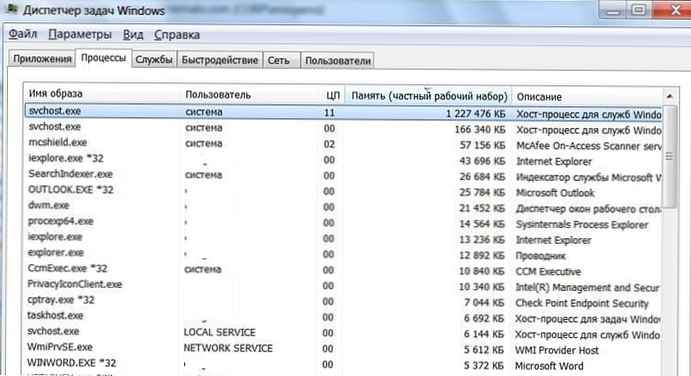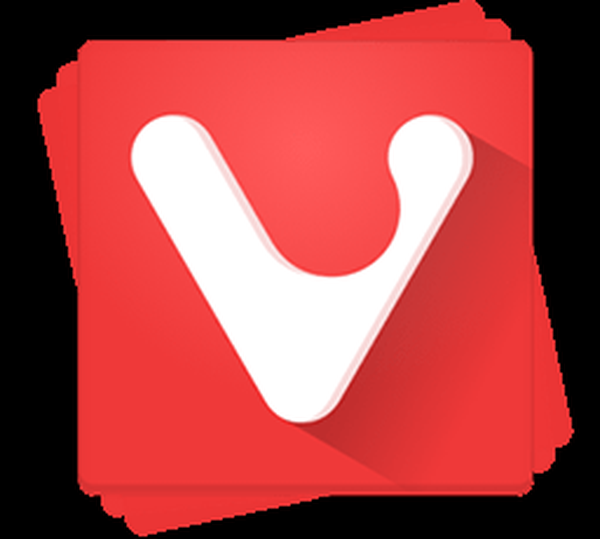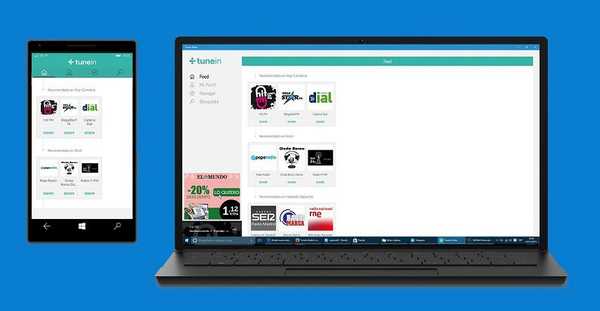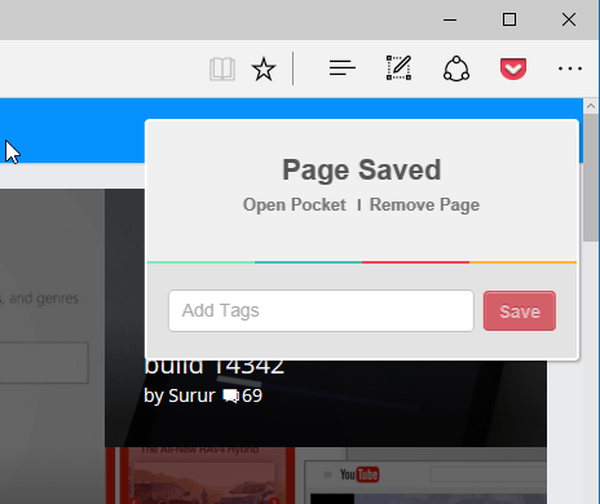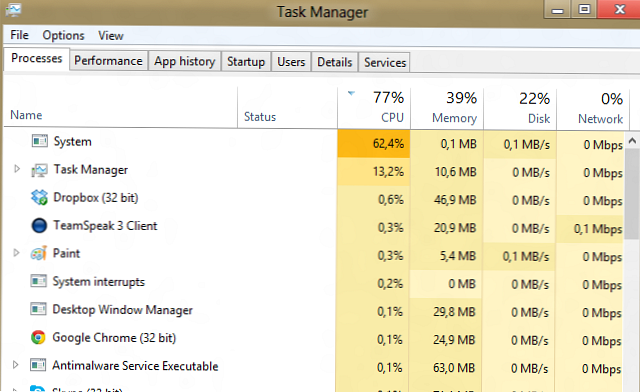
Az egyik számítógépen, amelyen csak a Windows 10 volt telepítve, a felhasználó panaszkodni kezdett az operációs rendszer állandó lefagyásával és lassú működésével kapcsolatban. Az eszközkezelőben láthatja, hogy a processzor erőforrásainak több mint 50% -át használja a folyamat rendszer (ntoskrnl.exe). Ebben a cikkben megpróbálom leírni az alapvető módszereket a magas CPU-kihasználás diagnosztizálására különféle folyamatok során, valamint a Windows problémás összetevőjének azonosítási módszereit..
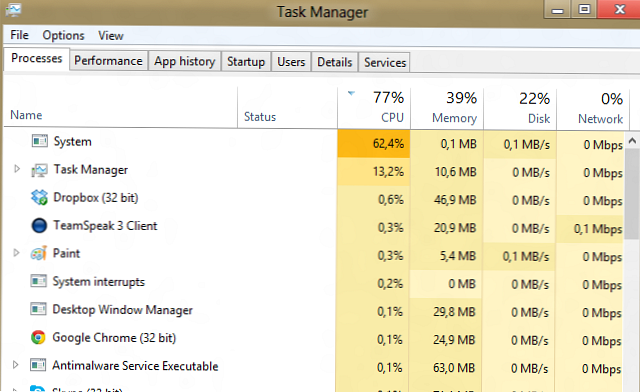
Nem normális az a helyzet, amikor a rendszer folyamata a rendszer processzor erőforrásainak több mint felét fogyasztja. Maga az Ntoskrnl.exe fájl egy végrehajtható kernelfájl. Ez a rendszer alapvető folyamata. Az operációs rendszermag részeként elindulnak az eszközök rendszerillesztői, amelyek valószínűleg a probléma forrása (a hardverfejlesztők nem minden illesztőprogramot tesztelnek megfelelően).
Általános szabály, hogy az illesztőprogram kódjának szivárgása, valamint a processzor, a memória vagy a lemez nagy terhelése jelentkezik új hardver telepítése, új illesztőprogram-verzió telepítése (beleértve az automatikus illesztőprogram-frissítéseket, amelyek letilthatók) vagy a Windows frissítése után.
tanács. Bizonyos esetekben a processzor és a memória nagy terhelését okozhatja a rendszerrendszer és a tömörített memória.Az ingyenes segédprogram segítségével megértheti, melyik illesztőprogram vagy modul okozza a processzor nagy terhelését Folyamatkutató. Töltse le és futtassa rendszergazdai jogosultságokkal.
A futó folyamatok listájában keresse meg a folyamatot rendszer, jobb egérgombbal kattintson rá, és nyissa meg tulajdonságait Tulajdonságok.
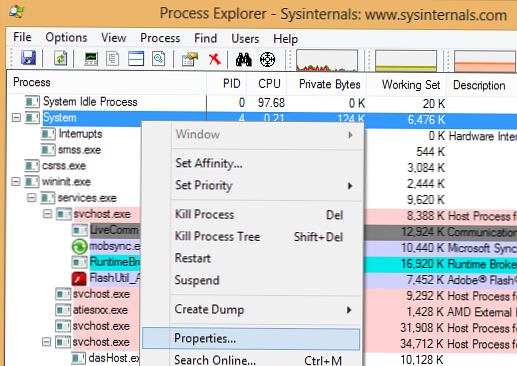
Ugrás a fülre Témák. Rendezzük a kernel által betöltött modulok listáját a processzor kihasználtsága szerint (CPU oszlop). Sorban Kiindulási cím a magas terhelést okozó funkció vagy illesztőprogram neve meg van jelölve (a képernyőképe nem a probléma rendszeréből származik).
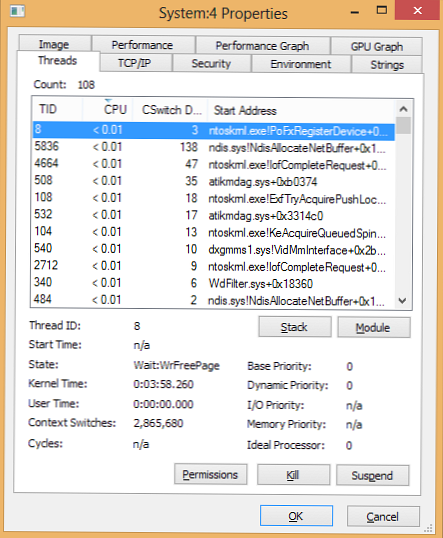
A magas CPU-terhelést okozó illesztőprogram azonosításához használhatja a Microsoft ingyenes segédprogramot is - kernrate.exe (Kernrate Viewer). Utility benne WDK (Windows eszközkészlet). A WDK telepítése után a segédprogramot a ... \ Tools \ Other \ amd64 könyvtárban találja.
Futtassa a segédprogramot kernrate.exe érvelés nélkül, és várjon egy ideig, amíg az adatok gyűjtésre kerülnek (10–15 perc), majd a gomb megnyomásával szakítsa meg a segédprogramot Ctrl-C: Nézd meg a modulok listáját a szakaszban Eredmény a kernel módhoz.
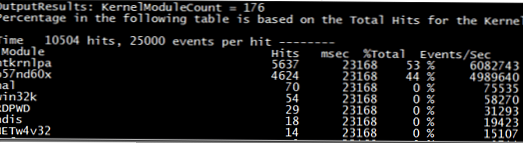
Mint látható, példánkban a modul nagy terhelést okoz a CPU-ra b57nd60x. A Google vagy a sigcheck segédprogram segítségével (lásd a példát) megállapíthatja, hogy a Broadcom NetXtream Gigabit Ethernet NDIS6.0 illesztőprogram hálózati kártya illesztőprogramja okozza a problémát.
Ezenkívül elemezheti a CPU-használatot a rendszerindítás során a Windows Performance Toolkit (WPT) használatával. Telepítenie kell az összetevőt, és el kell kezdenie az adatok gyűjtését a grafikus konzol segítségével Windows perfomance felvevő (Első szintű háromszög + CPU használat -> Start)
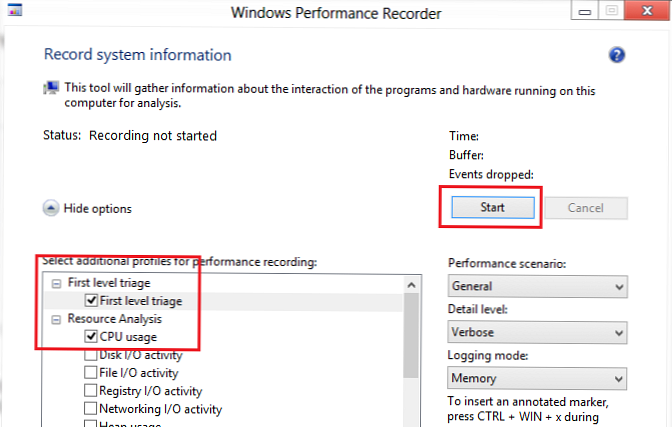
Vagy így:
xperf -on latencia -stackwalk profil -buffersize 1024 -MaxFile 256 -FileMode Circular && timeout -1 && xperf -d cpuusage.etl
tanács. Ez a módszer akkor hasznos, ha a betöltés után a rendszer teljesen lefagy, és egyszerűen lehetetlen benne dolgozni. Valószínűleg ez a cikk hasznosnak bizonyul a hosszú indítású Windows diagnosztizálásában is.
A kapott fájlt el kell menteni, és a WPA-ban kell megnyitni. Bontsa ki a rendszer folyamatkötegét. Ebben a példában látható, hogy a processzor nagy terhelése okozza az illesztőprogramot athrx.sys (Atheros vezeték nélküli hálózati adapter Wi-Fi adapter).
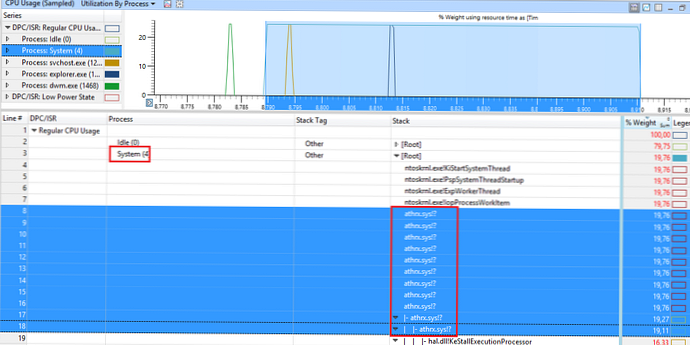
Tehát a problémameghajtót észlelték. Mit tegyek ezután??
A probléma megoldásához meg kell próbálnia telepíteni az illesztőprogram újabb (vagy régi) verzióját, vagy teljesen ki kell kapcsolnia a hardvert, ha a problémát az illesztőprogram összes verziója esetén észlelik. A frissített illesztőprogram stresszteszttel is ellenőrizhető a Driver Verifier segítségével.