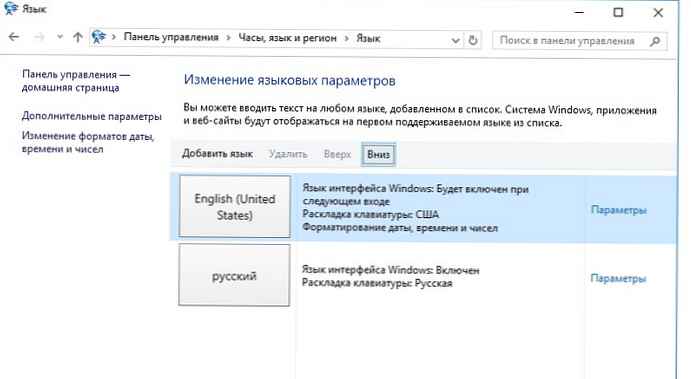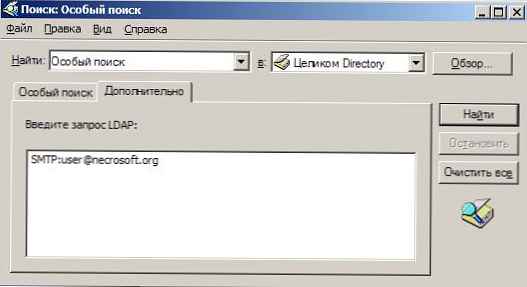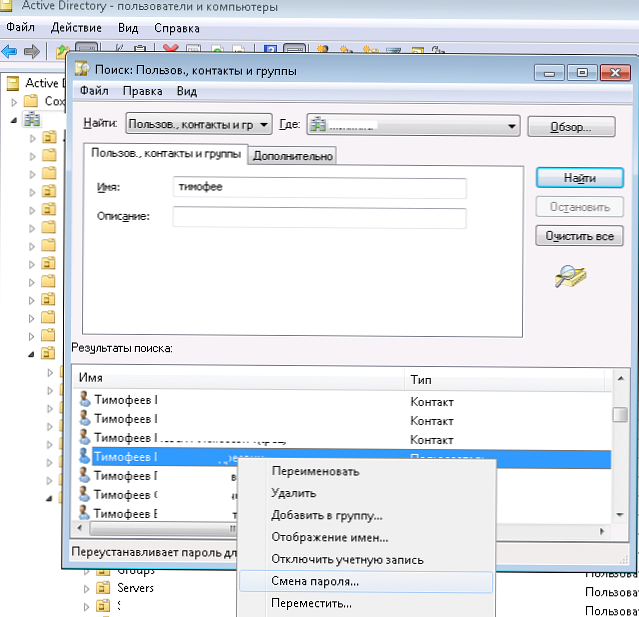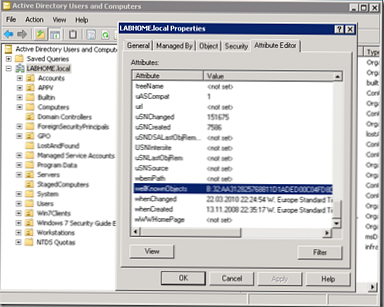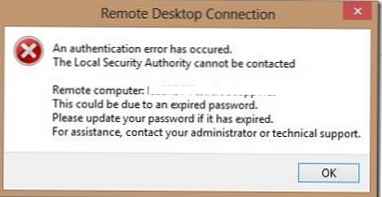Ebben a cikkben bemutatjuk, hogyan lehet elkészíteni USB flash meghajtó vagy SD a kártyát egy Windows rendszeren észlelték mint egy szokásos helyi merevlemez. Valószínűleg azt kérdezi, miért van ez szükséges? A helyzet az, hogy a Windows alapértelmezés szerint az USB flash meghajtókat és a memóriakártyákat cserélhető meghajtókként határozza meg, amelyeket a Windows szabványai több részre nem oszthatnak. És még ha az USB flash meghajtót két vagy több partícióra bontja harmadik féltől származó segédprogramok segítségével (ugyanabban a Linuxban), akkor csak az első lesz elérhető a Windows operációs rendszerek családjában (egyébként, a Windows 10 1703-ban beépített lehetőség van az USB-meghajtó több partícióra osztására). . Ie A Windows csak a merevlemez-meghajtók esetében támogatja a normál munkát a multi-partíciókkal, amelyeket a rendszerben helyi (azaz nem eltávolíthatók) határoznak meg..
RMB bit és USB adathordozó
A Windows operációs rendszerek az USB flash meghajtókat eltávolítható eszközökként ismerik fel, mivel az egyes eszközökön van egy speciális bitleíró RMB (kivehető média bit). Ha egy csatlakoztatott eszköz lekérdezésekor a StorageDeviceProperty funkción keresztül a rendszer megállapítja, hogy RMB = 1, akkor arra a következtetésre jut, hogy a csatlakoztatott eszköz cserélhető meghajtó. Így ahhoz, hogy az USB flash meghajtót a rendszer szempontjából merevlemezre konvertáljuk, elegendő ennek a leírónak a módosítása. Ez megtehető közvetlenül (ami bizonyos eszközök hardveres megvalósításának különbségei miatt meglehetősen kockázatos, és ez nem mindig lehetséges), vagy közvetett módon, egy USB-eszköz válaszának kicserélésével egy speciális illesztőprogrammal, amely lehetővé teszi az információk szűrését az eszköz válaszában.
tanács. Egyes gyártók speciális segédprogramokat bocsátanak ki a flash meghajtók vezérlőjének villogására. Először is, próbáljon meg megtalálni egy ilyen segédprogramot és / vagy firmware-t a gyártó webhelyén. Ez a legmegfelelőbb módszer. Ha nem talál ilyen segédprogramot, akkor kövesse a cikk ajánlásait..Csatlakoztasson egy USB flash meghajtót a számítógép bármely szabad portjához, majd nyissa meg a lemezkezelő kezelőt (diskmgmt.msc), és győződjön meg arról, hogy a rendszer típusa a következőként van megadva: elmozdítható (Levehető eszköz).
Az eszköz típusa a lemez tulajdonságai között a Kötetek lapon is megtekinthető (amint azt itt látjuk) Típus: Levehető). 
Vagy használja a diskpart parancsot:
lista kötet

Ebben a cikkben kétféleképpen megvizsgáljuk az RMB bit megváltoztatását az USB flash meghajtón - a Hitachi szűrő-illesztőprogram használatával (a változtatások csak egy adott számítógép illesztőprogramjának szintjén történnek), és a bit kicserélését a vezérlő firmware-ben a Lexar BootIt segédprogramjával (egyetemesebb módszer, de van számos korlátozás, amelyek nem vonatkoznak a flash meghajtók és az SD kártyák összes modelljére). Annak ellenére, hogy mindkét módszer nagyon régi, és eredetileg a Windows 7 rendszerben teszteltem őket, továbbra is relevánsak és ugyanolyan jól működnek a modern Windows 10 rendszerben.
Tartalom:
- Lexar BootIt segédprogram
- A Hitachi Microdrive flash meghajtók szűrőmeghajtója
- A Hitachi Microdrive illesztőprogram telepítése a natív USB meghajtó meghajtó helyett
- Hogyan lehet eltávolítani a Hitachi Microdrive illesztőprogramot
Lexar BootIt segédprogram
Nemrég találkoztam egy nagyon érdekes segédprogrammal - Lexar BootIt. Ez egy ingyenes hordozható program, amely megváltoztathatja a cserélhető meghajtó RMB-jét, rögzítve (vagy fordítva) az eltávolítható USB-eszközt. Annak ellenére, hogy a Lexar BootIt segédprogramot Lexar eszközökhöz (Micron, Crucial) tervezték, más gyártók flash meghajtóival működhet. A BootIt segédprogram a Windows összes verzióját támogatja, a Windows XP-től a Windows 10-ig.
Fontos. A segédprogram garantáltan a Lexar meghajtók számára is használható. Az értékelések alapján a „Flip removable bit” funkció nem működik a gyors USB 3.0 flash meghajtókon. Ezen felül, ha a vezérlő villog, elveszíti a flash meghajtóra vonatkozó jótállást, és működésképtelenné teheti.A BootIt letölthető a Lexar weboldalon (lexar_usb_tool) vagy a weboldalunkon (BootIt_usb_rmb.zip)..
- Futtassa a BootIt.exe fájlt rendszergazdai jogosultságokkal
- Az eszközök listájában válassza ki a flash meghajtót
- Kattintson a gombra Csúsztatható cserélhető bit
- A módosítások mentéséhez kattintson az OK gombra.

Csatlakoztassa újra az eszközt, és az eszközkezelővel ellenőrizze, hogy típusa cserélhetőről Basicre változott.

Ha a BootIt segédprogram nem segítette az RMB bit megváltoztatását egy cserélhető meghajtón, próbálkozzon a következő módszerrel, a Hitachi Microdrive szűrőmeghajtó alapján
A Hitachi Microdrive flash meghajtók szűrőmeghajtója
Annak érdekében, hogy az USB flash meghajtót vagy az SD kártyát a rendszer merevlemezeként ismerjük fel, szükségünk van egy speciális szűrőmeghajtóra, amely lehetővé teszi az aktuális eszközillesztő rendszerrendszerén keresztül továbbított adatok módosítását. A Hitachi USB flash meghajtóinak szűrőmeghajtóját fogjuk használni (Hitachi Microdrive sofőr), amely az operációs rendszer illesztőprogramjának szintjén lehetővé teszi a flash meghajtó típusának megváltoztatását kivehetőről rögzítettre (USB-ZIP -> USB-HDD). Az illesztőprogram használatával elrejtheti a rendszertől, hogy a csatlakoztatott eszköz eltávolítható lesz. Ennek eredményeként a rendszer úgy ítéli meg, hogy egy normál merevlemezzel működik, amelyet fel lehet osztani partíciókra, amelyek a rendszerben egyszerre elérhetőek lesznek.
Archívumok a Hitachi Microdrive sofőrrel:
- Hitachi Microdrive verzió a 32 bit rendszerek - Hitachi Microdrive (3.0 Kb)
- Hitachi Microdrive verzió a 64 bit rendszerek - Hitachi Microdrive x64 (3.8 Kb)
Töltse le a rendszer illesztőprogram verzióját, kapacitásának megfelelően. Mindkét archívum szerkezete azonos, és két fájlból áll:
- cfadisk.inf - telepítő fájl az illesztőprogram beállításaival
- cfadisk.sys - Hitachi illesztőprogram-fájl
A következő lépés a flash meghajtó eszközkódjának azonosítása. Ehhez a lap lemeztulajdonságai között kell lennie részletek paraméterben Eszközpéldány elérési útja kiválasztás és másolás (Ctrl + C) eszközpéldány kódja. 
Példánkban ez a következő lesz:
USBSTOR \ Lemez és Ven_Linux & Prod_File-CD_Gadget & Rev_0000 \ 0123456789ABCDEF & 0
Tegyük fel, hogy tervezzük telepíteni az illesztőprogramot 64 bites rendszer. Bármely tesztszerkesztővel nyissa meg a fájlt szerkesztésre cfadisk.inf. Érdekelnek a cfadisk_device és cfadisk_device.NTamd64 szakaszok.
[cfadisk_device]% Microdrive_devdesc% = cfadisk_install, IDE \ DiskTS64GCF400 ______________________________ 20101008 [cfadisk_device.NTamd64]% Microdrive_devdesc% = cfadisk_install, IDE \ DiskTS64GCF400 _________
Módosítsa az értéket DiskTS64GCF400______________________________20101008 az eszközünk kódjához.
Megkapjuk:
[Cfadisk_device]% Microdrive_devdesc% = cfadisk_install, IDE \ UsbStor \ Disk & Ven_Linux & Prod_File-CD_Gadget & Rev_0000 [cfadisk_device.NTamd64]% Microdrive_devdesc% = cfadisk_install, IDE \ UsbStor \ Disk & Ven_Linux & Prod_File-CD_Gadget & Rev_0000
Fájl mentése.
Ha az illesztőprogram telepítve van 32 bites rendszeren, Töltse le a tanácsadó archívumot, bontsa ki és töltse le a szerkesztéshez a cfadisk.inf fájlt. Keresse meg a részt [Cfadisk_device]:
[Cfadisk_device]% Microdrive_devdesc% = cfadisk_install, UsbStor \ Disk & Ven_LEXAR & Prod_JD_LIGHTNING_II & Rev_1100% Microdrive_devdesc% = cfadisk_install, UsbStor \ Disk & Ven_JetFlash & Prod_TS1GJF110 & Rev_0.00% Microdrive_devdesc% = cfadisk_install, UsbStor \ DISK & VEN_ & PROD_USB_DISK_2.0 & REV_P
Ezután megváltoztatjuk az adatokat az utolsó sorban, jelezve a flash meghajtó példányának kódját, azaz példánkban kapjuk:
% Microdrive_devdesc% = cfadisk_install, UsbStor \ Disk & Ven_LEXAR & Prod_JD_LIGHTNING_II & Rev_1100% Microdrive_devdesc% = cfadisk_install, UsbStor \ Disk & Ven_JetFlash & Prod_TS1GJF110 & Rev_0.00% Microdrive_devdesc% = cfadisk_install, UsbStor \ Disk & Ven_Linux & Prod_File-CD_Gadget & Rev_0000

Microdrive_devdesc = "Transcend 64GB DIY SSD"A Hitachi Microdrive illesztőprogram telepítése a natív USB meghajtó meghajtó helyett
Az USB flash meghajtó által használt meghajtó cseréje marad.
Fontos! Ha a Hitachi Microdrive USB illesztőprogram 64 bites rendszerre van telepítve, akkor. ennek az illesztőprogramnak nincs digitális aláírása, le kell tiltania az illesztőprogram digitális aláírásának ellenőrzését, vagy önállóan alá kell írnia az illesztőprogramot.Nyissa meg az Illesztőprogramok fület és nyomja meg a gombot Frissítse az illesztőprogramokat. 
Adja meg a mappát annak a könyvtárnak, amelybe a letöltött archívum a Hitachi illesztőprogrammal kicsomagolódik: 
Válasszon új illesztőprogramot. 
Ne hagyja figyelmeztetést a hiányzó illesztőprogram digitális aláírásáról. 
Hitachi mikromeghajtó
A harmadik fél infója nem tartalmaz aláírási információkat

Az illesztőprogram digitális aláírásának ellenőrzésének letiltásához futtassa a következő parancsokat:
bcdedit.exe / set nointegritychecks BE
bcdedit.exe / a TESTSIGNING ON bekapcsolása
Indítsa újra a számítógépet, és próbálja meg újra telepíteni az illesztőprogramot.
A számítógép újraindítása és a lemezkezelő megnyitása után ellenőrizze, hogy a flash meghajtót normál merevlemezként észlelte-e (Típus: Alap), és az illesztőprogram a Hitachi illesztőprogramot használja.

Az Explorer felnyitásakor azt is ellenőrizheti, hogy a flash meghajtó ikonja megváltozott-e, és normál merevlemezként jelenik meg. 
Most ezzel a flash meghajtóval úgy működhet, mint egy normál HDD-vel: partíciókat hozhat létre, jelezheti az aktív partíciókat, hozhat létre dinamikus lemezeket, telepíthet olyan szoftvert, amely nem működik a flash meghajtókkal stb..
Fontos. Más illesztőprogram nélküli Windows számítógépeken az eszköz második része nem lesz elérhető.Hogyan lehet eltávolítani a Hitachi Microdrive illesztőprogramot
A Hitachi Microdrive illesztőprogramjának eltávolításához nyissa meg a lemez tulajdonságait, és az illesztőprogram fülön kattintson az Illesztőprogram frissítése gombra - a rendszer maga telepíti a natív illesztőprogramot.

tanács. Ha a Hitachi illesztőprogram telepítése után a rendszer leállítja a betöltést a BSOD-ból, akkor indítsa el a számítógépet a Windows / Live CD-ről, és manuálisan törölje a következő fájlokat:
- a cfadisk.sys a% windir% \ System32 \ drivers könyvtárban
- A "cfadisk.inf_amd64_ ..." könyvtár% windir% \ System32 \ DriverStore \ FileRepositoty könyvtárból
Indítsa újra a számítógépet
Meg kell értenie, hogy ez a megoldás csak azon a rendszeren fog működni, amelyre a megfelelő illesztőprogram telepítve van.