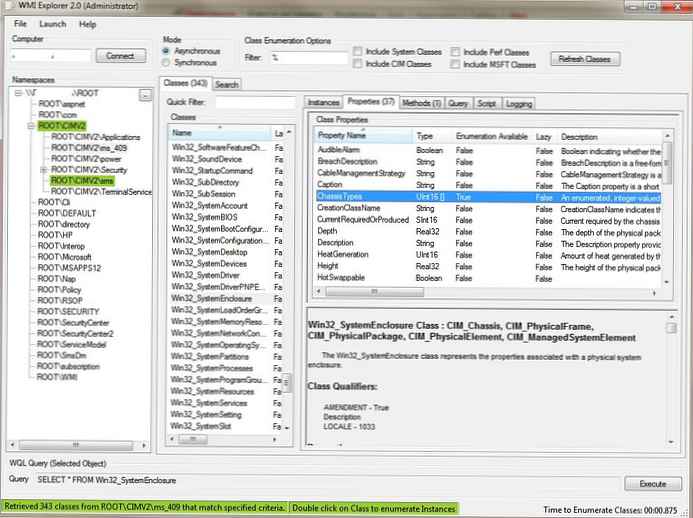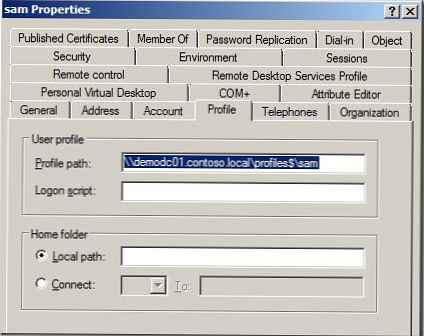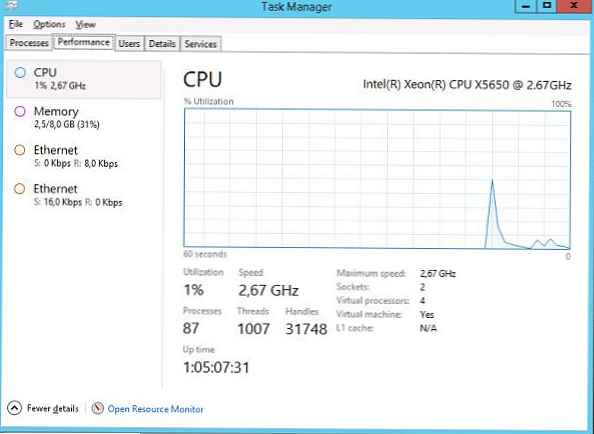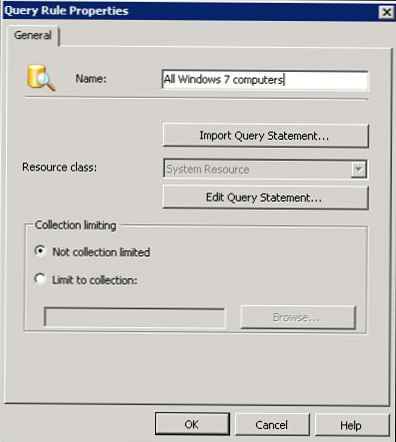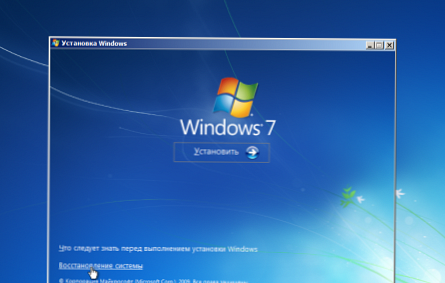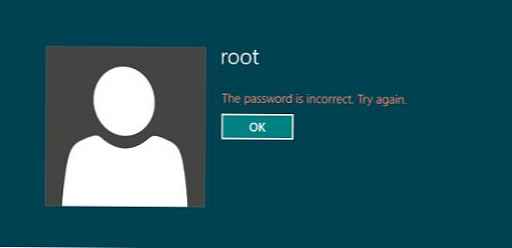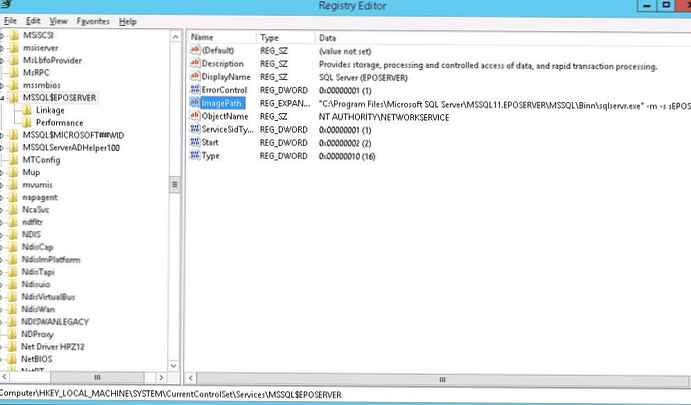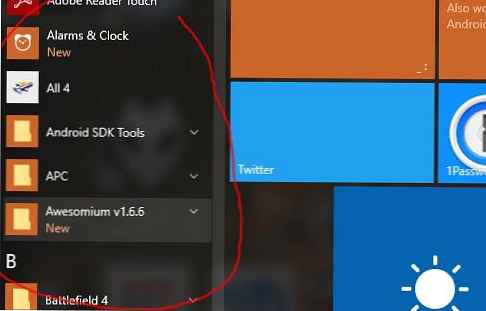
Amikor a különféle programok vagy fájltípusok ikonjait megjeleníti a Windows Intézőben, a rendszer ahelyett, hogy a forrásfájlokat ikonokkal érné el, az ikonképek másolatát kapja a speciális fájlokból, egy ikon-gyorsítótárral. Mivel a rendszernek nem kell minden alkalommal betöltenie az eredeti ikonfájlokat, felgyorsul az objektumok kezelése és megjelenítése a Windows Intézőben.
Egyes esetekben, ha egy ilyen gyorsítótár-fájl megsérül, néhány fájlparancsikon (vagy típus) ikonja eltűnik a felfedezőben, vagy az alkalmazásikonok helyett a normál ikonok jelennek meg. Ebben az esetben ajánlott visszaállítani a rendszerikon gyorsítótárát.
Milyen ez általában:
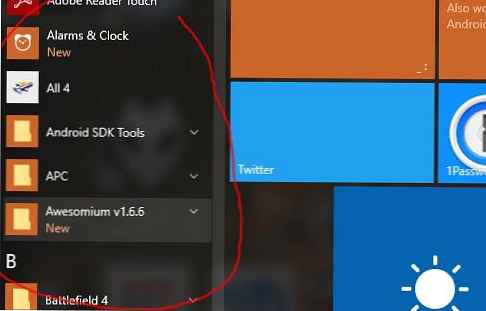
Az ikon gyorsítótár a Windows különféle verzióiban egy vagy több fájl, amelyet a felhasználói profil tárol.
- az Windows 7 ez egy fájl IconCache.db a katalógusban % userprofile% \ AppData \ Local
- az Windows 10 és Windows 8 - ez egy fájlkészlet, amelynek neve kezdődik iconcache_ (iconcache_16.db, iconcache_32.db, iconcache_48.db stb.) és a könyvtárban tárolva % userprofile% \ AppData \ Local \ Microsoft \ Windows \ Explorer
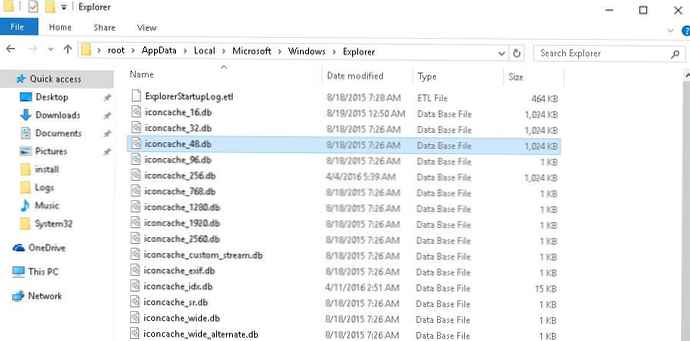
Az gyorsítótár visszaállításához egyszerűen törölje ezeket a fájlokat. Először be kell fejeznie az Intéző folyamatát, hogy ez ne akadályozza meg a fájlokhoz való hozzáférést. Először nyitnia kell egy parancssori ablakot (cmd.exe) rendszergazdai jogokkal.
Ezt megteheti a feladatkezelőből: megtalálva az explorer.exe folyamatot és kitöltve azt (Feladat befejezése)
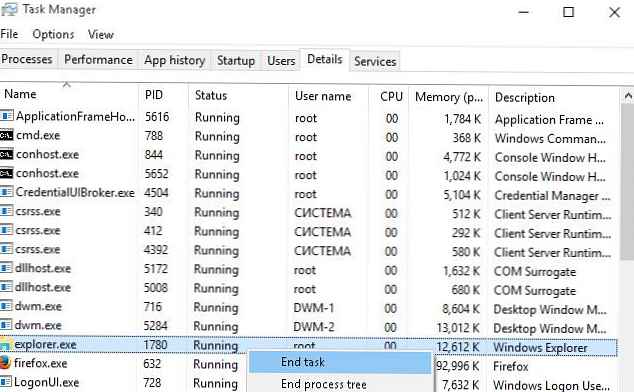 Vagy a parancssorból:
Vagy a parancssorból:
taskkill / f / im explorer.exe
Ezután egymás után végrehajtjuk a következő parancsokat:
Windows 10/8 / 8.1 esetén
cd / d% userprofile% \ AppData \ Local \ Microsoft \ Windows \ Explorer
del / f / a s IconCache *
felfedező
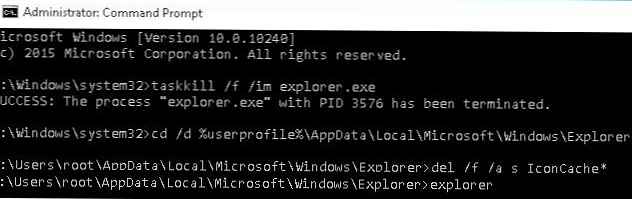 Windows 7 esetén:
Windows 7 esetén:
cd / d% userprofile% \ AppData \ Local
del / f / a s IconCache.db
felfedező
Az utolsó parancs mindkét esetben újraindítja a Windows Intézőt (explorer), amely a fájlokat az ikon gyorsítótárával hozza létre..