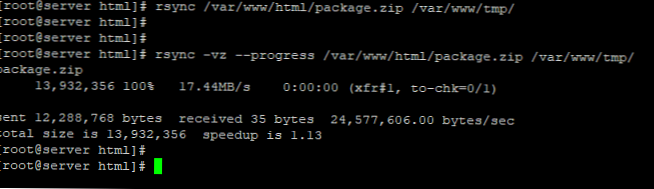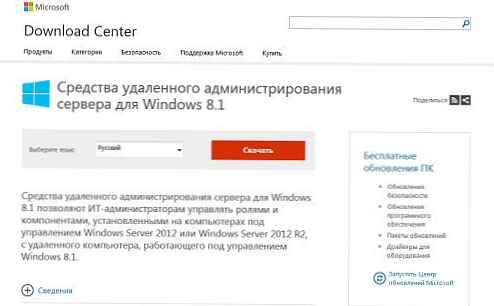A Windows Vista legújabb verzióinál a Download Manager rendszerindító konfigurációs fájlt használ BCD (boot Configuration adat) a számítógépre telepített operációs rendszer indításához. Ez a fájl adatokat tárol a telepített Windowsról és a rendszerindítási lehetőségekről. Ha a BCD fájlt törli vagy megsérül, a Windows leállítja a betöltést. Ezenkívül nem fogja indítani a Windows rendszert, ha a merevlemezen található MBR rekord sérült. Ebben a cikkben bemutatjuk, hogyan lehet manuálisan létrehozni a BCD és a Master Boot Record (MBR) rendszerindító konfigurációs adattároló fájlt, például a Windows 10 használatával..
Ha a BCD fájl sérült, hiányzik, ha egy külön lemezpartíciót törölt / formázott a címkével A rendszer fenntartva (és 500 MB méretű), egy speciális OEM szakaszt, akkor valószínűleg, amikor megpróbálja indítani a Windowsot, a felhasználó ezt az üzenetet fogja látni:
A számítógépét meg kell javítani
A Boot Configuration Data fájlban hiányzik néhány szükséges információ
Fájl: \ Boot \ BCD
Hibakód: 0xc0000034
A hiba a következőképpen néz ki:
A számítógép indító konfigurációs adatai hiányoznak, vagy hibákat tartalmaznak. Fájl: \ boot \ bcd Hibakód: 0xc000000f
Ha az MBR sérült, akkor lehet, hogy nem található operációs rendszer hiba.
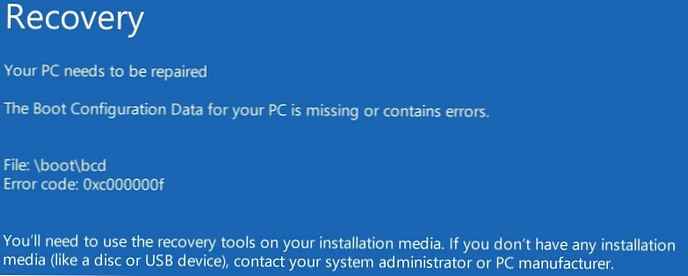
Tartalom:
- A Windows rendszerbetöltő konfigurációjának automatikus visszaállítása
- Azonosítsa a lemezeket és a kötet betűit
- MBR rendszerindító szektor helyreállítása a Windows 10 rendszerben
- A Windows 10 Bootloader BCD fájl újbóli létrehozása
A Windows rendszerbetöltő konfigurációjának automatikus visszaállítása
Ha ez a hiba jelentkezik, először próbálja meg kijavítani a problémát az operációs rendszer betöltésével az automatikus helyreállítási mód segítségével (Indítás javítás), amely a Windows RE helyreállítási környezetből futtatható.
tanács. Javasoljuk, hogy rendszeresen ellenőrizze a WinRE környezet állapotát, és ha nem működik, használja a WinRE környezet visszaállítása a Windows 10 cikkben található módszert annak visszaállításához..
Ha az automatikus javítás a Startup Repair segítségével nem oldotta meg a problémát, akkor a rendszerindítóról vagy a telepítőlemezről indítsa el a Windows rendszert vagy a WinRe környezetet (javítsa ki a számítógépet -> Hibaelhárítás -> Speciális beállítások -> Parancssor), indítson el egy parancssort, és próbáljon meg újat létrehozni. BCD konfigurációs fájl és frissítse az MBR rekordot a semmiből.
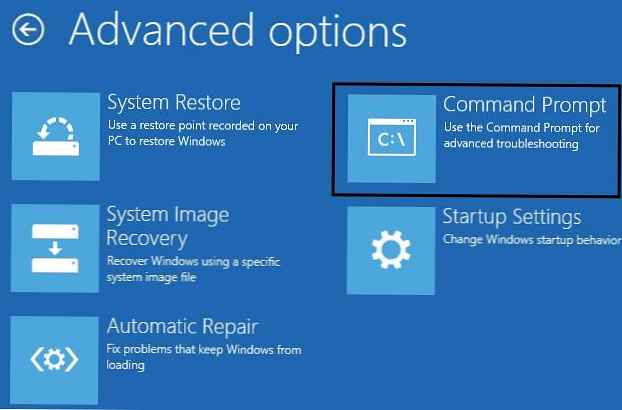
Ebben a példában a telepítő lemezt fogom használni a Windows 10 rendszerben. A BIOS beállításokban válassza az elsődleges rendszerindító eszköz DVD-meghajtóját vagy USB-meghajtóját (attól függően, hogy melyik eszközről indítja a számítógépet). Indítsa el a telepítőlemezt, és nyomja meg a képernyőn látható billentyűkombinációt a telepítési nyelv kiválasztásához műszak+F10. Látni fogja a parancssori konzolt.
Próbálja meg automatikusan visszaállítani a BCD fájlt a következő parancs futtatásával:
bootrec / RebuildBCD
Indítsa újra a számítógépet, és ellenőrizze, hogy a Windows nem indul-e el (ne felejtse el megváltoztatni a rendszerindító eszközök prioritását a BIOS-ban). Ha az operációs rendszer nem indul, indítsa újra a telepítőlemezt, és nyisson meg egy parancssort.
Azonosítsa a lemezeket és a kötet betűit
nagyon fontos. Az alább leírt összes utasítás általános MBR+BIOS rendszereket. UEFI-vel rendelkező rendszerekben a BCD újratelepítéséhez használja a következő rendszerindító betöltő helyreállítási utasításokat a Windows 10/8 esetén az EFI vagy a Windows 7 esetén..Hogyan lehet megérteni, ha BIOS-ot vagy UEFI-rendszert használ?? A legegyszerűbb módszer a partíciós tábla típusának ellenőrzése azon a lemezen, amelyre a Windows telepítve van: GPT vagy MBR. Ehhez futtassa a következő parancsot:
diskpart
Akkor tegye:
listalemez
Ha a lemezen van oszlop gpt csillag van feltüntetve (*), ez azt jelenti, hogy a lemezen a GPT partíciós tábla kerül felhasználásra (ez azt jelenti, hogy van számítógépe UEFI-vel, és a rendszerbetöltő visszaállításához a fenti linkről kell a cikket használni). Ha a GPT oszlopban nincs csillag, akkor a lemezen van az MBR partíciós tábla, és továbbra is követheti ezt az utasítást.
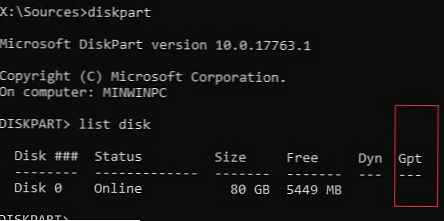
Ezután meg kell határoznia a rendszer helyi meghajtóit és partícióit (valószínűleg a hozzájuk rendelt meghajtójelek betűjei különböznek azoktól a meghajtóktól, amelyeket a Windows használatakor láttál). Ennek legegyszerűbb módja a diskpart segédprogram. Futtassa a következő parancsokat:
diskpart
list vol
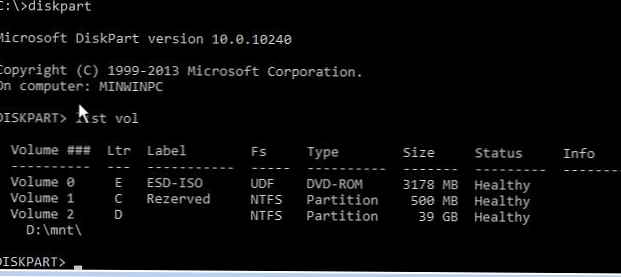 Látni fogja a rendszer partícióinak listáját, a hozzájuk rendelt meghajtó betűit és méretét. Esetünkben 1 merevlemez van csatlakoztatva a számítógéphez, amelyen csak két partíció található:
Látni fogja a rendszer partícióinak listáját, a hozzájuk rendelt meghajtó betűit és méretét. Esetünkben 1 merevlemez van csatlakoztatva a számítógéphez, amelyen csak két partíció található:
- rész rendszer Reserved a méret 500 MB, amelyhez a meghajtó betűje van hozzárendelve C:. Ez a kis szolgáltatási szakasz alapértelmezés szerint a BCD rendszerindító konfigurációs fájlját tárolja (tovább)
- NTFS 39 GB partíció, amelyhez a betű hozzá van rendelve D:. Ez a szakasz a telepített Windows rendszert, a programokat és a felhasználói adatokat tartalmazza..
MBR rendszerindító szektor helyreállítása a Windows 10 rendszerben
A következő parancsok segítségével felülírjuk az MBR és a rendszerindító szektor adatait, beillesztjük azokat a Windows rendszerbetöltőre (bootloader) mutató hivatkozásokkal..
bootrec.exe / fixmbr
bootsect.exe / nt60 all / force
bootrec / fixboot - a parancs új rendszerindító szektorot hoz létre a rendszerpartíción.bootrec / ScanOs- Vizsgálja meg az összes lemezt és keresse meg a telepített Windows rendszert, írja be a talált példányokat a BCD rendszerbetöltő konfigurációjába
bootrec / RebuildBcd
Ezután indítsa újra a számítógépet, és ellenőrizze a Windows rendszerindítást. Ha az operációs rendszer nem indul, kövesse az utasításokat.
Ha a bootsect.exe parancs nem található, próbálja meg meghatározni annak elérési útját:X: \ boot \ bootsect.exe / nt60 all / force 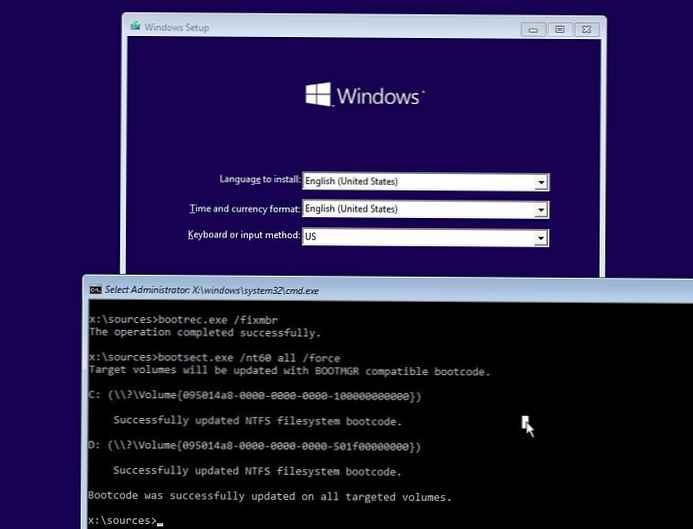
A Windows 10 Bootloader BCD fájl újbóli létrehozása
Ezután a paranccsal bcdedit létre kell hoznia egy új fájlt a rendszerbetöltő konfigurációjával (feltételezzük, hogy nincs meg a BCD biztonsági másolata).
Törölje a régi (sérült) BCD fájlt a Rendszer fenntartva szakaszban, és ehelyett hozzon létre egy újat.del c: \ boot \ bcd
Kezdés: diskpart
Válasszon meghajtót (az én esetemben a számítógépnek csak egy merevlemeze van, és a meghajtók a parancs segítségével felsorolhatók) listalemez): válassza a 0 lemezt
A fenti képernyőkép azt mutatja, hogy a System Reserverd címkével ellátott részt 1. kötetnek hívjuk. Válassza ki: válassza az 1. kötetet
Rendeljen meghajtó betűt (Én rendeltem meghajtó betűt C:, de bármilyen más betűt is használhat, ebben az esetben a következő parancsokban módosítsa az elérési utat): C betű hozzárendelése:
kijárat
Hozzon létre egy ideiglenes üres bcd.tmp fájlt:bcdedit / createtore c: \ boot \ bcd.tmp
Hozzon létre egy bejegyzést a bootmgr boot manager számára:bcdedit.exe / store c: \ boot \ bcd.tmp / create bootmgr / d "Windows Boot Manager"
Importálja a beállításokat a bcd.tmp fájlból a BCD-be:bcdedit.exe / import c: \ boot \ bcd.tmp
Jelölje meg, hogy a rendszerbetöltő a rendszer-fenntartott szolgáltatáspartíción található-e (hozzárendelve a C meghajtó betűjét :)bcdedit.exe / set bootmgr eszköz partíció = c:
Állítsa be az időtúllépést az operációs rendszer kiválasztásakor:bcdedit.exe / timeout 10
Az ideiglenes fájl törlése:del c: \ boot \ bcd.tmp
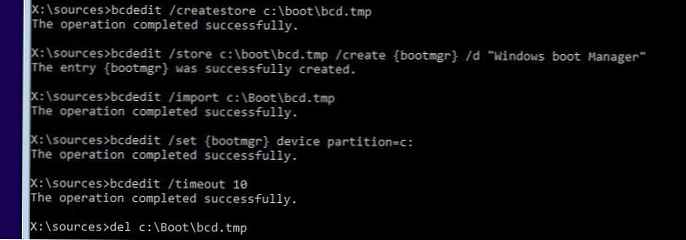 Tehát létrehozott egy üres BCD fájlt a bootloader paraméterekkel. Most hozzá kell adnia a Windows lemezre telepített bejegyzéseket .
Tehát létrehozott egy üres BCD fájlt a bootloader paraméterekkel. Most hozzá kell adnia a Windows lemezre telepített bejegyzéseket .
Hozzon létre új bejegyzést a Windows 10 számára a BCD tárolóban:bcdedit.exe / create / d "Windows 10" / alkalmazás osloader
A parancsnak egyedi azonosítót (GUID) kell visszaadnia ehhez a rendszerbetöltő bejegyzéshez:
A 8a7f03d0-5338-11e7-b495-c7fffbb9ccfs bejegyzés sikeresen létrejött.

Rámutatunk, hogy a bootmgr-nek alapértelmezés szerint ezt a bejegyzést kell használnia (miután az operációs rendszer kiválasztásakor az időkorlát lejár, ezt a bejegyzést fogja használni a rendszerindításhoz).
bcdedit / default 8a7f03d0-5338-11e7-b495-c7fffbb9ccfs
Az új rendszerbetöltő bejegyzésben továbbra is meg kell jelölnie a lemezen lévő Windows 10 telepített példányának elérési útvonalait. Korábban azt állapítottuk meg, hogy a WinPE-ben a telepített Windows betűjéhez hozzárendelt D:. Használja ezt a meghajtóbetűt a következő parancsokban:
bcdedit.exe / set alapértelmezett eszköz partíció = d:
bcdedit.exe / set alapértelmezett osdevice partition = d:
bcdedit.exe / set alapértelmezett elérési út \ Windows \ system32 \ winload.exe
bcdedit.exe / set alapértelmezett systemroot \ Windows
Ez a BCD-ben lévő rendszerindítási rekord látható marad (alapértelmezés szerint rejtett):bcdedit.exe / displayorder alapértelmezett / addlast
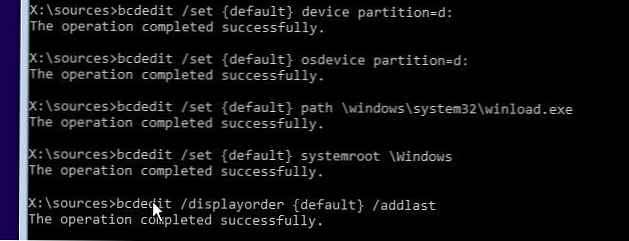 Tehát teljesen újra létrehoztuk a Windows 10 rendszerbetöltőt (frissítettük a BCD fájlt, és felülírtuk a rendszerindító szektort az MBR-ben). Most újraindíthatja a számítógépet, és ellenőrizheti, hogy a Windows 10 normál módban indul-e.
Tehát teljesen újra létrehoztuk a Windows 10 rendszerbetöltőt (frissítettük a BCD fájlt, és felülírtuk a rendszerindító szektort az MBR-ben). Most újraindíthatja a számítógépet, és ellenőrizheti, hogy a Windows 10 normál módban indul-e.