
A Windows újratelepítése vagy a Windows tiszta telepítése után a felhasználónak szüksége van a legújabb illesztőprogramok telepítésére a számítógépre telepített eszközökhöz. Közvetlenül a rendszer újratelepítése után a felhasználónak manuálisan kell letöltenie az illesztőprogramot a gyártó webhelyéről, vagy különféle illesztőprogram-csomagokat kell használnia (amelyek általában különböző szemétekkel és hirdetőprogramokkal érkeznek). Van azonban egyszerűbb módja az illesztőprogramok újratelepítésének a Windows rendszeren. Nem mindenki tudja, hogy a Windows újratelepítése előtt biztonsági másolatot készíthet a rendszerre telepített összes illesztőprogramról. A jövőben biztonsági másolat segítségével gyorsan telepítheti az összes szükséges illesztőprogramot egy tiszta rendszerbe.
Ebben a cikkben bemutatjuk a Windows rendszerre telepített összes illesztőprogram biztonsági másolatának (biztonsági másolatának) létrehozásának fő módjait, és az illesztőprogramok biztonsági másolatból történő visszaállítását harmadik féltől származó eszközök használata nélkül..
Tartalom:
- Illesztőprogramok exportálása az Export-WindowsDriver parancsmag segítségével
- Biztonsági másolat-illesztőprogramok a DISM használatával
- A PNPUtil segédprogrammal készítünk biztonsági másolatot a telepített illesztőprogramokról.
- Illesztőprogramok visszaállítása a biztonsági másolatból
Illesztőprogramok exportálása az Export-WindowsDriver parancsmag segítségével
A Windows 8.1 1. frissítése új Powershell-parancsmagot vezet be Export-WindowsDriver, lehetővé téve a rendszerbe telepített összes gyártó illesztőprogramjának (vagyis a nem natív Microsoft illesztőprogramok) exportálását közvetlenül az illesztőprogram-tárolóból (az illesztőprogram-áruházból). A Windows 10 összes verziójában az Export-WindowsDriver parancsmag már megtalálható a rendszeren. Ez a parancsmag jelentősen megkönnyíti és felgyorsítja a Windows újratelepítését, mert Korábban a rendszerbe telepített illesztőprogramok biztonsági másolatának elkészítéséhez harmadik féltől származó szoftvert kellett használni, például a DoubleDriver, DriverMax stb..
Tehát annak érdekében, hogy az összes telepített harmadik féltől származó illesztőprogramot kibonthassa az aktuális képből közvetlenül a Windows 10 vagy 8.1 telepített rendszerére, nyissa meg a PowerShell konzolt rendszergazdai jogokkal, és futtassa a következő parancsot:
Exportálás - WindowsDriver -Online -Nem cél c: \ meghajtók
Ha ki kell vonni az illesztőprogramokat egy offline Windows képről, például a c: \ win_image könyvtárba illesztve, a parancsnak így kell kinéznie:.
Exportálás - WindowsDriver - Útvonal c: \ win_image - Cél cél: \ illesztőprogramok
A parancsmag futtatása után az összes exportált illesztőprogramról, amely nem része az operációs rendszernek, megjelennek a képernyőn információk.

A PowerShell parancs eredményeként kap egy könyvtárat a Windows-ra telepített összes illesztőprogram biztonsági másolatával. Minden illesztőprogramot és az összes kapcsolódó fájlt a saját könyvtárába menti, amelyet az illesztőprogram inf-fájljának neve hív. 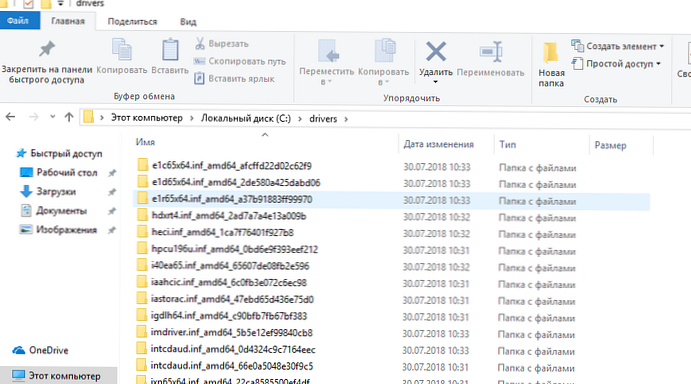
Minden könyvtár tartalmazza az illesztőprogram rendszerbe történő telepítéséhez szükséges összes fájlt (nemcsak az inf fájlokat, hanem az összes kapcsolódó sys, dll, exe és egyéb fájlokat is). parancsmaggal Export-WindowsDriver összeállítja az illesztőprogram telepítéséhez szükséges fájlok listáját, az illesztőprogram inf-fájljának CopyFiles szakaszában megadott fájlok listájával összhangban.
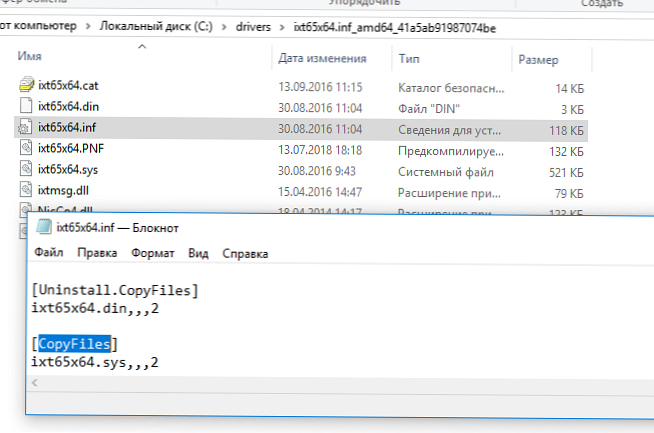
Az exportált illesztőprogramok kényelmes formában történő megjelenítéséhez, az illesztőprogram osztályának, gyártójának és verziójának feltüntetésével, az illesztőprogramokat két paranccsal exportáljuk:
$ BackupDrv = Export-WindowsDriver -Online -Destination c: \ meghajtók
Ezt követően táblán jelenítjük meg a parancs eredményeit:
$ BackupDrv | Select-Object ClassName, ProviderName, Date, Version | Sort-Object ClassName
Mint láthatja, az eredményül kapott táblázat megmutatja az illesztőprogram osztályát, a gyártót, a verziót és a dátumot.
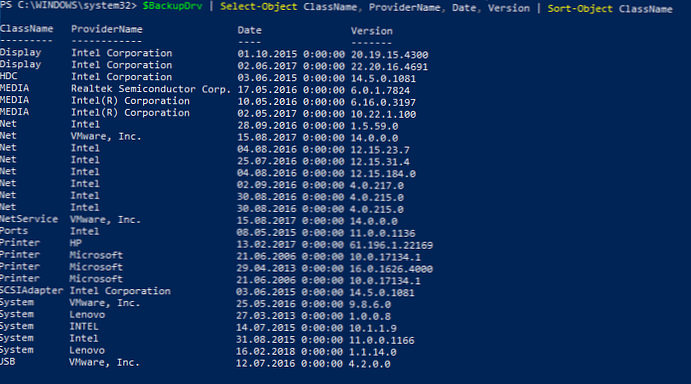
Az exportált illesztőprogramokról információkat tölthet fel CSV-fájlba:
$ BackupDrv | Select-Object ClassName, ProviderName, Date, Version | Export-Csv c: \ ps \ drivers_list.txt
Az ClassName class attribútum segítségével felsorolhatja az adott eszközosztály illesztőprogramjait. Például, ha csak nyomtatóillesztőket szeretne megjeleníteni, futtassa a következő parancsot:
$ BackupDrv | ahol $ _. osztálynév-szerű "nyomtató"
Egy adott gyártó illesztőprogramjainak listázásához használja a következő parancsot:
$ BackupDrv | Ahol $ _. Szolgáltató neve - "NVIDIA" összegyűjtése
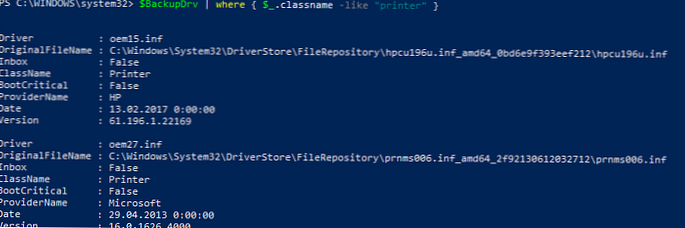
Biztonsági másolat-illesztőprogramok a DISM használatával
A DISM segédprogram mindkét mentési illesztőprogramot lehetővé teszi, és importálhatja azokat egy Windows képbe.
Az összes illesztőprogram exportálásához a C: \ Drivers könyvtárba nyisson meg egy parancssort rendszergazdai jogokkal, és futtassa a következő parancsot:
dism / online / export-driver / rendeltetési hely: C: \ Drivers
1. export a 27-ből - oem0.inf: Az illesztőprogram-csomag sikeresen exportált.
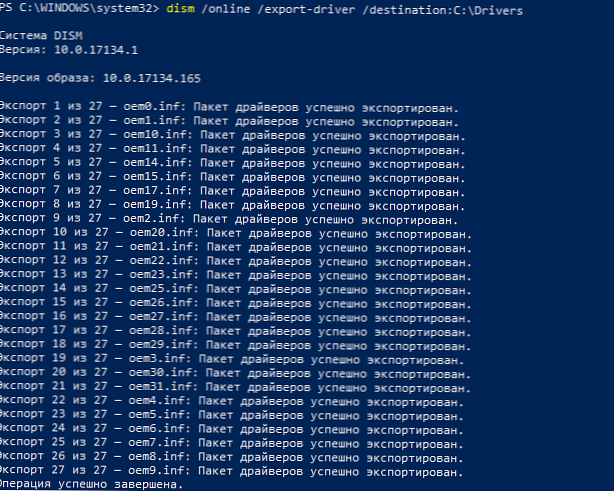
Mint látható, példánkban a DISM segédprogram sikeresen exportált 27 illesztőprogramot a megadott könyvtárba.
A PNPUtil segédprogrammal készítünk biztonsági másolatot a telepített illesztőprogramokról.
A Windows összes verziója, a Windows 7-rel kezdve, tartalmazza a PNPUtil segédprogramot, amelyet általában Windows illesztőprogramok hozzáadásához vagy eltávolításához használnak (korábban bemutattuk, hogyan távolítsuk el az illesztőprogramok régi verzióit a Windows illesztőprogram-tárolóból a lemezterület megtakarítása érdekében)..
Nyisson meg egy emelt parancssort és futtassa a parancsot:
pnputil.exe / export-driver * c: \ drivers
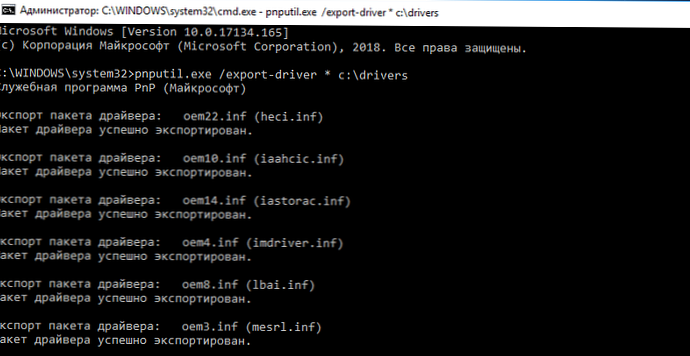
Az így kapott illesztőprogram könyvtárból származó illesztőprogramokat manuálisan eloszthatjuk más rendszerekbe a PowerShell vagy a DISM segítségével (Hogyan illeszthetjük az illesztőprogramokat a Windows képbe), vagy automatizálhatjuk a PNPUtil, DISM, PowerShell, MDT, SCCM stb. Alapú szkriptek alapján..
Illesztőprogramok visszaállítása a biztonsági másolatból
A rendszer újratelepítése után a könyvtárat a biztonsági mentési illesztőprogramokkal együtt telepítheti egy tiszta rendszerre.
Telepíthet egy adott illesztőprogramot azáltal, hogy jobb egérgombbal kattint az INF fájlra, és kiválasztja a "megállapítása".
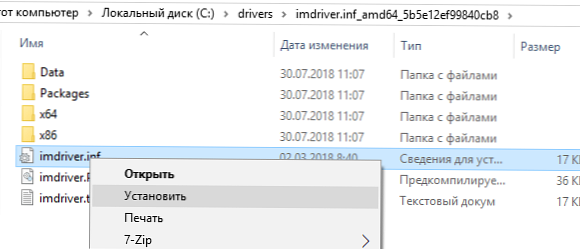
A hardverkezelőn keresztül telepíthet egy adott eszközillesztőt is. Az eszközkezelőben válassza ki azt az eszközt, amelynek illesztőprogramját cserélni szeretné, válassza a "Frissítse az illesztőprogramot"->"Keressen illesztőprogramokat ezen a számítógépen". Adja meg a könyvtár elérési útját az illesztőprogram biztonsági másolatával. Ha az összes almappát a megfelelő illesztőprogramokhoz automatikusan be szeretné szkennelni, válassza ki a megfelelő lehetőséget.
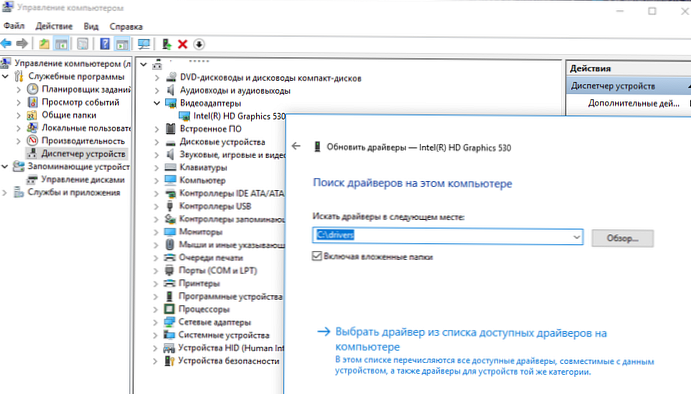
Ennek ellenére egyszerűbben telepíthető a biztonsági mentésben szereplő összes illesztőprogram egyszerre. Ehhez használja a következő PowerShell szkriptet:
$ driver_inf_files = Get-ChildItem -Path "C: \ Drivers \" -Szűrő "* .inf" -Futtatás -Fájl
foreach ($ driver_inf_file a $ driver_inf_files fájlban)
$ driver_inf_file.FullName
pnputil.exe -i - "$ driver_inf_file.FullName"
Ez a PoSh szkript szekvenciálisan áthalad a megadott könyvtár összes mappájában, megkeresi az összes inf fájlt és telepíti az illesztőprogramokat az illesztőprogram-tárolóban a PNPUtil segédprogrammal.
Az összes illesztőprogramot a biztonsági mentési könyvtárból a Windows képbe is importálhatja a DISM segédprogram Add-Driver opciójával:
DISM / online / Illesztőprogram / illesztőprogram: C: \ Illesztőprogramok / Újra
Illesztőprogramot hozzáadhat mind online, mind offline Windows képhez (lásd az USB 3.0 illesztőprogramok integrálása a Windows 7 terjesztéshez példát)..
Tehát ebben a cikkben megnéztük az illesztőprogramok exportálásának és importálásának különféle módjait a Windows rendszerben. Találkoztunk az új parancsmaggal is. Export-WindowsDriver a Windows 10 és a Windows 8.1 1. frissítésében, amely lehetővé teszi a rendszerben telepített összes gyártó illesztőprogramjának biztonsági másolatának létrehozását és külön mappába exportálását..











