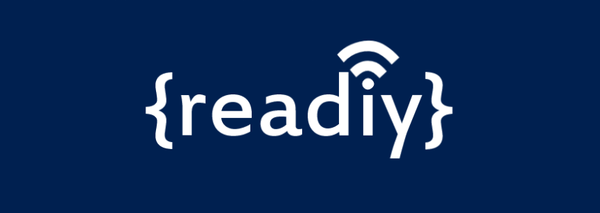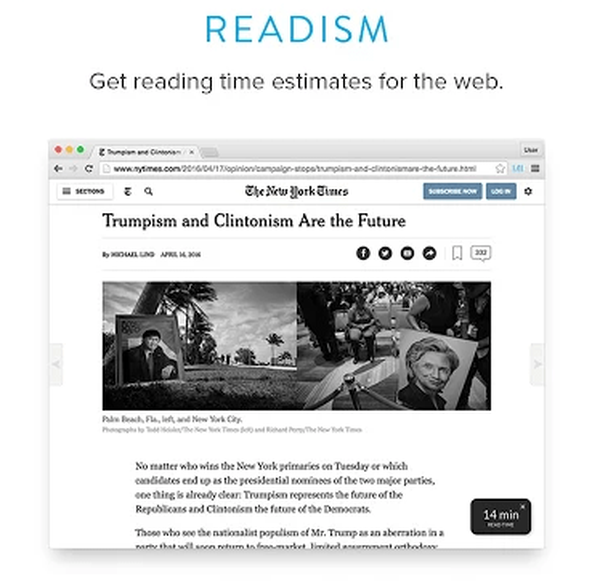A nagy hálózati rendszergazdának naponta SSH vagy telnet útján csatlakoznia kell a hálózati eszközhöz a konfiguráláshoz és a hibaelhárításhoz. Naponta hányszor adja meg hitelesítő adatait, hogy újból csatlakozzon a Windows szerverhez RDP-n keresztül?
hasznosság RDCMan (Távoli asztali kapcsolatkezelő) egy kényelmes RDP-kapcsolatkezelő a Windows rendszergazda számára, amely lehetővé teszi nagyszámú RDP-kapcsolat kezelését egy ablakban, fa struktúrák létrehozását távoli Windows-kiszolgálókkal (amelyekkel folyamatosan dolgozik vagy kezeli), különféle RDP-kapcsolatparamétereket használhat az egyes szerverekhez és csoportokhoz, és menthet rendszergazda (felhasználói) hitelesítő adatok az automatikus felhatalmazáshoz az RDP szervereknél, amely kiküszöböli a rutinot és sok időt takarít meg.
Tartalom:
- Töltse le és telepítse az RDCMan szoftvert
- Az RDP szervercsoportok konfigurálása az RDCMan alkalmazásban
- Konfigurálja az RDP kapcsolat beállításait az RDCMan alkalmazásban
- Szerverek importálása az RDCMan alkalmazásban
- RDCMan: A Hyper-V virtuális gép konzoljának elérése
Töltse le és telepítse az RDCMan szoftvert
Az RDCman segédprogram ingyenes és letölthető a Microsoft webhelyén. A jelenlegi változat 2.7.1406.0. Tölts fel fájlt rdcman.msi (méret 1,1 MB) a linkről:
https://www.microsoft.com/en-us/download/details.aspx?id=44989
A Windows minden modern verziója támogatott, akár a Windows 10, akár a Windows Server 2016-ig. A Windows XP és a Windows Server 2003 is támogatott, de ezekre az operációs rendszerekre először telepítenie kell az RDP kliens 6-os és újabb verzióját..
Az RDCMan telepítése szokásos, trükkök nélkül. Kezdjük, kattintson a következő-következő-következőre, és valójában mindent. Nincs létrehozva az asztalon parancsikont, keresse meg a program parancsikont a Start menüben.
Az RDP szervercsoportok konfigurálása az RDCMan alkalmazásban
Indítunk RDCMan.exe és látja az üres konzolt. Először létre kell hoznia egy konfigurációs fájlt, amelyben a beállításokat a Ctrl + N megnyomásával vagy a „Fájl” - „Új” menüben tárolja. Állítsa be a * .rdg fájlnevet (valójában ez egy szöveges XML fájl, amely kézzel szerkeszthető). Tetszőleges számú RDP-kapcsolatot menthet távoli szerverekre egy konfigurációs fájlban. A segédprogram lehetővé teszi az RDP kapcsolatok strukturálását az Ön kényelme szerint: használja ezt, és hozzon létre csoportokat.
Például létrehozhat egy csoportot 1C-kiszolgálókkal és egy csoportot tartományvezérlőkkel. Távoli kiszolgálókat csoportosíthat hely, szerepek vagy ügyfél szerint.

Mentheti a felhasználói RDP hitelesítő adatait, hogy csatlakozzon a csoport szervereihez. A csoport tulajdonságainál megtaláljuk a „Bejelentkezés bejelentkezési adatai” fület, és beírjuk a hitelesítő adatait. A csoport összes szervere örökli a csoportbeállításokat. A csoport beállításain kívüli szerverparaméterek megváltoztatásához törölje az „Öröklés a szülőtől” négyzetet, és állítsa be a személyes beállításokat.

Ne felejtse el kattintani a „Mentés” gombra..
Vigyázat! Az RDP-kapcsolatok jelszavait az RDCMan-ban nem a Windows Credential Manager tárolja, hanem közvetlenül az RDG-fájlban, titkosított formában (ez nem függ a tartományi házirendektől, amelyek tiltják az RDP-kapcsolatokhoz tartozó jelszavak mentését). A titkosítási algoritmus azonban instabil, és számos olyan segédprogrammal használható, amelyekkel visszafejteni az RDG fájlt, és egyértelmű formában megkaphatja az RDP kapcsolat jelszavát (tanácsos az RDCMan konfigurációs fájlt titkosítani, például BitLocker vagy TrueCrypt használatával)..Konfigurálja az RDP kapcsolat beállításait az RDCMan alkalmazásban
Most folytassa az RDP beállításokkal a „Connection Settings” lapon. Alapértelmezés szerint az RDP kapcsolatokhoz a szabványos 3389. portot használják. Megváltoztathatja a portot, ha az RDP-kiszolgáló nem szabványos porton hallgat. Törölje az "Öröklés a szülőtől" jelölőnégyzetet, és módosítsa a portot. Jelölje be a "Csatlakozás konzolhoz" jelölőnégyzetet, ez lehetővé teszi, hogy konzol módban csatlakozzon a szerverhez. A konzol mód szimulálja a közvetlen kapcsolatot a helyi monitor-kiszolgálóval, arra szolgál, hogy az RDS szolgáltatással egy kiszolgálóhoz kapcsolódjon kliens CAL licenc használata nélkül, vagy olyan helyzetekben, amikor a licencszerver nem érhető el, vagy a licenc mód nincs beállítva.

Állítsa be a távoli RDP munkamenetben használt képernyőfelbontást a „Távoli asztal beállításai” lapon (azt javaslom, hogy állítsam be a „Teljes képernyő” beállítást), és a helyi erőforrásokat a „Helyi erőforrások” részben, amelyeket távoli csatlakozáskor kell átirányítani (például az ülést továbbíthatja az RDP-hez). vágólap, helyi nyomtató, helyi lemez stb.). Annak érdekében, hogy ne lépjen görgetésbe, és hogy az rdp ablak garantáltan beleférjen a monitorba, ne felejtse el jelölni a "Dokumentált távoli asztal méretezése az ablak illesztéséhez" négyzetet.

Kattintson a jobb gombbal egy csoportra, és adjon hozzá egy szervert.
- Szerver neve - gazdagép neve vagy annak IP-je;
- Megjelenített név - az RDCMan konzolon megjelenített kiszolgálónév.

Ennek eredményeként kapsz egy ilyen konzolt szerver csempékkel, amelyek valós időben frissülnek.

Most, amikor duplán kattint a szerverre, egy RDP kapcsolat jön létre a mentett jelszó segítségével.
Készítheti a Csatlakozási csoportot - akkor az RDP konzolok megnyílnak a csoport összes szerverén.
A kiszolgálóval elvégezhet szabványos műveleteket, mindegyik intuitív.

- Csatlakoztassa újra a kiszolgálót - csatlakozzon újra, ha a kiszolgáló blokkolva van;
- Küldés gombok - standard billentyűparancsok küldése a szerverre;
- Szerver leválasztása - leválasztás a szerverről;
- Kijelentkezés a kiszolgálón - jelentkezzen be a kiszolgálóra;
- Munkamenetek listája - a szerverhez csatlakoztatott munkamenetek megtekintése;
- Visszavonás - az aktuális szervert külön ablakba hozza;
- Dock - visszaadja a szervert a konzolnak.
A legfontosabb: feltétlenül mentse a konfigurációs fájlt. Egyébként, ha kilép, az összes beállítás eltűnik.

Ha nem felejtette el menteni, akkor a következő bejelentkezéskor megjelenik egy ablak, ahol kiválasztania kell, hogy mely szerverek és csoportok csatlakoznak.

Szerverek importálása az RDCMan alkalmazásban
Sajnos nincs mód a kiszolgálók importálására közvetlenül az Active Directory-ból. Nagyon furcsa, mivel ez a Microsoft által kifejlesztett eszköz.
Szervereket importálhat szöveges vagy CSV-fájlokból (számítógépeket vagy kiszolgálókat az AD-ből tölthet fel a Get-ADComputer parancsmag segítségével). Ehhez válassza az „Szerverek importálása” elemet az „Szerkesztés” menüben. A megnyíló ablakban adja meg a fájl elérési útját a kiszolgálók listájával, majd kattintson az „Import” gombra.

Az importált szerverlista csoportokra osztására használja a „Szerkesztés” -> „Intelligens csoport hozzáadása” lehetőséget. Nevezze meg a csoportot, és állítsa be a szabályokat, amelyek alapján a kiszolgálók belekerülnek (például a megjelenített név vagy az IP-cím egy általános töredéke).


RDCMan: A Hyper-V virtuális gép konzoljának elérése
Az RDCMan 2.7 alatt konfigurálhatja a közvetlen kapcsolatokat a Hyper-V gazdagépen futó virtuális gépek konzoljaihoz (Enhanced Session Mode használható). Ehhez be kell szereznie a virtuális gép azonosítóját a Hyper-V kiszolgálón. Használja a következő parancsot:
Get-VM -Név_neve1 | válassza az azonosítót

Miután megszerezte a virtuális gép azonosítóját, felhasználhatja azt a kapcsolat beállításához az RDCMan alkalmazásban. Amikor új szervert ad az RDCMan konzolhoz, adja meg a Hyper-V gazdagép nevét, jelölje be a „Virtuálisgép-konzol csatlakoztatásaÉs az ID mezőbe másolja a kapott virtuális gép azonosítóját. A kapcsolat Hyper-V rendszergazdai jogokkal rendelkező fiók alatt történik, a VMBus buszon keresztül (azaz nincs szükség hálózati hozzáférésre a vendég operációs rendszer IP-címére - a hozzáférés a Hyper-V gazdagépen keresztül működik a 2701-es porton).

Az RDCMan egyszerű felhasználói felülettel rendelkezik, és nagyon könnyen használható. Van egy verzió a Linuxra történő telepítéshez.
Ha csak RDP-kapcsolatkezelőre van szüksége, akkor ez egy nagyszerű és könnyen használható mindennapi Windows rendszergazda eszköz.