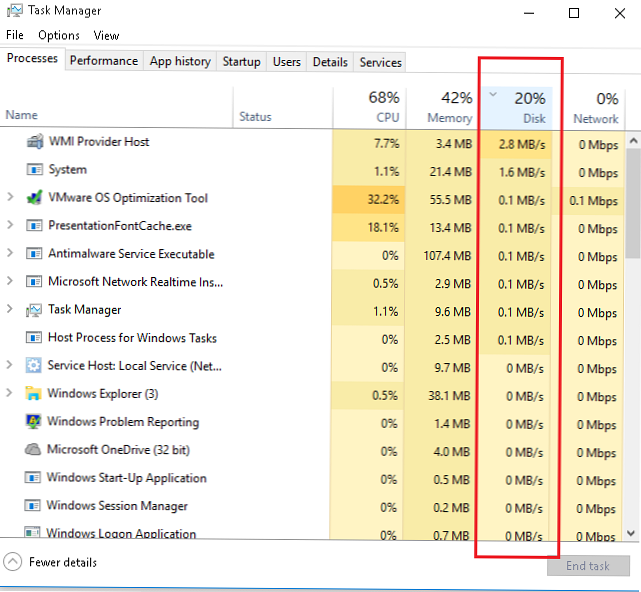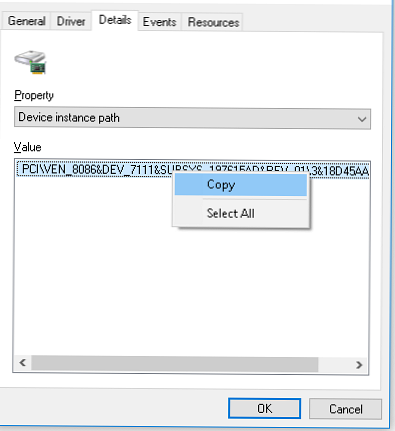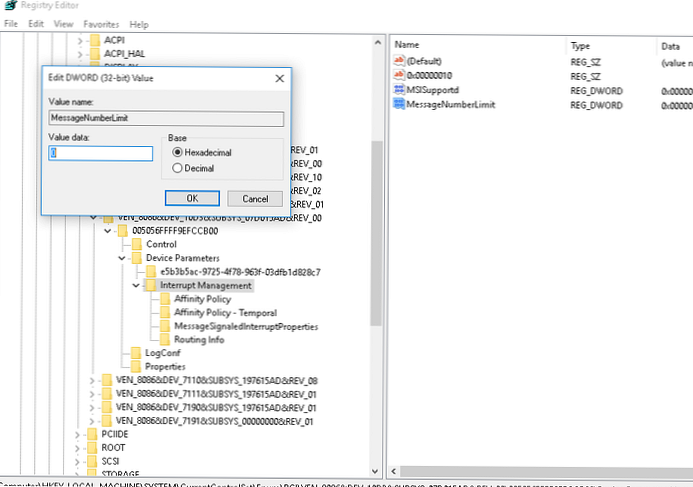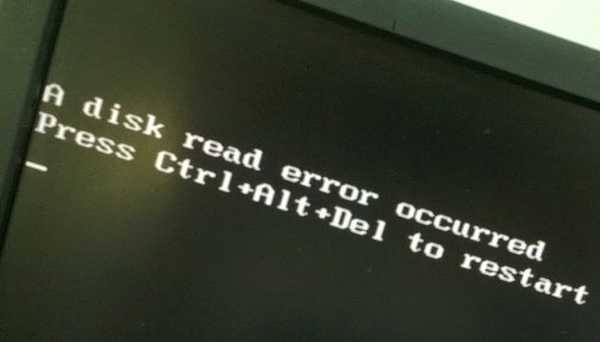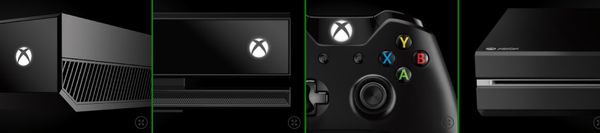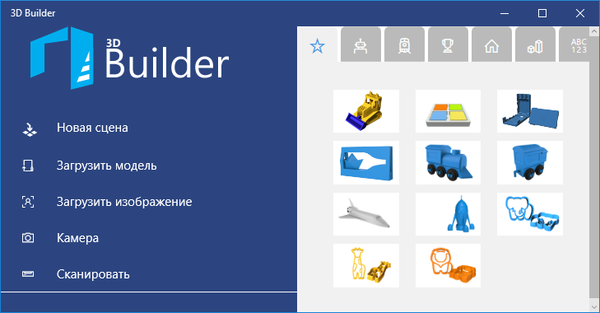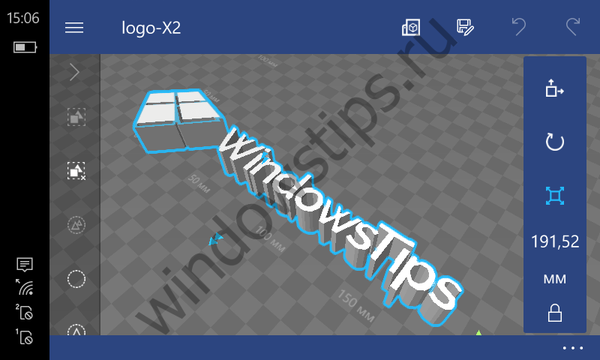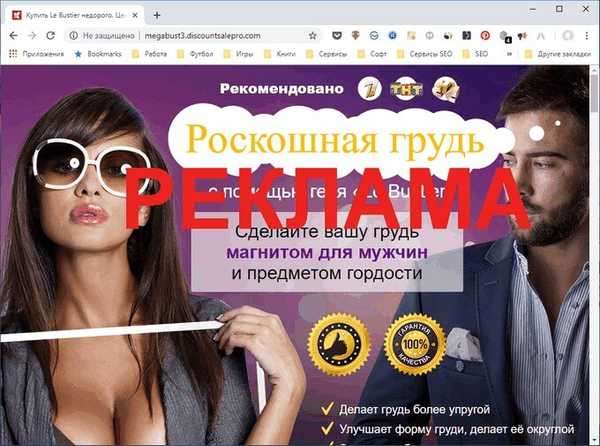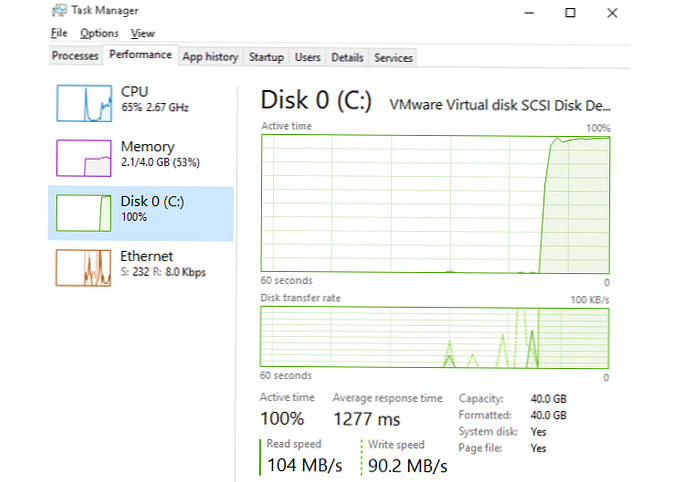
A Windows 10 rendszerben sokkal nagyobb a terhelés, mint az operációs rendszer korábbi verzióinál. Valójában a probléma így néz ki: a felhasználó észreveszi a rendszer teljesítményének hirtelen és hosszan tartó csökkenését, és ha megnyitja a Feladatkezelő ablakot, észreveszi, hogy a lemezterhelés (kihasználtság) eléri a 100% -ot. Általános szabály, hogy egy ilyen probléma gyakori előfordulása azt jelzi, hogy a rendszerbeállítások helytelenek vagy hibákat mutatnak az egyik rendszerillesztőben, nem pedig a számítógépen található rosszindulatú programokról (bár vannak kivételek)..
Ebben a cikkben megvizsgáljuk azokat a fő okokat, amelyek a lemezes alrendszer (akár HDD, akár SSD) nagy terhelését okozzák a Windows 10 rendszerben, valamint az ellenkezelés tipikus módszereit..
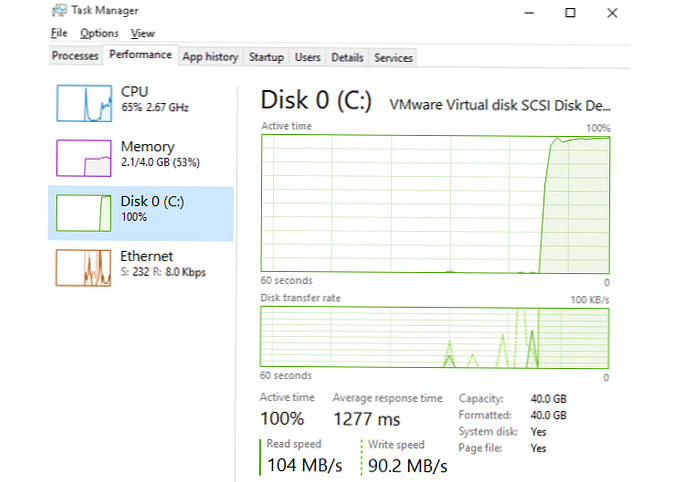
Tartalom:
- Keressen programokat, amelyek aktívan használják a lemezt
- Probléma AHCI illesztőprogram
- Még néhány módszer a nagy terhelésű HDD vagy SSD probléma megoldására a Windows 10 rendszerben
Keressen programokat, amelyek aktívan használják a lemezt
Először is meg kell próbálnia megtalálni egy olyan programot (amely valószínűleg az indításkor található), amely aktívan használja a lemezt.
Ehhez:
- Feladatkezelő indítása (Ctrl + Shift + Esc)
- Ugrás a folyamatok lapra (Eljárások), és oszlopok szerint rendezze a folyamatokat tárcsa
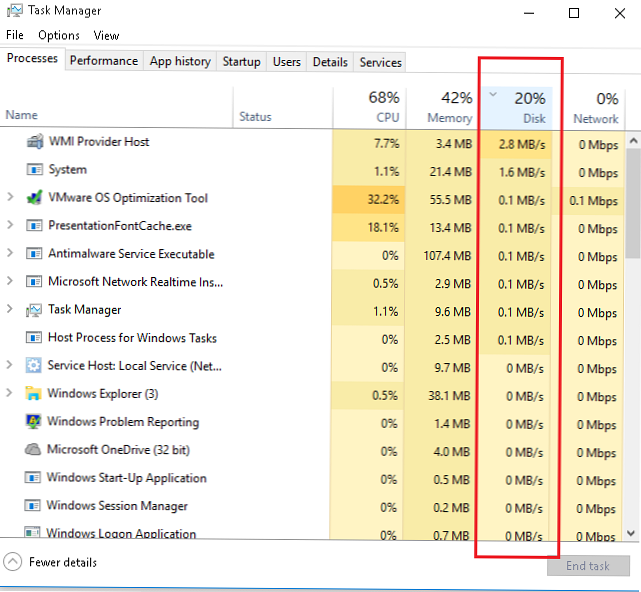
Ellenőrizze, hogy az egyik futó program nem okoz-e nagy terhelést a lemezen (ez lesz az első a folyamatok listájában, és jelentős mennyiségű lemezes alrendszer-erőforrást igényel). Ez lehet a víruskeresés, a torrent kliens stb. Feladata. A helyzettől függően megpróbálhatja telepíteni a problémás szoftver legújabb verzióját, eltávolítani vagy újrakonfigurálni.
Probléma AHCI illesztőprogram
A legtöbb Windows 10 rendszer a standard AHCI illesztőprogramot használja a SATA meghajtó vezérlőhöz. Ezt ellenőrizheti, ha megnyitja az Eszközkezelőt, és megnézi az eszköz típusát a szakaszban IDE ATA / ATAPI vezérlők . A vezérlőt rendszerint ott jelzik:Szabványos SATA AHCI vezérlő"és a legtöbb esetben ez nem jelent problémát.
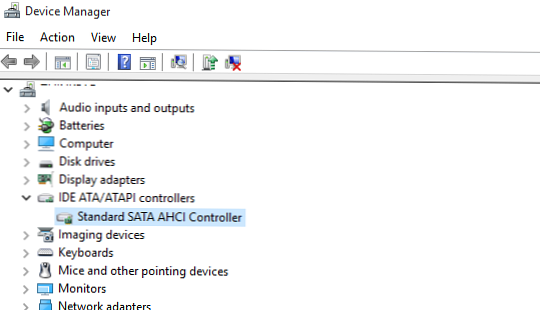
Ha azonban nyilvánvaló ok nélkül magas a számítógép terhelése, próbálja meg ezt az illesztőprogramot „natív” meghajtóra cserélni, amelyet a számítógép lapkakészlet-gyártójának webhelyéről tölt le..
tanács. A szállító webhelyén meg kell keresnie ezt az illesztőprogramot az AHCI, SATA (RAID) vagy Intel RST (Rapid Storage Technology) kulcsszavak segítségével.Az illesztőprogram telepítése után indítsa újra a számítógépet, és ellenőrizze, hogy a probléma továbbra is fennáll-e.
Ha nem találta a hivatalos AHCI illesztőprogramot, vagy nem telepíti megfelelően, akkor a lemez nagy terhelésének oka valószínűleg az, hogy a lemezvezérlő nem támogatja a technológiát MSI (Message Signaled Interrupt), amely alapértelmezés szerint engedélyezve van a szokásos illesztőprogramban. Ez meglehetősen gyakori eset..
tanács. Ez a módszer segít megoldani a problémát, ha a szabványos SATA AHCI vezérlőt használják, és a storahci.sys fájl megtalálható az illesztőprogram tulajdonságaiban az eszközkezelőben.- Nyissa meg az illesztőprogram tulajdonságait Szabványos SATA AHCI vezérlő és lépjen a fülre részletek. Az illesztőprogram tulajdonságainak listájában keresse meg a tulajdonságot Eszközpéldány elérési útja és másolja le annak értékét.
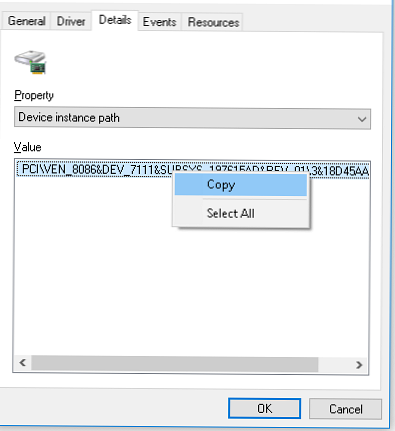
- Indítsa el a regisztrációs szerkesztőt, és lépjen az ágra HKEY_LOCAL_MACHINE \ System \ CurrentControlSet \ Enum \ PCI \ [your_sata_path] \ [itt_ some_unique_id] \ Eszközparaméterek \ Megszakításkezelés \ MessageSignaledInterruptProperties \
- Változtassa meg a kulcs értékét MSISupported tovább 0.
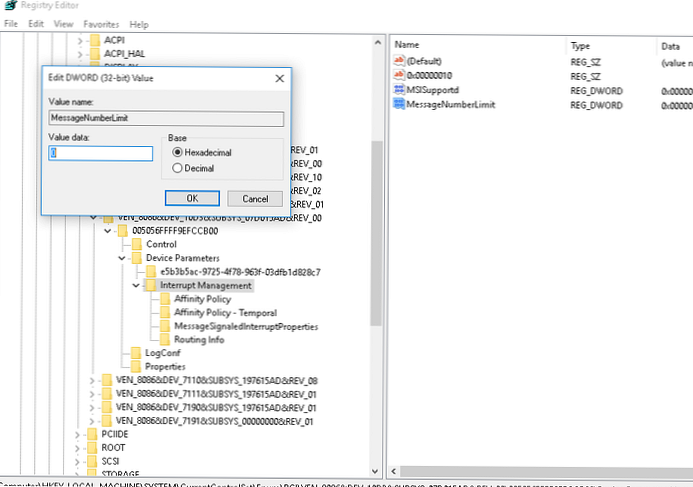
- Zárja be a regisztrációs szerkesztőt, és indítsa újra a számítógépet. Ellenőrizze, hogy nincs-e probléma.
Még néhány módszer a nagy terhelésű HDD vagy SSD probléma megoldására a Windows 10 rendszerben
Számos tipikusabb módszer létezik, amelyek bizonyos esetekben hozzájárulhatnak a lemez nagy terhelésének csökkentéséhez azáltal, hogy letiltják a Windows 10 olyan funkcióit, amelyek nem működnek megfelelően. És ha a fenti módszerek egyike sem segít a probléma megoldásában, akkor tiltsa le a Windows 10 szolgáltatásokat (Search, Prefetch és Superfetch ) a következő parancsok használatával a PowerShell konzolon:
- A Superfetch szolgáltatás letiltása
net stop sysmainset-service SysMain -StartupType letiltása - Tiltsa le a Windows Search Service szolgáltatást
net stop wsearchset-service Wsearch -StartupType letiltása - Az Prefetch letiltásához módosítsa a regisztrációs kulcsot a PoSh használatával
set-itemproperty -path "HKLM: \ SYSTEM \ CurrentControlSet \ Control \ Session Manager \ Memóriakezelés \ PrefetchParameters" -név EnablePrefetcher -érték 0