
A Windows 10 illesztőprogramjainak frissítése a beépített eszközökkel, valamint a DriverHub program használatával
Egy adott illesztőprogram frissítése?
Ha ez a video adapter (videokártya) illesztőprogramjait érinti, akkor először nyissa meg a Start menüt a számítógép képernyő bal alsó sarkában lévő megfelelő ikonra kattintással;
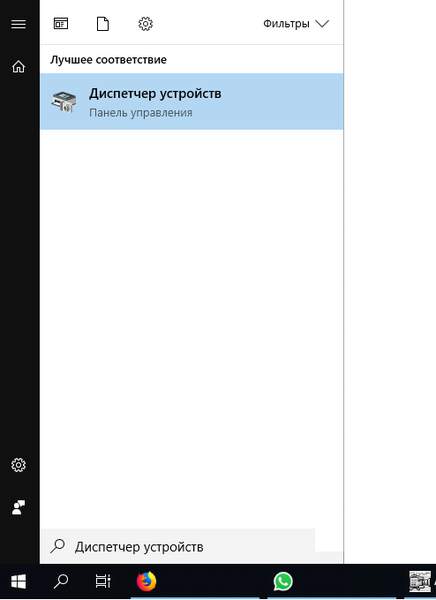
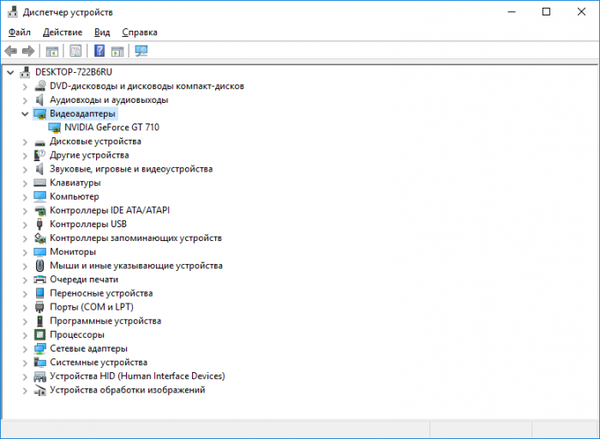
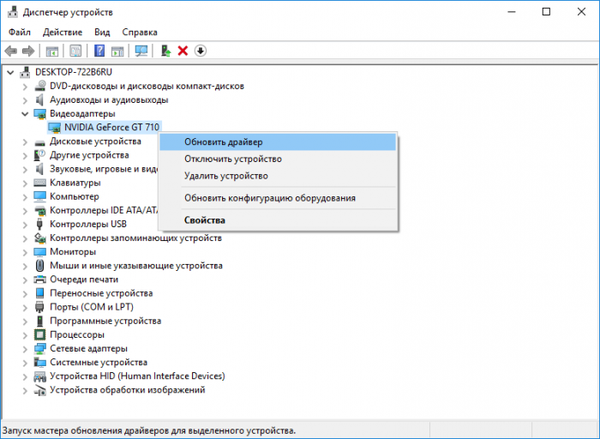
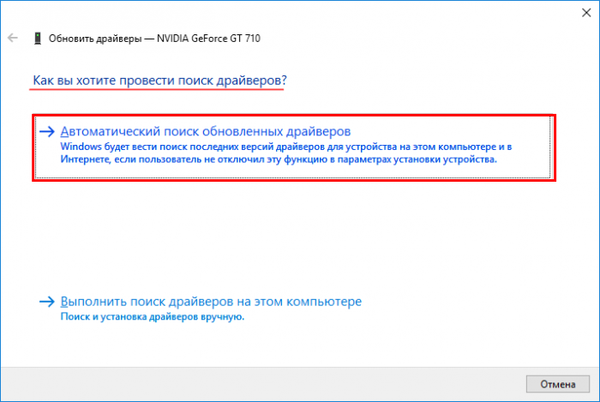
Itt nem szabad kétségbeesni, mert mindent manuálisan is lehet tenni, azzal a különbséggel, hogy további manipulációkra lesz szükség. A helyzet javításának megkezdéséhez az alábbiak szerint járjon el: Nyissa meg a videokártya-fejlesztő hivatalos oldalát; Keresse meg a hivatalos oldalon a termék nevét, majd az illesztőprogramot; Töltse le * .exe formátumban, és telepítse egyszerű alkalmazásként.
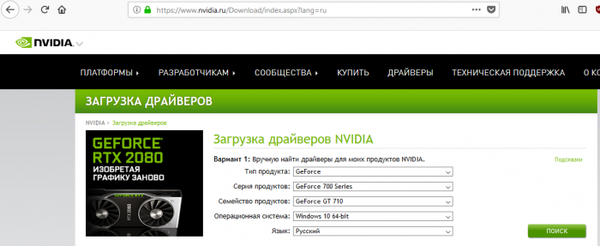
Figyelem: Egyes gyártók nem biztosítanak új illesztőprogram-verziókat letöltésre * .exe formátumban, hanem csak * inf és más felbontásokban. Ez azt jelenti, hogy szokásos alkalmazásként az újonnan letöltött verziót nem lehet telepíteni. Ebben az esetben újra kell lépnie a "Hogyan szeretne illesztőprogramokat keresni" elemre (fent tárgyalt), és az illesztőprogramok automatikus frissítése helyett válassza az "Illesztőprogramok keresése ezen a számítógépen" címet..
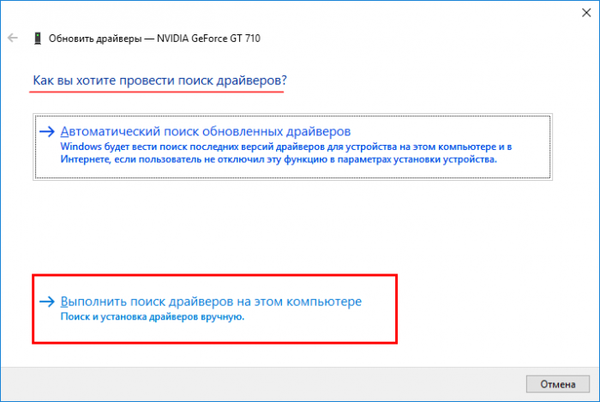
Ezután csak meg kell jelölnie azt a mappát, amelybe az illesztőprogram mentésre került, * formátumtól eltérő formátumban, majd kattintson a "Tovább".
Automatikus illesztőprogram-telepítés a DriverHub használatával
Mint láthatja, a leírt módszerek bármelyike sok időt vesz igénybe, és számos manipulációt igényel. Ezen felül számos árnyalattal rendelkezik..
Ennek elkerülése érdekében a teljesen ingyenes DriverHub alkalmazás segít, amely automatikus módban nemcsak az összes komponenshez megkeresi az összes illesztőprogramot, hanem önállóan telepíti őket. Töltse le és telepítse a programot a felesleges elemek törlésével:
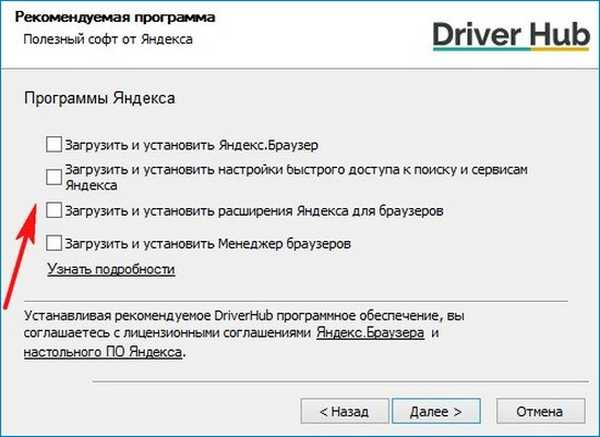
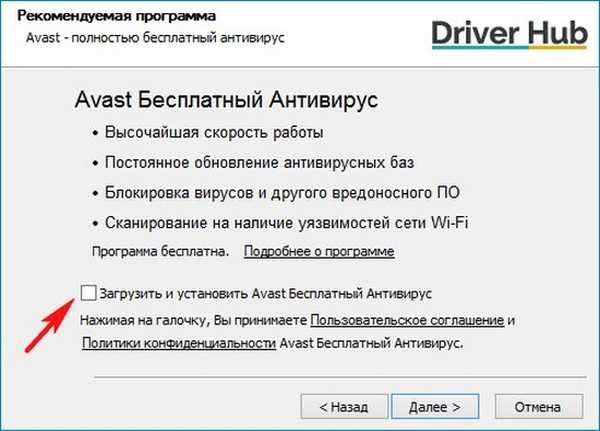
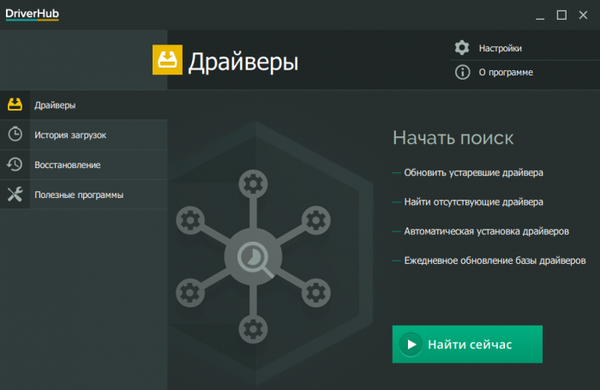
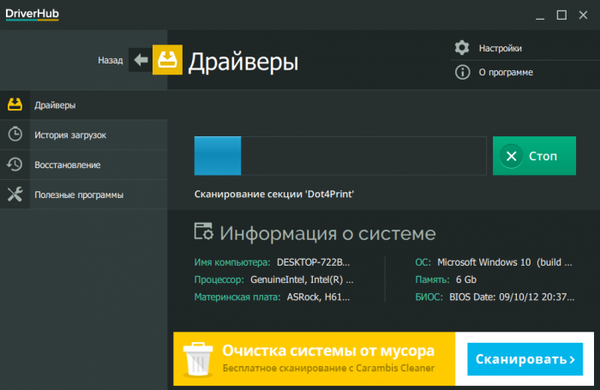
Alapértelmezés szerint a telepítést minden kategória ellenőrzi, azonban ha szükséges, a csúszkát oldalra (a képernyő felső része a jobb oldalán) mozgathatja a Szakértői mód aktiválásához és szelektív letöltéshez..
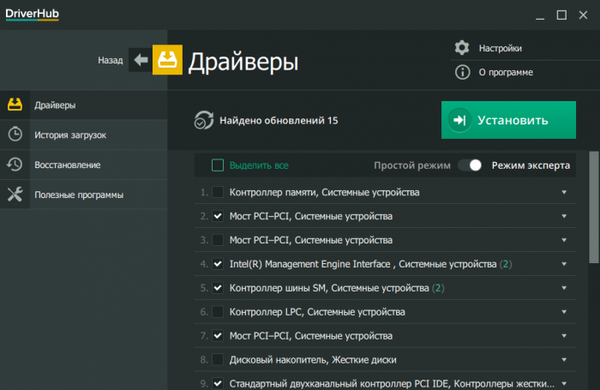 Az utolsó lépés az „Install” gombra kattintás. A letöltés megkezdődik, és tíz perc elteltével a folyamat befejeződik. Érdemes megjegyezni, hogy a számítógép újraindításához szükséges!
Az utolsó lépés az „Install” gombra kattintás. A letöltés megkezdődik, és tíz perc elteltével a folyamat befejeződik. Érdemes megjegyezni, hogy a számítógép újraindításához szükséges! 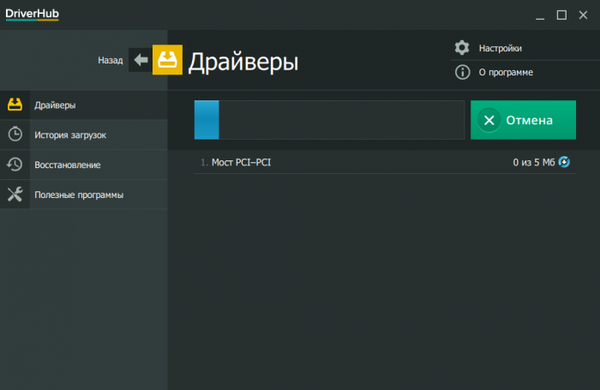
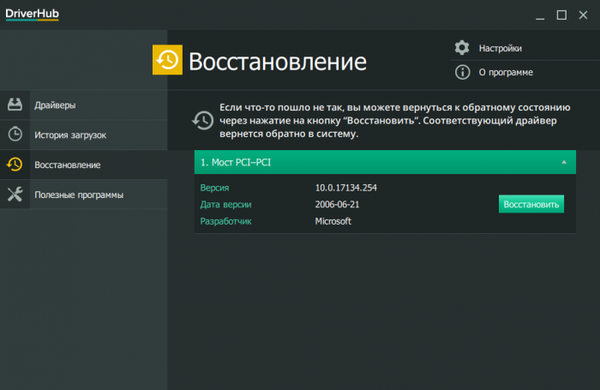
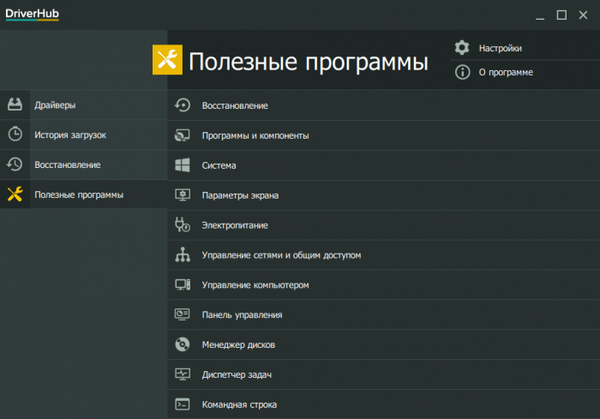
A speciális szoftver használata nemcsak időt takaríthat meg, hanem megóvhatja a számítógépet a vírusoktól is az illesztőprogramok keresése során (gyakran lehetséges a keresés első oldalán található rosszindulatú webhelyek megnyitása és az alkotóelem-fejlesztők hivatalos oldalaként megjelenő). Kapcsolódó cikk: Az illesztőprogramok telepítése a Snappy Driver Installer használatával
Cikkcímkék: Windows 10 illesztőprogramok








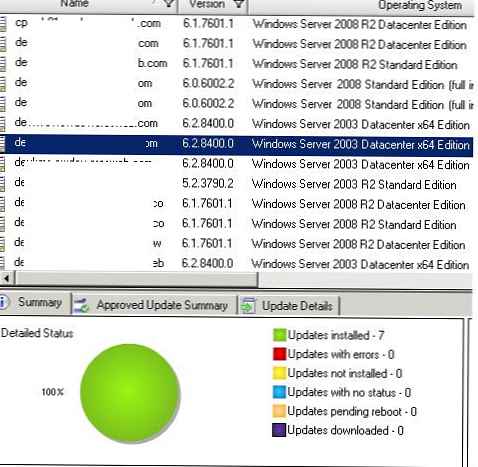

![[Frissítve] A Windows 10 összesített frissítése KB3209835 (14393.594) A kiadás előnézetében érhető el](http://telusuri.info/img/images/[obnovleno]-windows-10-v-release-preview-dostupno-nakopitelnoe-obnovlenie-kb3209835-14393594.jpg)
![[Frissítve] A Windows 10 új kumulatív frissítéseket kap](http://telusuri.info/img/images/[obnovleno]-windows-10-poluchaet-novie-nakopitelnie-obnovleniya.png)