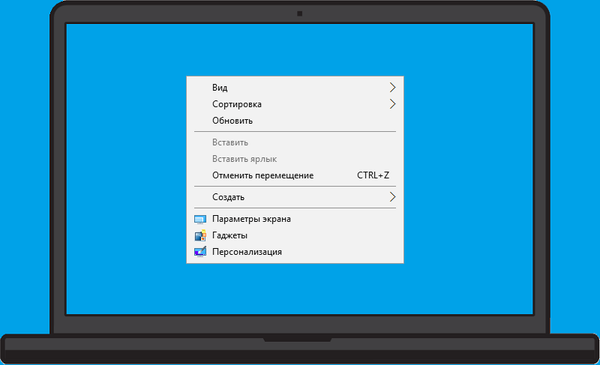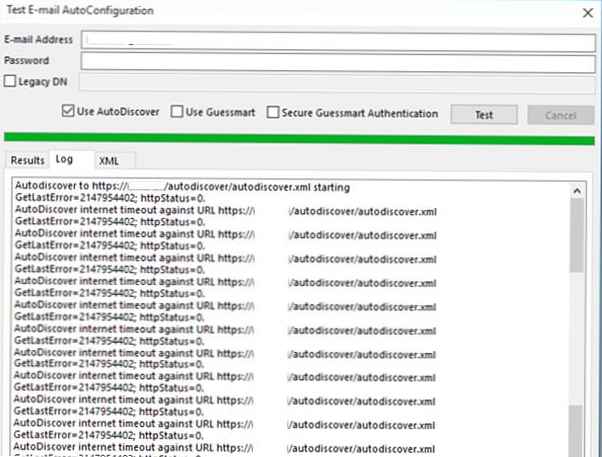Sok felhasználó figyelmet fordít arra, hogy a Windows 10 rendszerben bármilyen kép megtekintésekor nagyon hosszú ideig megnyílik egy új, beépített, modern (Metro) Fotók alkalmazás. A Photos alkalmazás elindításának késése elérheti a 10-30 másodpercet vagy akár néhány percet is. Ha a Fotók alkalmazás már fut, más képek azonnal megnyílnak benne. Ie A Photos alkalmazás hosszú ideig tart az első indítás betöltése.
A Windows 10 rendelkezik a klasszikus Windows Photo Viewer alkalmazással is, de alapértelmezés szerint le van tiltva. A legtöbb felhasználó egyszerűen belefoglalja a régi fotónézegető alkalmazást a reg fájl segítségével (lásd: Hogyan lehet visszaadni a Photo Viewer programot a Windows 10 alatt?).Ha továbbra is a beépített Fotók alkalmazást szeretné használni a képek megtekintéséhez, akkor az alábbi tippekkel javíthatja annak teljesítményét.
A Photos alkalmazás lassú első indításának problémája általában az alapértelmezett beállítások. Amikor elindítja, a Fotók alkalmazás megpróbálja szinkronizálni a képet a OneDrive-fiókjával, így kényelmesen megoszthatja barátaival. Ezenkívül a hardveres gyorsítás alapértelmezés szerint engedélyezve van az alkalmazásban (függetlenül attól, hogy számítógépe támogatja ezt a módot vagy sem).
Így a Photos alkalmazás gyorsabb indításához a Windows 10 rendszeren:
- Nyissa meg a beállításokat (három pont a jobb felső sarokban -> Beállítások);

- A Fotók alkalmazás beállításainak listájában tiltsa le Microsoft OneDrive és emberek (Off);

- A Videó részben kapcsolja ki a hardveres gyorsítást - “Használjon hardveresen gyorsított videó kódolást”= Ki.

Zárja be a Photos alkalmazást, és próbálja újra futtatni. Ezúttal sokkal gyorsabban kellene betöltenie..
Ha ez nem segít, próbálja meg visszaállítani a Photos alkalmazás konfigurációját és beállításait:
- Nyissa meg a menüt Beállítások -> Alkalmazások -> Alkalmazások és szolgáltatások (Beállítások -> Alkalmazások -> Alkalmazások és szolgáltatások);
- Az alkalmazáslistában keresse meg a Microsoft Photos programot, és nyissa meg annak speciális beállításait (Speciális lehetőségek);

- A következő képernyőn kattintson a gombra vissza (Reset). Ebben az esetben az összes beállítás és alkalmazás adat visszaáll..

Ha az alkalmazás visszaállítása nem segít, próbálja meg eltávolítani a Photos alkalmazást a PowerShell használatával:
Get-AppxPackage * Fotók * | Remove-AppxPackage
Ezután lépjen a Microsoft Áruházba (https://www.microsoft.com/ru-ru/p/microsoft-photos/9wzdncrfjbh4), és telepítse a Photos alkalmazást (Microsoft Photos).

A törölt Fotók alkalmazást visszaállíthatja a következő paranccsal:
Get-AppxPackage -felhasználók Microsoft.Windows.Photos | Foreach Add-AppxPackage -DisableDevelopmentMode -Regisztráljon „$ ($ _. InstallLocation) \ AppXManifest.xml”
Ha a klasszikus Photo Viewer a Windows 10-ben meglehetősen lassan átugorja a képeket, ennek oka lehet a színes profil betöltése. Próbáljon ki egy másik színprofilt a monitorhoz..
- Futtassa a parancsot
colorcpl.exe; - Az Eszközök lapon válassza ki a monitort, és engedélyezze a „Használja a készülék beállításait„
- Kattintson a Hozzáadás gombra, és adjon hozzá egy profilt a "ICC profilok”(Például sRGB IEC61966-2.1) és kattintson az OK gombra;

- Válasszon egy új profilt, majd kattintson a "Beállítás alapértelmezett profilként"
- Ezután a képeket azonnal el kell fordítani.