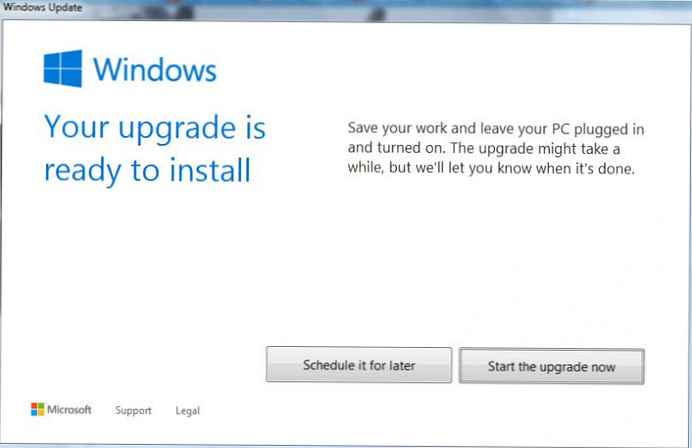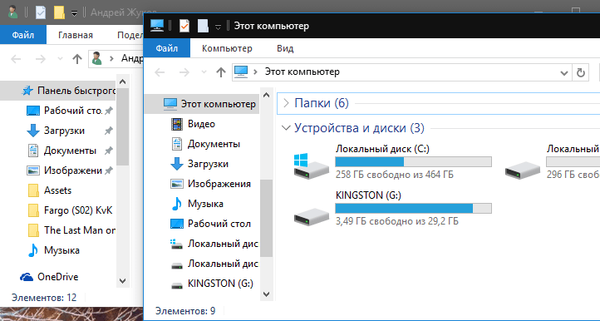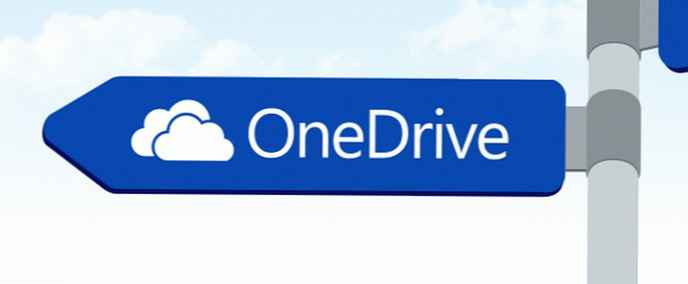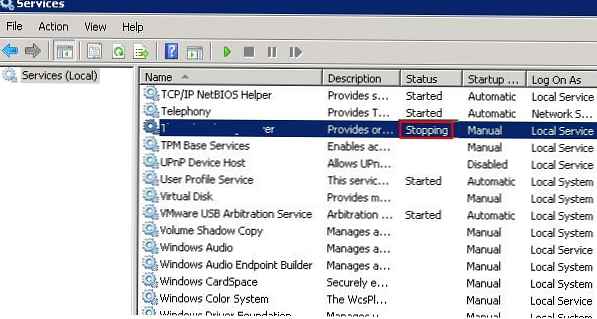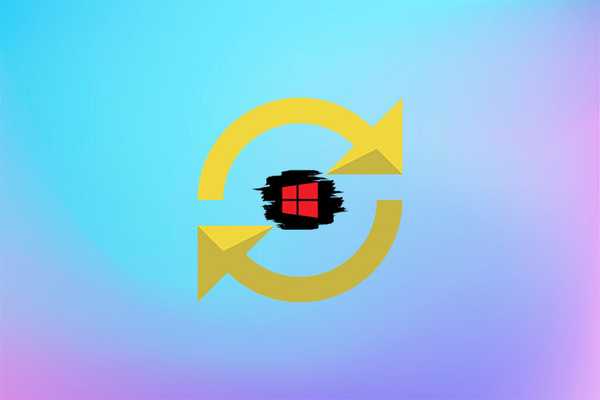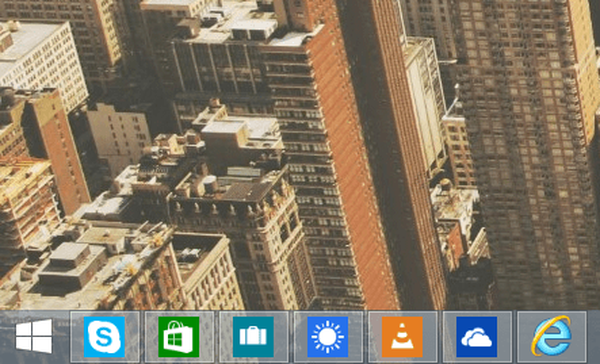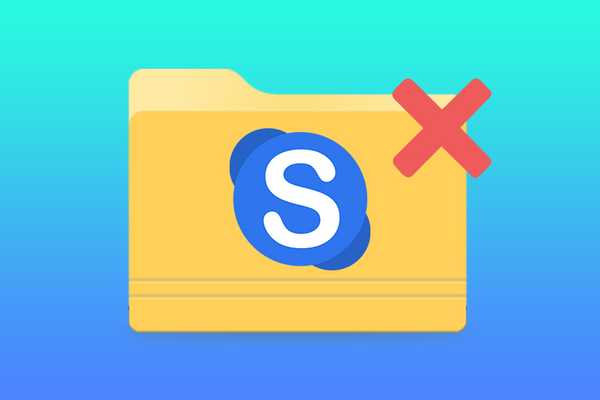A WIMBoot technológia alkalmazása a Windows 8.1 és a Windows 10 telepítésekor
Írta: Vladimir Ez a cikk a Windows 8.1 és a Windows 10 rendszerre vonatkozik..A WIMBoot elve meglehetősen egyszerű. A Windows 8.1 vagy a Windows 10 telepítésekor a WIMBoot technológiát használva az SSD félvezető meghajtót két részre osztja. A mutató fájlokat az első partícióra (C :) meghajtóra írjuk, amelyek a tömörített operációs rendszert tároló második partíción található WIM kép (install.wim fájl) tömörített fájljaire utalnak. A rendszer telepítése után a WIMBoot technológia lehetővé teszi a Windows 8.1, 10 operációs rendszer fájljainak futtatását és használatát közvetlenül a tömörített állapotból, vagy inkább az install.wim képfájlból. Ugyanakkor a felhasználó nem észlel különbségeket a Windows működésében, és személyes fájljai változatlanok maradnak, de az SSD szabad helye észrevehetően növekszik.
Fontos tudni!
- A Wimboot teljes működése érdekében létre kell hoznunk egy másik custom.wim fájlt a második részben, amely frissítéseket, illesztőprogramokat és programokat tartalmaz. Az custom.wim fájl ugyanabban a mappában található, mint az install.wim fájl, és ezek után egyiket sem törölheti.
- A második szakasz méretét, amelyen az install.wim és az custom.wim fájlok találhatók, kiszámoljuk az igényeink alapján, például az install.wim és a winre.wim fájlok súlya majdnem 4 GB, a telepített fájlok: illesztőprogramok, frissítések, programok pedig a custom.wim fájlban, és körülbelül 2–2,5 GB-os tömörítésre kerül.
- A WIMBoot technológia csak az UEFI engedélyezéssel rendelkező számítógépeken és laptopokon működik.
Tehát azt javaslom ma lépésről lépésre, hogy szüntessék meg a Windows 10 telepítését a WIMBoot technológiával! Megjegyzem, hogy a Windows 8.1 esetében minden pontosan ugyanúgy fog kinézni.
Minden műveletet végrehajtunk a Windows 10 rendszerben. Mindenekelőtt töltsük le a Windows 10 ISO-képét a hivatalos Microsoft webhelyről, akinek Windows 8.1 szükséges, töltse le.
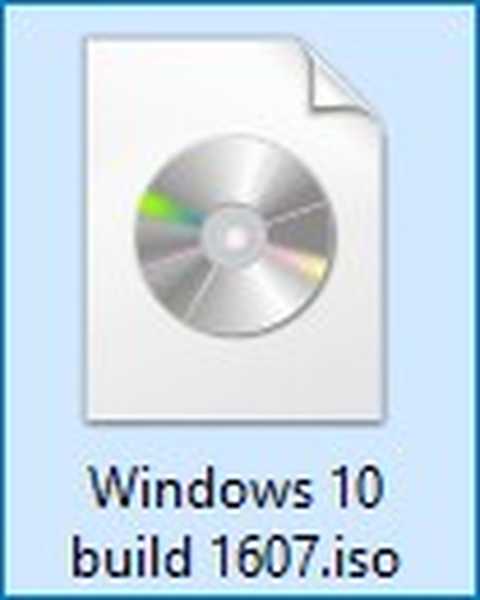
A bal egérgombbal történő dupla kattintással rákattintunk a csatlakoztatott ISO-képre, és a Win 10 kép kapcsolódik a virtuális meghajtóhoz (K meghajtó betű :)
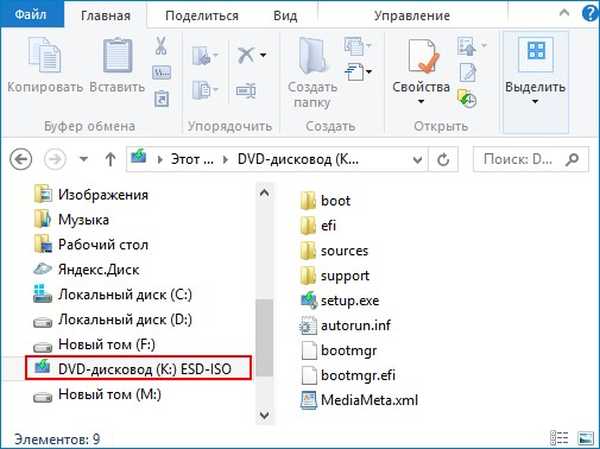
A Windows 10 ISO image számos kiadást tartalmaz, és mindegyik kiadásnak megvan a saját képindexe.
Például telepítenünk kell egy laptopra - Windows 10 Home for Single Language (Windows 10 Home egyetlen nyelv)
Megtaláljuk az összes kiadás indexeit. A rendszergazda parancssorába írja be a következő parancsot:
Dism / Get-WimInfo /WimFile:K:\sources\install.esd (ahol K:, a virtuális lemez betűjele Windows 10 fájlokkal, a források mappával és az install.esd fájllal).
Mint láthatja, a Windows 10 Home egy nyelven, képindex 3. Emlékezz erre.
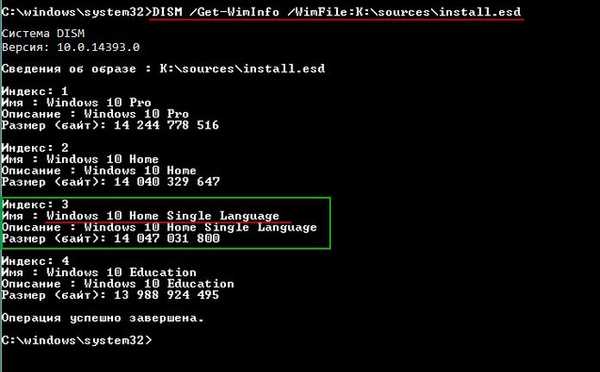
A Lemezkezelés alatt hozzon létre egy virtuális virtuális merevlemezt.
"Művelet" -> "Virtuális merevlemez létrehozása"
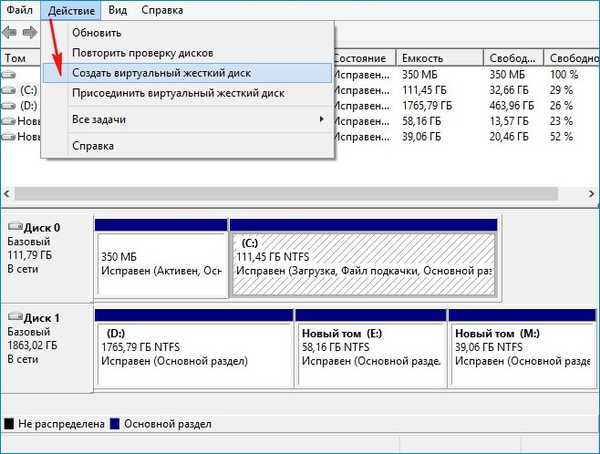
Jelölje be a "Dinamikusan bővíthető" elemet.
A virtuális merevlemez mérete 20 GB.
Kattintson a "Tallózás" gombra.
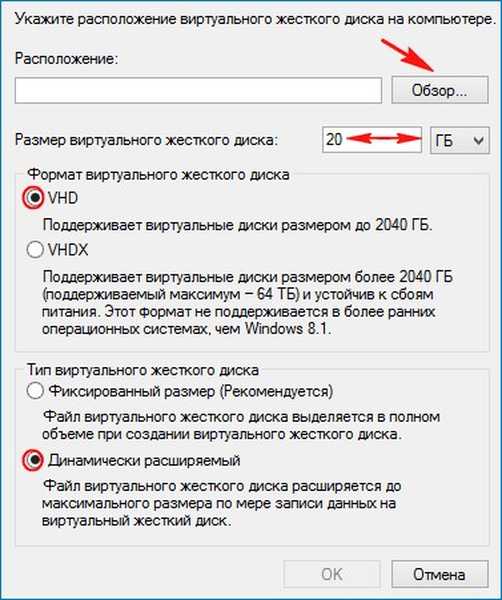
Válassza ki a felfedezőben a VHD virtuális lemez helyét.
Kiválasztom a meghajtót (M :).
Nevet adok a virtuális lemezhez - "Win10", és megnyomom a "Mentés" gombot.
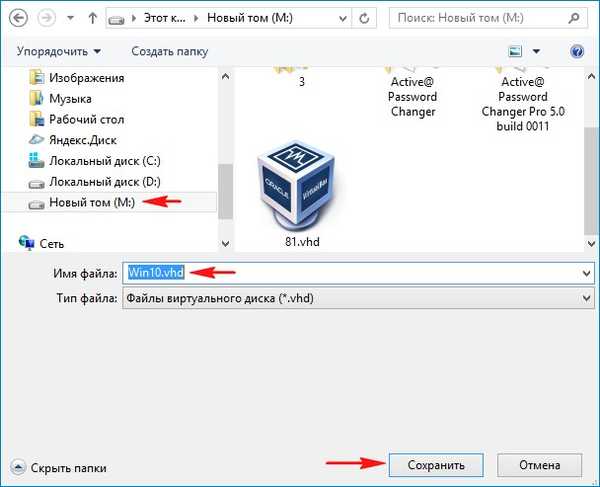
"OK"
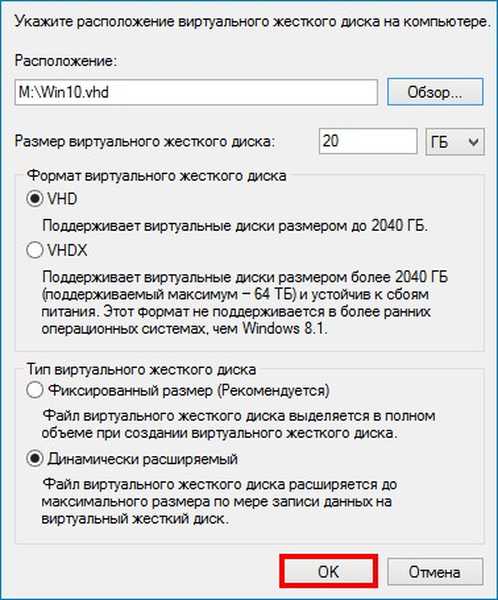
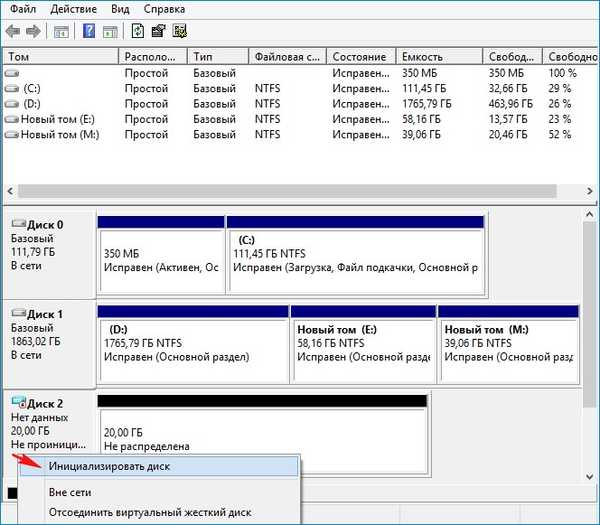
Jelöljük a "Táblázat partíciós GUID-okkal (GPT)" elemet, és kattintsunk az "OK"
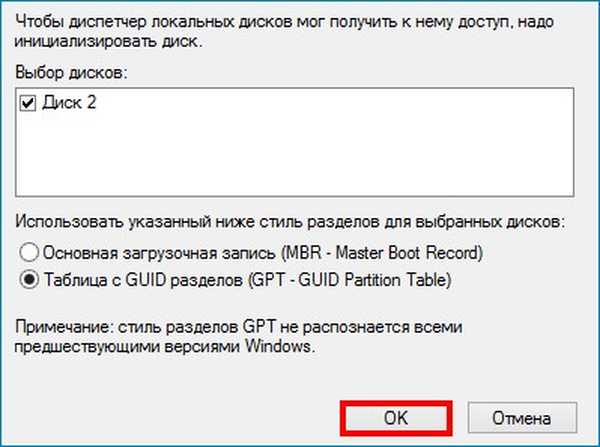
A lemez inicializálása után hozzon létre egy egyszerű kötetet az el nem osztott helyre.
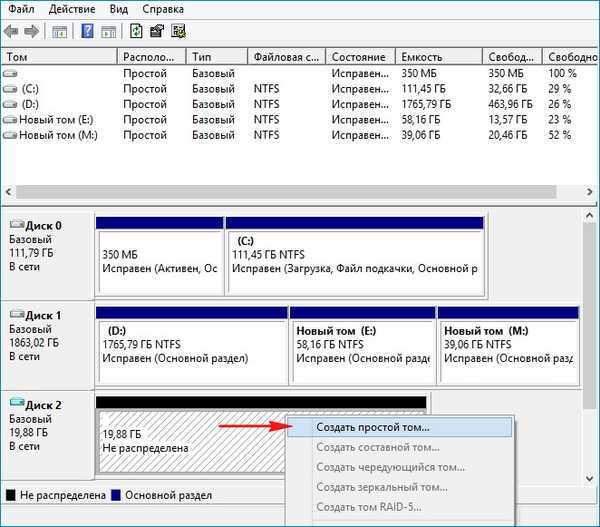
Új kötet (F :) Létrehozva.
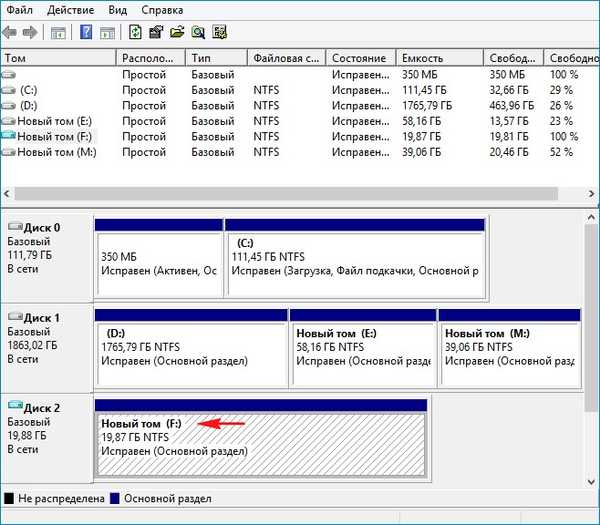
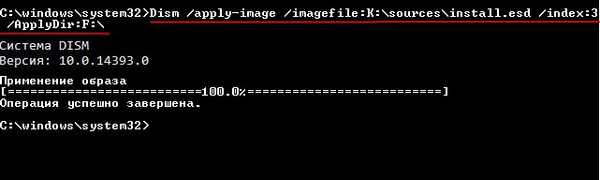
A Windows 10 fájlokat telepítik egy virtuális lemezre (F :).
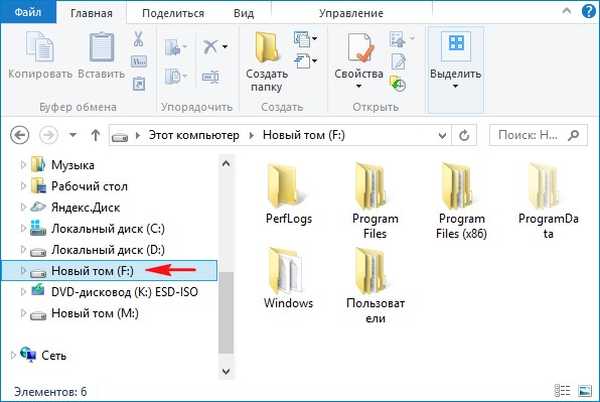
http://remontcompa.ru/739-aomei-backupper-standard.html
Amikor a flash meghajtó kész, nyissa meg a VHD virtuális lemezt (F partíció: F), az F mappában: \ Windows \ System32 \felépülés és vágjon ki egy fájlt belőle winre.wim (Windows helyreállítási környezet), és másolja át az USB flash meghajtóra (később hasznos lesz). Ha a fájl nem látható, engedélyezze a rendszerben a rejtett fájlok és mappák megjelenítését.
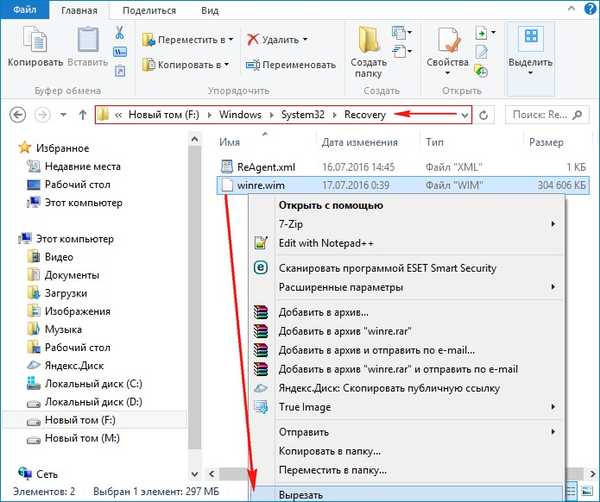
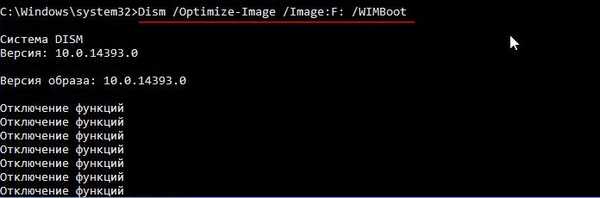


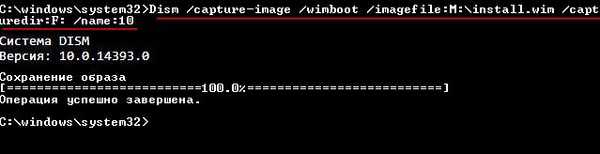
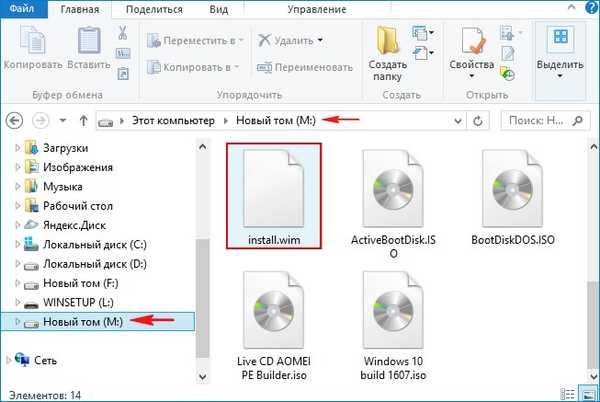
Azt mondhatjuk, hogy az előkészítő szakasz véget ért. Most már van WIMBoot számára optimalizálva képfájl install.wim, amelyet a Windows 10 telepítéséhez használunk.
A Windows 10 telepítésének folyamata a WIMBoot technológiával. Elérkezett a legérdekesebb és legfontosabb pillanat. Most szükségünk van egy indítható flash meghajtóra, a 64 bites Live CD AOMEI PE Builder fájlra winre.wim, amelyet néhány lépéssel hátra készítettünk. Másolja a létrehozott képfájlt az USB flash meghajtóra install.wim és másolja ezt a DiskPart szkriptet tartalmazó szöveges fájlt, egyébként saját maga is létrehozhatja a DiskPart szkriptet tartalmazó szöveges fájlt:sel dis 0
tiszta
átalakítani a GPT-t
creat par efi méret = 100
fs = fat32 formátum
creat par msr size = 16
creat par prim size = 24000
formátum fs = NTFS gyors címke = OS
hozzárendelése
creat par prim
formátum fs = NTFS quick label = Képek
hozzárendelése
és mentse a "par" névvel a flash meghajtóra.
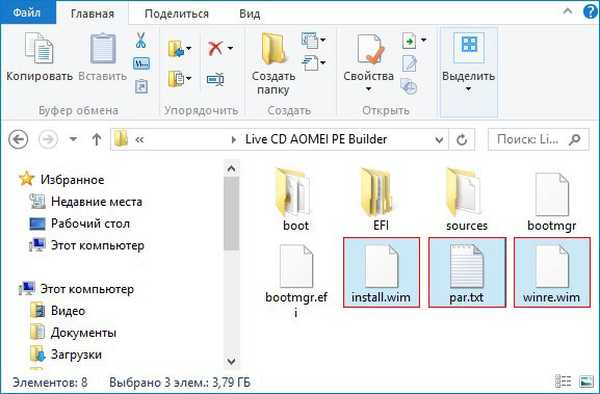
Töltse le számítógépünket vagy laptopjainkat az indítható flash meghajtóról, a Live CD AOMEI PE Builder alkalmazásból.
Nyomja meg az Enter billentyűt a billentyűzeten.
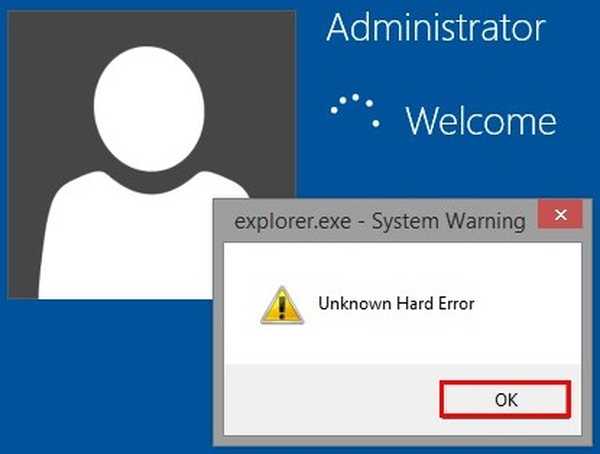
Betölti az AOMEI PE Builder Live CD asztalát, amely egy rendszeres Windows 8.1 alapú Live CD.
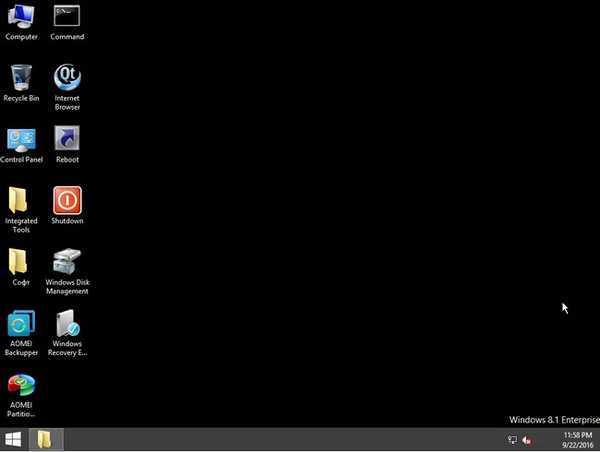
Nyissa meg a Lemezkezelést
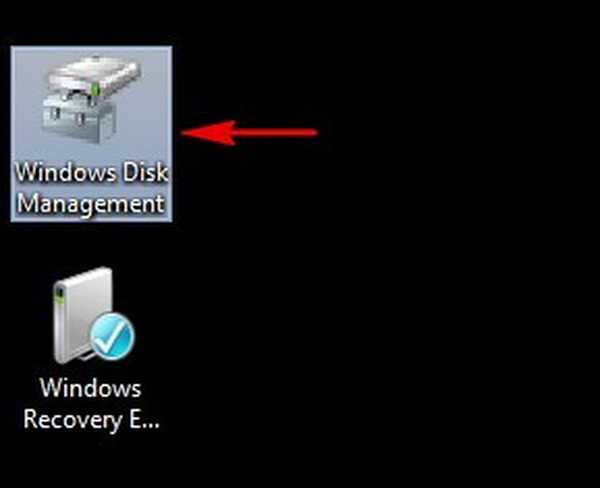
és egy szilárdtestalapú meghajtó SSD-t (kioszthatatlan helyet) csatlakoztatunk laptopunkhoz, egy indítható flash meghajtót is látunk: Live CD AOMEI PE Builder (D meghajtó betű :).
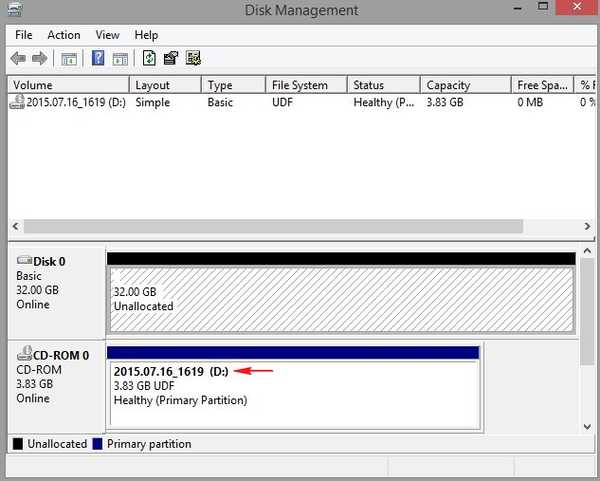
A flash meghajtó gyökere egy szöveges fájl par.txt, tartalmazó diskpart szkriptet.
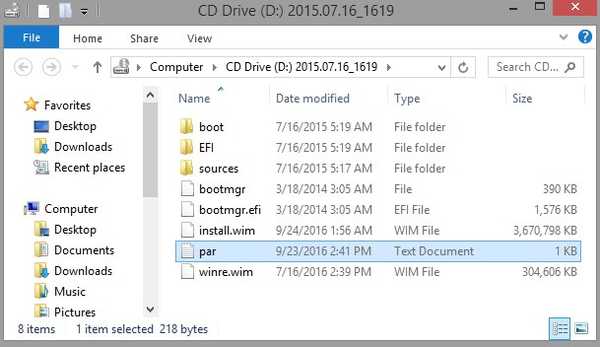
Futtassa a parancssort rendszergazdaként.
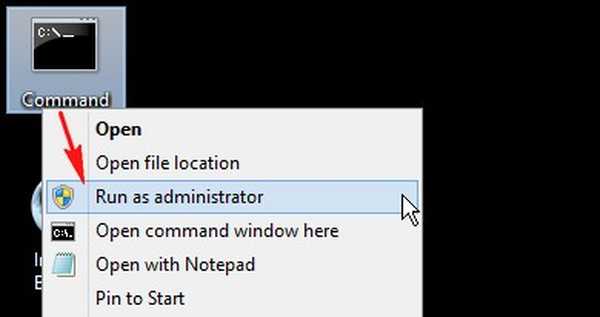
Írjuk be a diskpart / s D: \ par.txt parancsot, és a DiskPart parancsfájl fut, amely a boot.tml USB-meghajtónk par.txt fájljában található (D meghajtó betű :).
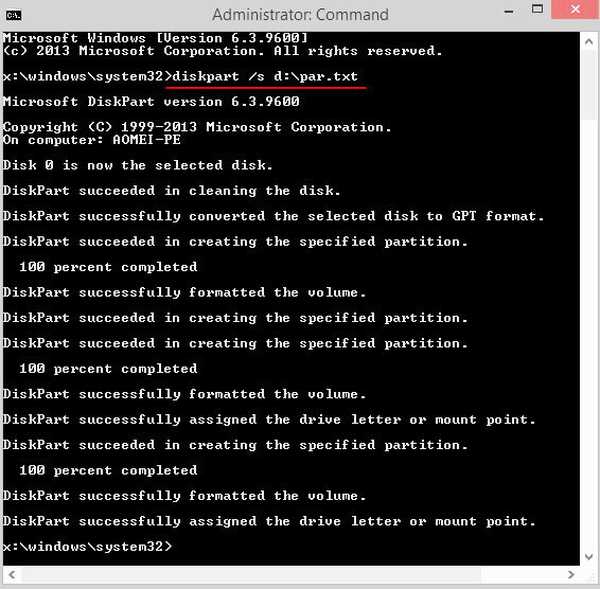
Miután a szkript fut az SSD-n, négy szakasz jön létre:
1. Rejtett titkosított (EFI) partíció, FAT32 fájlrendszerben formázva, 100 MB méretű, és Windows 10 rendszerindító fájlokat fog tartalmazni..
2. Szolgáltatási partíció MSR (Microsoft System Reserved) 16 MB, szükséges a GPT particionáláshoz, ez a partíció nem látható a Lemezkezelés beépülő modulban, csak a parancssorban láthatja a lis par paranccsal..
3. Lemez (C :), amelyre a Windows 10-et WIMBoot technológiával telepítjük.
4. Lemez (E :), amelyen a fájlok találhatók install.wim és custom.wim, valamint a fájl helyreállítási mappája winre.wim (helyreállítási környezet).
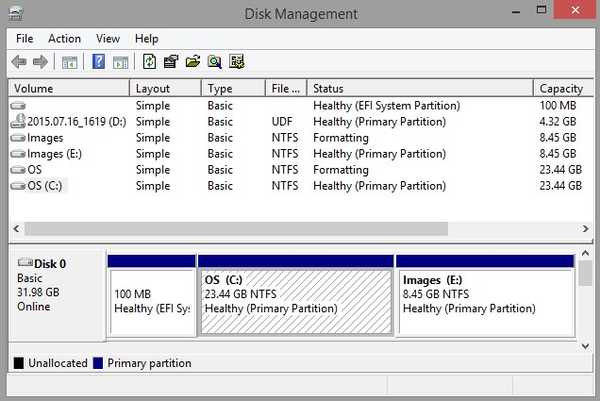
Megyünk a lemezre (E :), és két mappát hozunk létre rajta: Windows képek és felépülés, másolja az install.wim képfájlt a flash meghajtóról a Windows Képek mappába, a Winre.wim fájlt (helyreállítási környezet) a Helyreállítási mappába is.
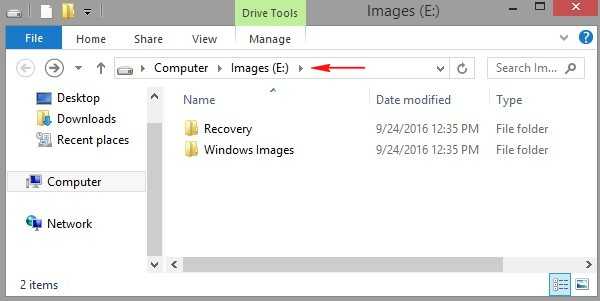
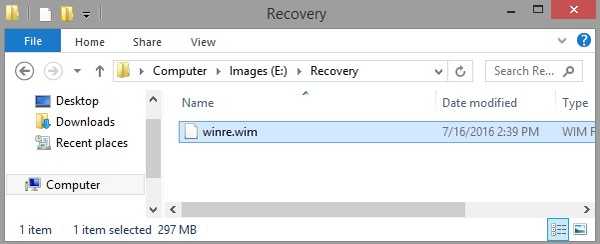
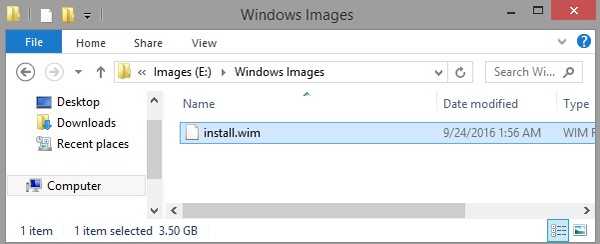
Visszatérünk a Live CD AOMEI PE Builder asztalra, és a "Szoftver" mappába lépünk
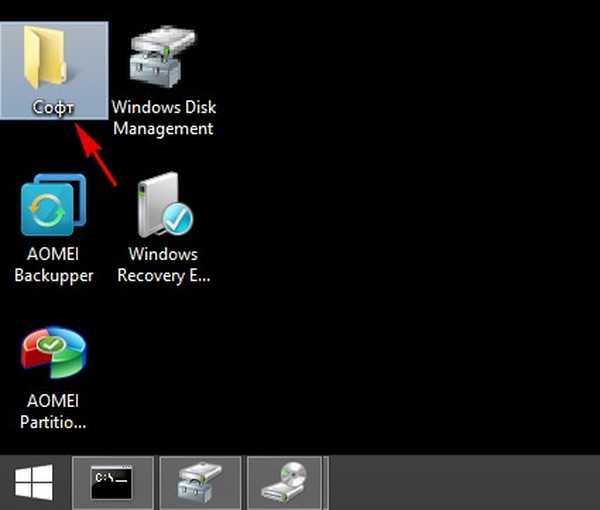
Nyissa meg a mappát WinNTSetup3.
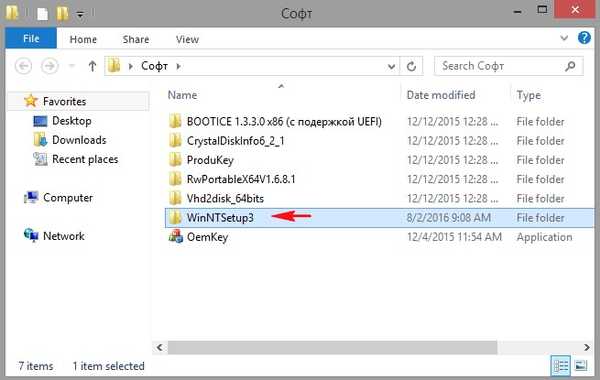
Futtassa a WinNTSetup_x64 programot.
Ezzel a programmal telepítjük a laptop Windows 10-re a WIMBoot technológiát használva.
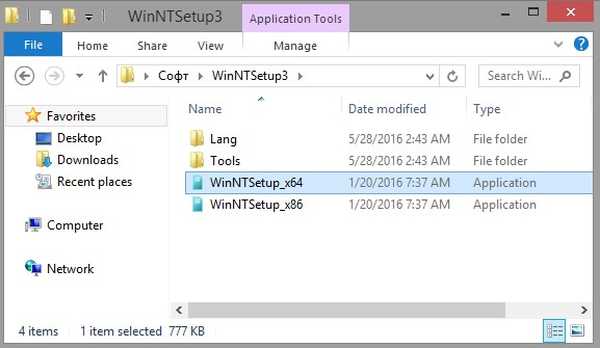
A megnyíló programablakban először meg kell találnia a Windows 10-es képfájlt - az install.wim fájlt..
Nyomja meg a "Kiválasztás" gombot
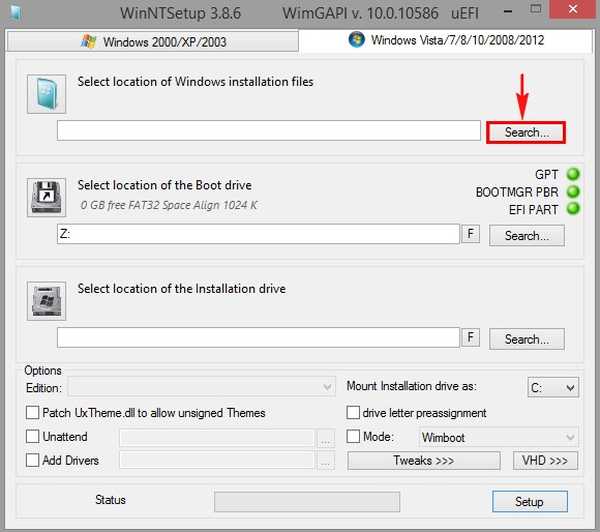
A megnyíló felfedezőben megtaláljuk a meghajtón lévő (Windows) Képek mappát (E :), és megyünk bele, majd a bal egérgombbal válasszuk az install.wim képfájlt, majd kattintsunk az „Open” gombra.
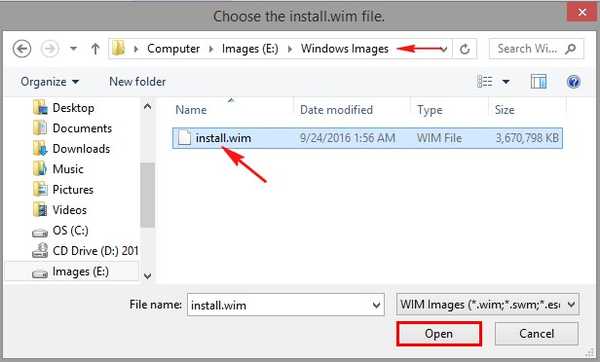
Nem kell kiválasztania a rendszerbetöltőt, ez automatikusan települ a 100 MB méretű FAT32 fájlrendszerben formázott rejtett titkosított (EFI) rendszerpartícióra.
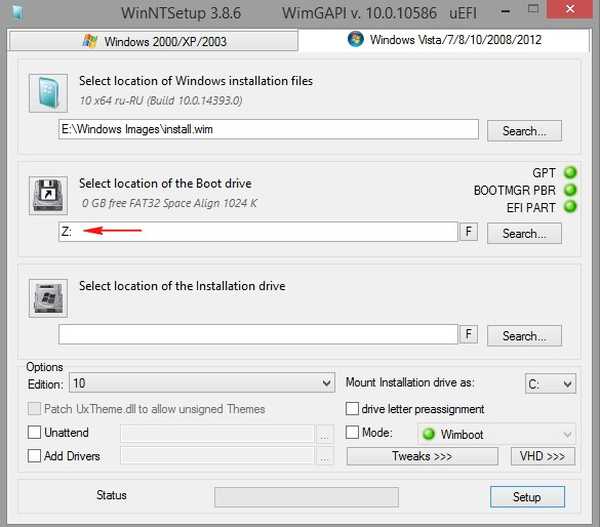
Válassza ki a meghajtót a Windows 10 telepítéséhez..
Nyomja meg a "Kiválasztás" gombot
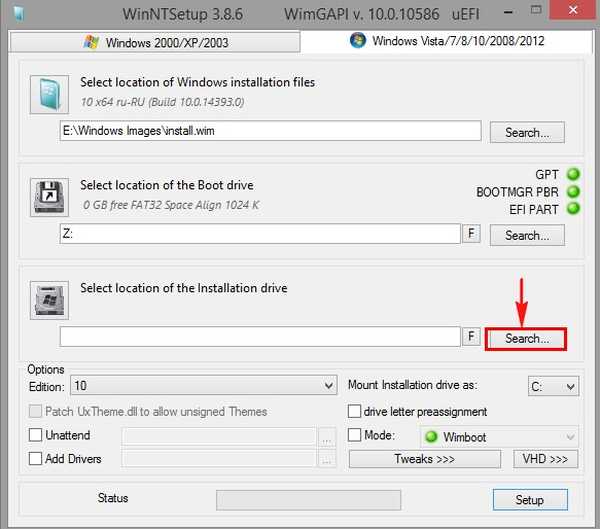
Adja meg a Lemezt (C :), majd kattintson a "Mappa kiválasztása" elemre (az Ön esetében a rendszerlemez betűje eltérhet).
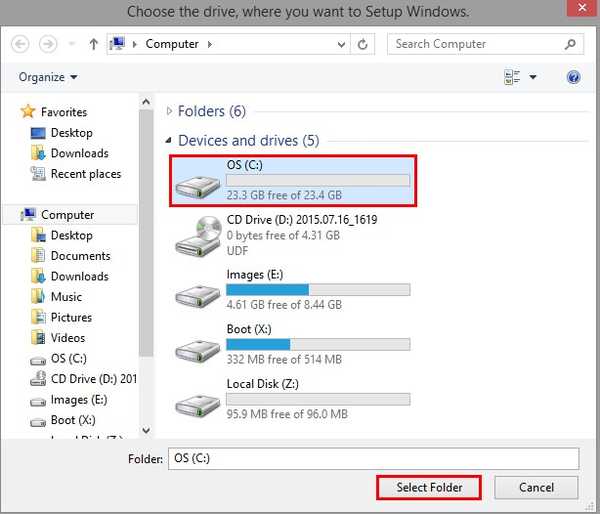
Jelölje meg a "Mód" elemet, és válassza a "WIMBoot" lehetőséget..
Kattintson a "Beállítás"
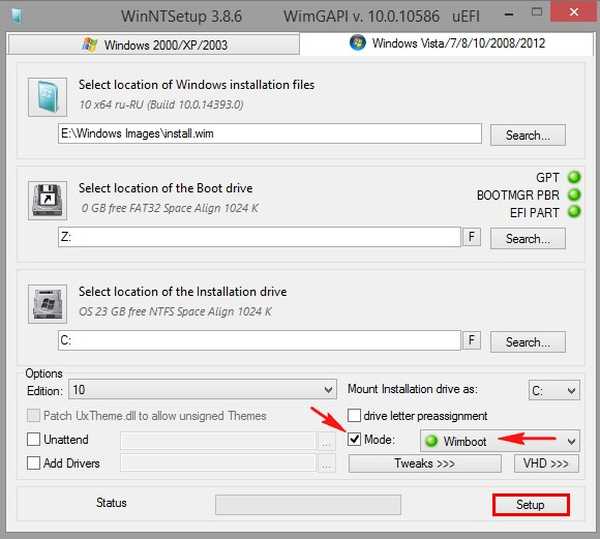
Válassza ki az "UEFI" telepítőkódot
"OK"
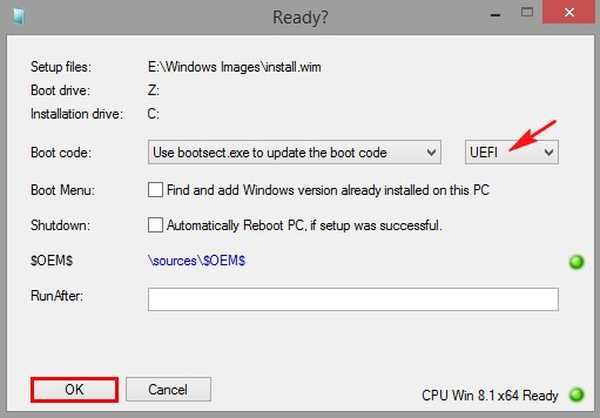
Megkezdődik a Windows 10 telepítése a laptopra a WIMBoot technológiával.
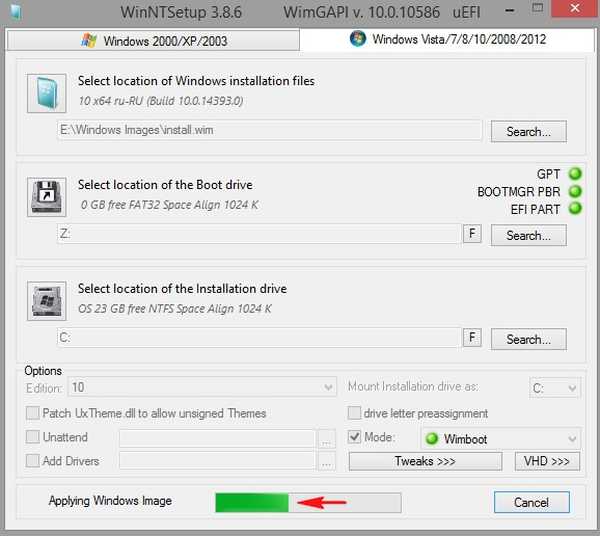
A telepítés befejeződött.
"OK"
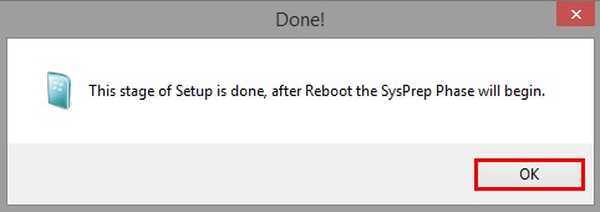
Az asztalon kattintson az "Újraindítás" gombra
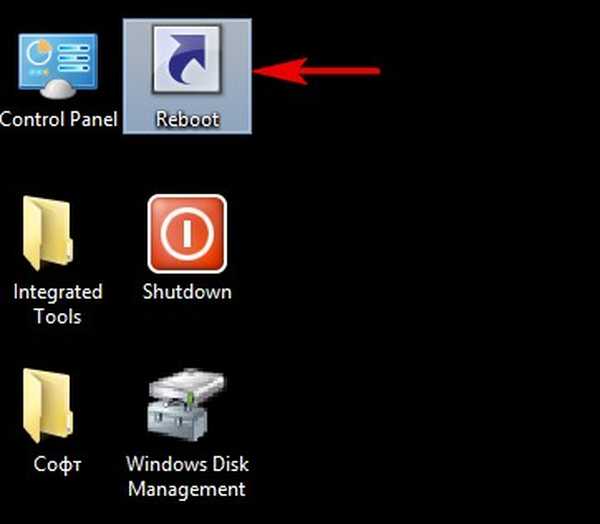
Indítson laptopot az SSD-ről.
A Windows 10 telepítésének utolsó fázisa azonnal megkezdődik.
"Next"
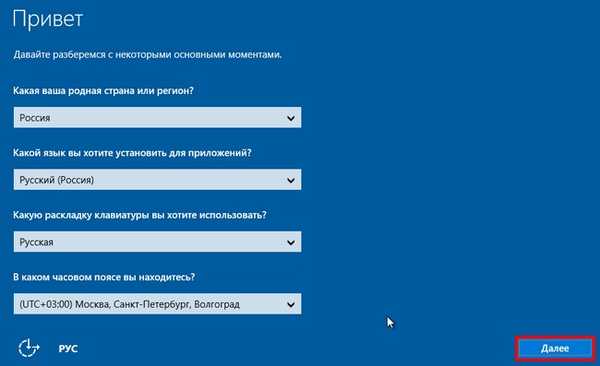
Később beírhatja a kulcsot.
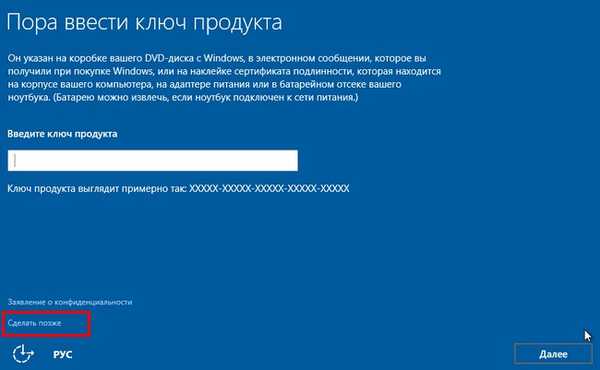
Elfogadjuk a licencszerződést.
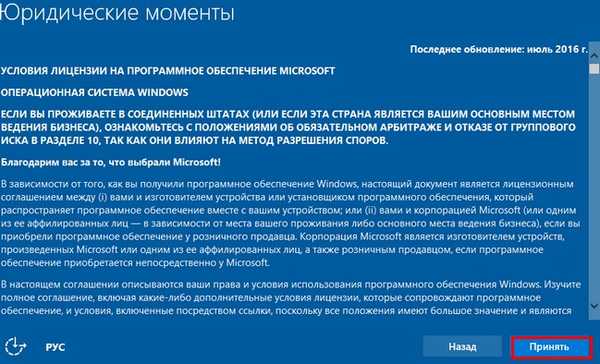
Használhatja a szokásos beállításokat, vagy testreszabhatja a saját beállításait.
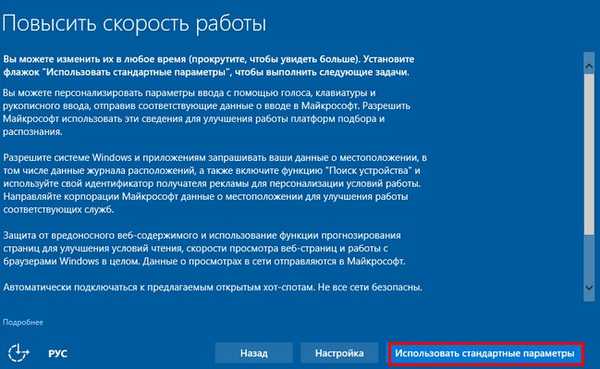
Ha még nem rendelkezik Microsoft-fiókkal, akkor hozzon létre egy helyi fiókot, kattintson a "Kihagyja ezt a lépést" elemre.
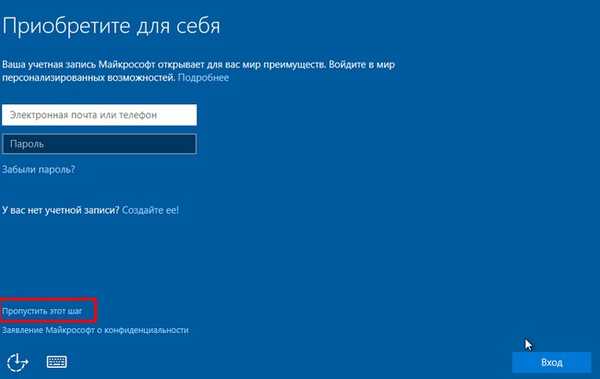
Írja be a helyi fiók nevét, majd kattintson a "Tovább"
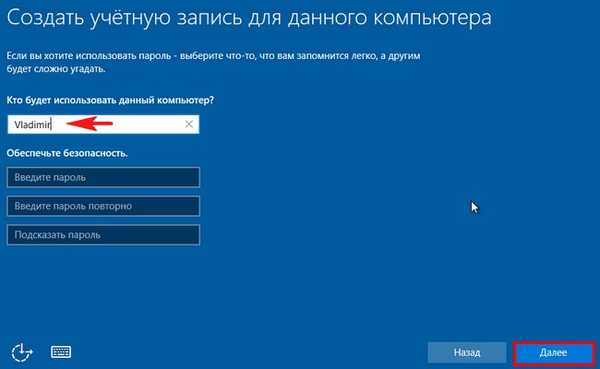
A Windows 10 betöltődik.


Lépjen a Lemezkezelés oldalra.

Nyissa meg a lemez tulajdonságait (C :), és látja, hogy csak 2,8 GB van elfoglalva rajta,
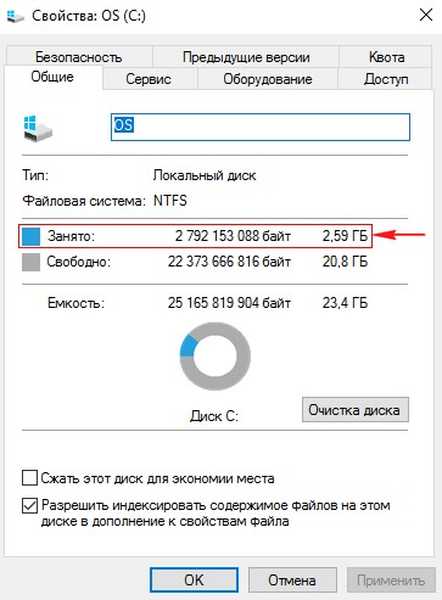
ebből a swap fájl (pagefile.sys) 1,2 GB-ot igényel, és a mutató fájlok körülbelül 1,4 GB-ot foglalnak el a lemezen (C :).
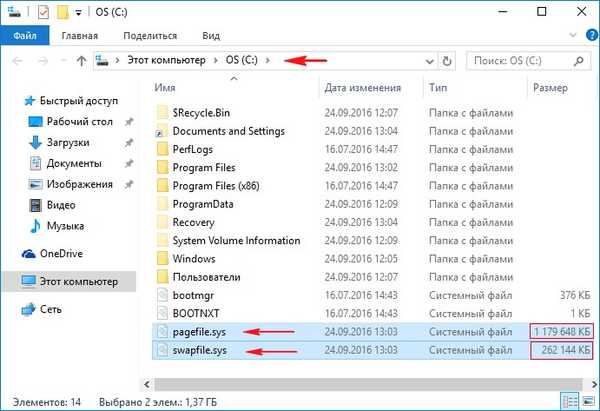
Hogyan működnek a mutató fájlok
Mint a cikk elején megjegyeztem, amikor a Windows 8.1, 10-et WIMBoot technológiával telepítik, az SSD félvezető meghajtót két részre osztja. Az index fájlokat az első partícióra (C :) meghajtóra írjuk (a mi esetünkben körülbelül 1,4 GB-ot foglalnak el a meghajtón (C :)), ezek a mutató fájlok a WIM kép tömörített fájljaire utalnak (install.wim fájl). a második részben (D meghajtó :), a mi esetünkben az install.wim fájl mérete 3,5 GB, és a tömörített operációs rendszert tárolja. A rendszer telepítése után a WIMBoot technológia lehetővé teszi a Windows 8.1, 10 operációs rendszer fájljainak futtatását és használatát közvetlenül a tömörített állapotból, vagy inkább az install.wim képfájlból. Ugyanakkor a felhasználó nem észlel különbségeket a Windows működésében, és személyes fájljai változatlanok maradnak, de az SSD szabad helye észrevehetően növekszik.
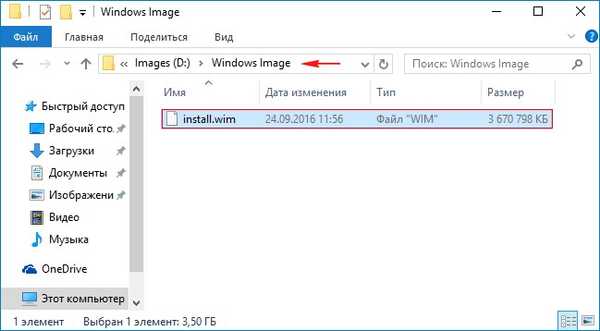
Menj ide Windows beállítások-->Frissítések és biztonság,
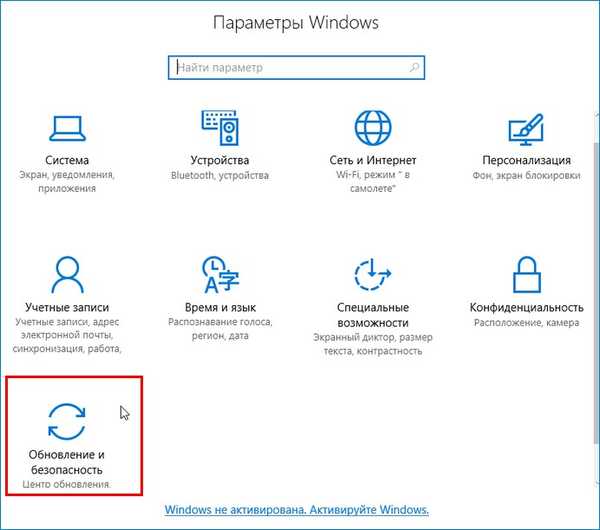
keressen frissítéseket és telepítse az elérhető frissítéseket.
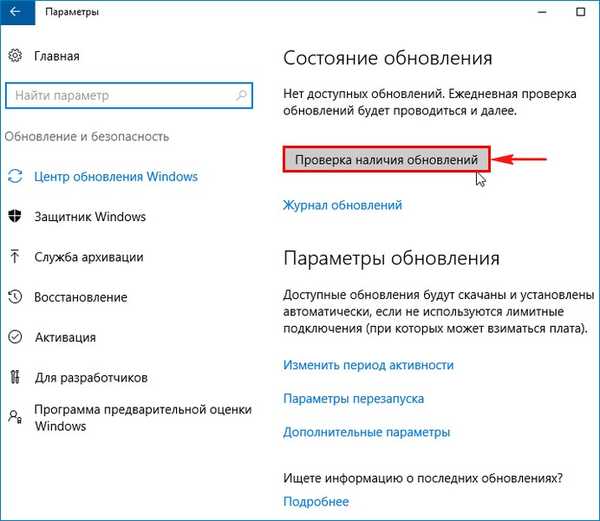
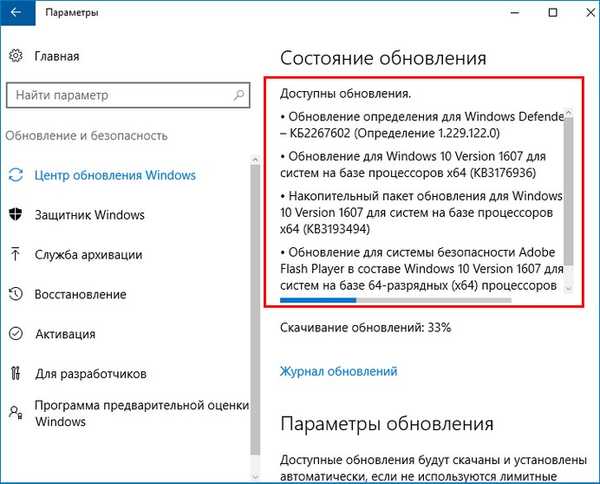
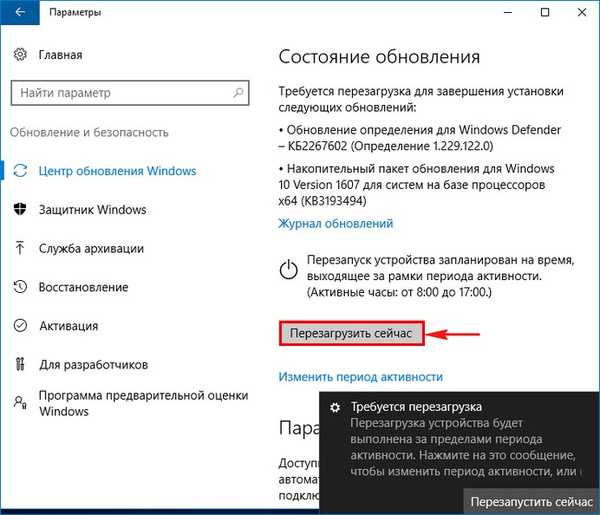


Telepítjük a Windows 10 rendszerbe az összes szükséges illesztőprogramot és programot.

Nyissa meg a lemez tulajdonságait (C :), és nézze meg, hogy a frissítések és programok telepítése után már egy kicsit több helyet foglal el - 4,9 GB,
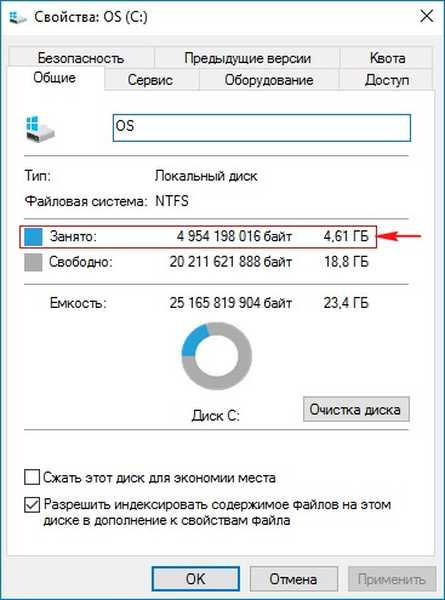
Megtisztítjuk a WinSxS mappát
Nyissa meg a parancssort rendszergazdaként, és írja be a parancsot:
Dism.exe / online / cleanup-image / StartComponentCleanup
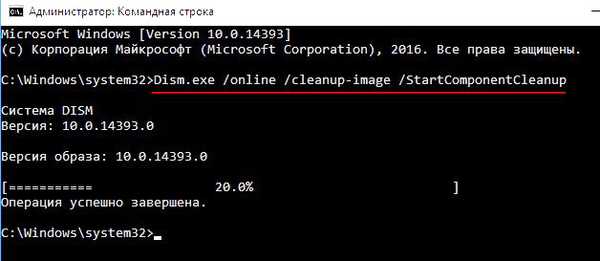
Aktiválja a helyreállítási környezetet
A rendszergazda parancssorába írja be a következő parancsot:
reagensc / setreimage / D út: \ visszanyerés
reagensc / engedélyezése
(ezek a parancsok aktiválják a Windows 10 helyreállítási környezetét - a winre.wim fájlt (Helyreállítási meghajtó mappa (D :)
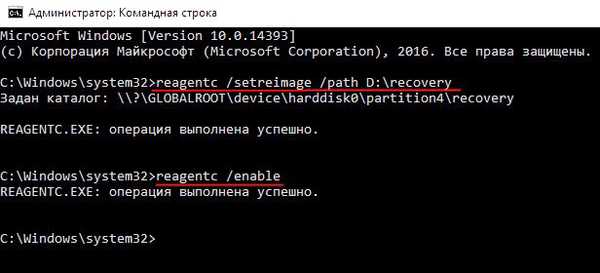
Készítsen egy custom.wim fájlt, amely frissítéseket, illesztőprogramokat és programokat tartalmaz
Indítsa el a laptopot a Windows 10 telepítő flash meghajtójáról.
A Windows 10 telepítésének kezdeti szakaszában kattintson a cl. A Shift + F10 kombinációval egy parancssori ablak nyílik meg.
Először meg kell határoznunk a lemez betűjét, ha a Windows 10 telepítve van.A rendszerlemez helyes betűjének meghatározásához a parancssorba írjuk be a notepad parancsot, és nyomjuk meg az Enter billentyűt. Megjelenik a Jegyzettömb. Ezután válassza a Fájl menü Megnyitás menüpontját.
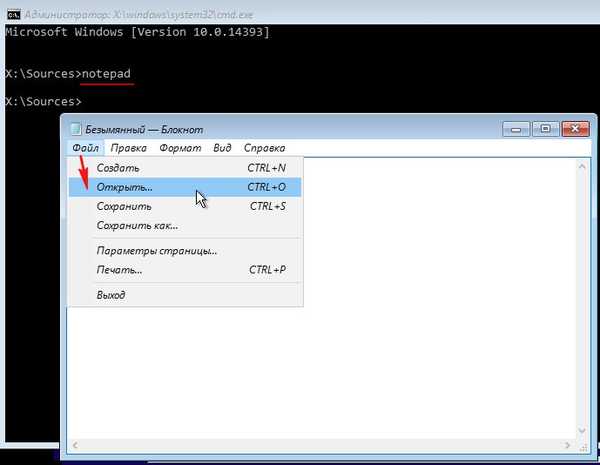
Megnyomjuk a Számítógép gombot, és belépünk a Számítógép ablakba, itt láthatjuk, hogy a Windows 10 telepített lemez betűje (C :).
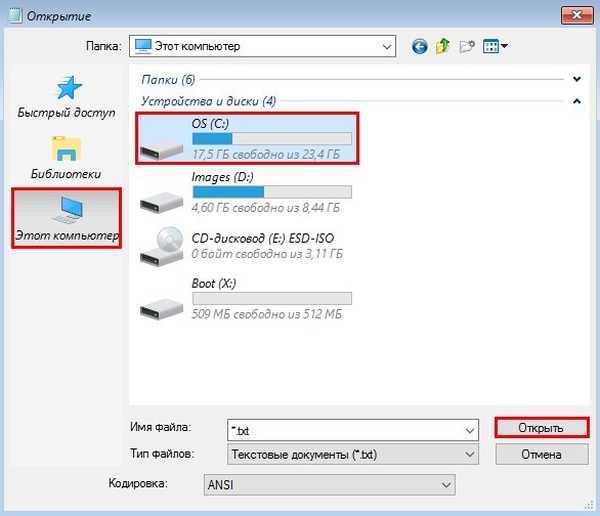
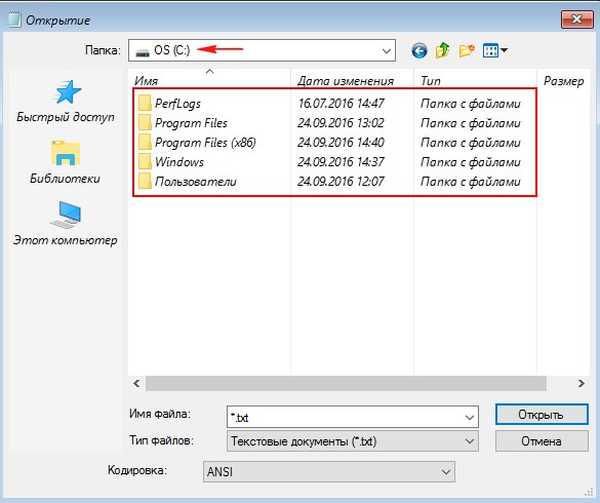
A parancssorba írja be a parancsot:
Dism / Capture-CustomImage / CaptureDir: C: (fájl custom.wim, tartalmazott frissítéseket, illesztőprogramokat és programokat, amelyeket létrehozott és a lemezen található (D :) a Windows Képek mappában az install.wim fájl mellett).
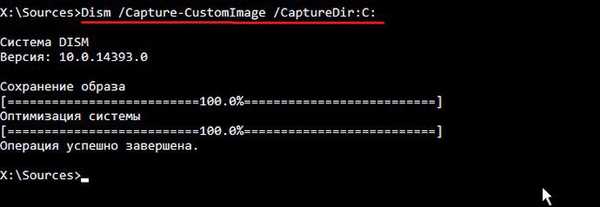
Indítjuk újra a számítógépet, és indulunk a Windows 10 operációs rendszerbe.
Megyünk a meghajtóra (D :), és a Windows Képek mappában az install.wim fájl mellett látjuk a custom.wim fájlt, amely frissítéseket, illesztőprogramokat és programokat tartalmaz..
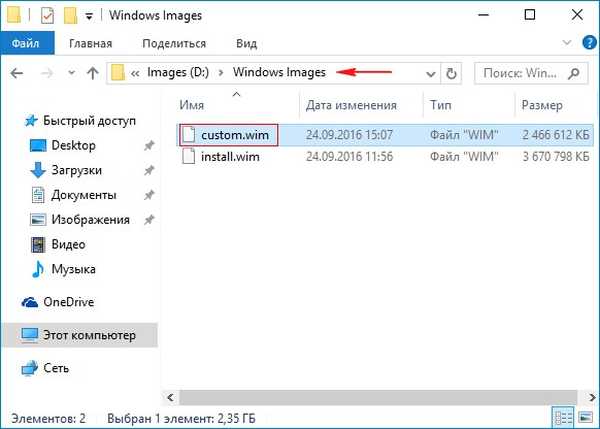
Megvizsgáljuk a lemez tulajdonságait (C :), miután létrehoztuk a custom.wim fájlt, a (C :) lemezterület megnövekedett a szabad terület.
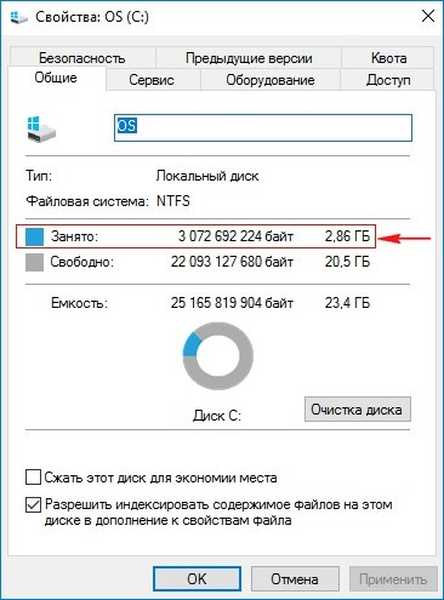
Barátaink, a kimenet helyett nyissuk meg a Windows 10 mappába telepített Windows rendszermappát, a WIMBoot technológiával, amint láthatja, a Windows mappa tényleges mérete majdnem 11 GB, és a lemezen a hely felét is igénybe veszi - 5,11 GB.

Nyissa meg a WIMBoot technológia nélkül telepített másik Windows 10 rendszerhez tartozó Windows rendszermappa tulajdonságait.
Amint látjuk, az eredmény teljesen más.

Végül rendeljen hozzá a szakaszhoz (D :) attribútum: 0X8000000000000001 szükséges (védett)
az admin parancssorba írja be a következő parancsokat:
diskpart
lis dis (megjeleníti az összes meghajtó listáját)
sel dis 0 (válassza az egyetlen merevlemezt)
lis par (az összes merevlemez-partíció felsorolása)
sel par 4 (válassza a 4. partíciót - lemez (D :))
gpt attribútumok = 0X8000000000000001 (rendeljen attribútumot a szakaszhoz: 0X8000000000000001 szükséges (védett))
lis vol (a csatlakoztatott meghajtók összes szakaszát felsorolja a listában)
sel vol 2 (válassza a meghajtót (D :)
eltávolítás (törölje a meghajtó betűjét :)
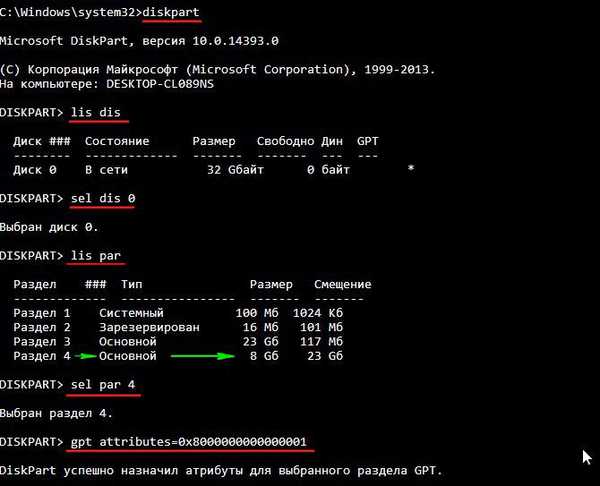
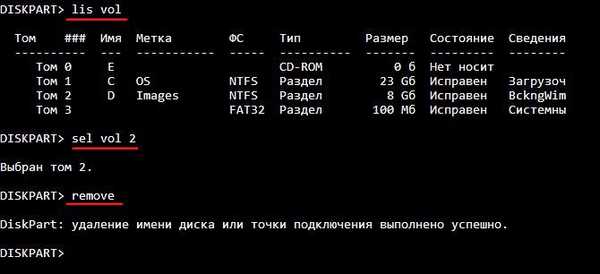
Ezután a (D :) szakasz nem lesz elérhető a Lemezkezelésben, ha rákattint a jobb gombbal, csak a "Súgó" lesz elérhető.
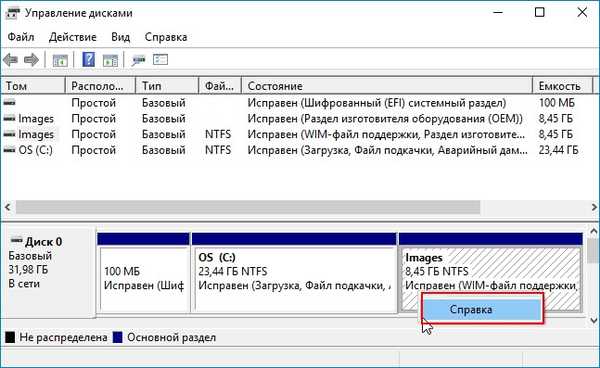
Cikkek a témában:
1. A Windows 8.1 telepítése WIMBoot technológiával egy laptopra, 16 GB-os SSD meghajtóval. Kizárólag rendszerindító USB flash meghajtót használunk Windows 8.1 operációs rendszerrel
2. Takarítson meg helyet az SSD-n a kompakt operációs rendszer használatával a Windows 10 rendszerben
3. A Windows 10 telepítése a kompakt operációs rendszer használatával egy szokásos BIOS (MBR merevlemez) számítógépre vagy egy letiltott UEFI interfésszel rendelkező számítógépre
4. Hogyan alkalmazhatjuk a WIMBoot technológiát a már telepített Windows 10 rendszerre, és ezzel jelentősen megtakaríthatjuk a lemezterületet a rendszerpartíción (C :)
Cikkcímkék: Telepítse a Windows Dism Compact OS és a WIMBoot szoftvert