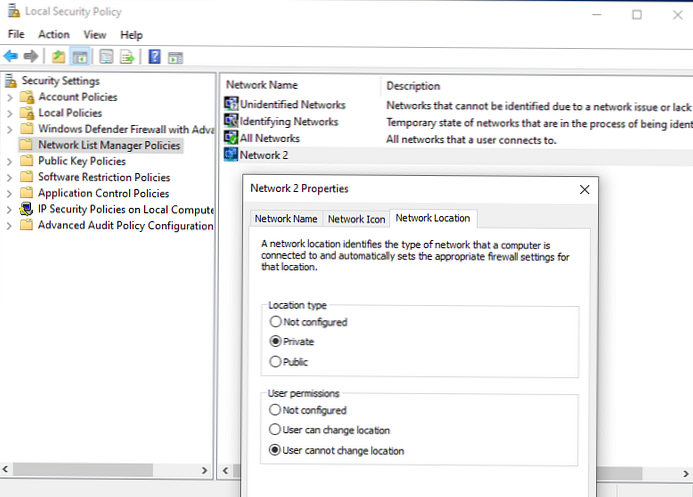Ebben a cikkben megvizsgáljuk a hálózati profil fogalmát a Windowsban, megvizsgáljuk, hogy milyen típusú hálózati profilok vannak, mire használják őket, és hogyan változtathatjuk meg a hozzárendelt hálózati profilt „nyilvános” -ról „privát” -ra vagy fordítva a Windows 10 / Windows Server 2019/2016 rendszerben. Erre akkor van szükség, ha a hálózat helytelenül lett nyilvános (Nyilvános hálózat) mikor kell meghatározni mint magán (Private).
A Windows hálózati profiljai a Windows tűzfal részét képezik, és lehetővé teszik, hogy a tűzfal különböző szabályait alkalmazzák, a számítógéphez csatlakoztatott hálózat típusától függően. A hálózati kapcsolathoz használt profiltól függően előfordulhat, hogy más számítógépek nem látják a számítógépet a hálózaton (hálózati felderítési beállítások), megosztott mappákat és hálózati nyomtatókat használnak.
Tartalom:
- Hálózatípusok (profilok) a Windows rendszerben
- Profil hozzárendelése egy hálózathoz a Windows 10 rendszerben?
- A hálózati kapcsolat profiljának megváltoztatása a Windows 10 rendszerben?
- Változtassa meg a hálózati profilt nyilvánosról privátra a Windows 10 rendszeren a PowerShell segítségével
- Változtassa meg a hálózat típusát a Windows 10 rendszerben a beállításjegyzék-szerkesztő segítségével
- A hálózati profil megváltoztatása a biztonsági házirend segítségével
Hálózatípusok (profilok) a Windows rendszerben
A hálózati profilok visszatértek a Vista / Windows Server 2008 rendszerbe. A Windows 10 rendszerben (Windows Server 2016) egy hálózati interfészhez (legyen az Ethernet vagy Wi-Fi) három hálózati profil közül egyet lehet rendelni..
- magán vagy otthoni hálózat (magán) - a megbízható hálózat profilja (otthoni vagy munkahelyi hálózat az irodában). Egy ilyen hálózatban a számítógép más eszközök számára is hozzáférhető lesz, rajta a megosztási szolgáltatásokat használhatja hálózati fájlok és nyomtatók számára;
- Nyilvánosan elérhető (nyilvános) hálózat (nyilvános) - egy megbízhatatlan hálózat profilja (kávézó, nyilvános Wi-Fi hálózat a metróban, repülőtér). Nem bízik az ilyen hálózat más eszközeiben, számítógépét rejtik más eszközökkel szemben, távoli hozzáférés nem érhető el az Ön által közzétett hálózati mappákhoz és nyomtatókhoz;
- robbanás hálózat (domain) az Active Directory tartományban lévő számítógépek hálózati profilja. A Windows automatikus hozzáadása után a tartományba automatikusan alkalmazandó. Erre a profilra alkalmazhat tűzfal-tartományi irányelveket..
Mint korábban kifejtettük, a hálózati felületre alkalmazott hálózati profil alapján különféle Windows tűzfalszabályok vonatkoznak rá.
A Windows 10 rendszerben ellenőrizheti a hálózati kapcsolathoz hozzárendelt aktuális profilt a menüben Beállítások -> Hálózat és internet. A képernyőképen egyértelmű, hogy a hálózati felület Ethernet0 hozzárendelt profil nyilvános.

A klasszikus vezérlőpulton az aktív hálózati kapcsolatok hálózati típusa jelenik meg itt: Vezérlőpult \ Minden Vezérlőpult elem \ Hálózati és megosztási központ.
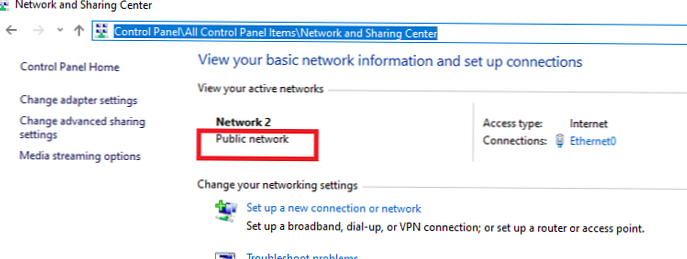
A hozzárendelt hálózati profil típusát azonban a klasszikus vezérlőpulton nem módosíthatja. Például a Windows Server 2012 R2 / Windows 8.1 rendszerben a hálózati profilt csak a PowerShell, a beállításjegyzék vagy a helyi biztonsági házirend segítségével módosíthatja..
Profil hozzárendelése egy hálózathoz a Windows 10 rendszerben?
A Windows 10 hálózati profilját a felhasználó választja ki, amikor először csatlakozik egy új hálózathoz. Megjelenik egy prompt:
NETWORK_NAME Azt akarja, hogy a hálózat többi számítógépe és eszköze felismerje a számítógépét. Ajánlott, hogy ezt otthon vagy munkahelyi hálózatán csinálja, és ne a nyilvánosság előtt.

Ha az „Igen” lehetőséget választja, akkor a magánprofilt a hálózathoz rendeli, ha a „Nem” - nyilvános (nyilvános). Amikor legközelebb csatlakozik ugyanahhoz a LAN vagy WiFi hálózathoz, az előzőleg kiválasztott profil automatikusan hozzárendelésre kerül..
A Windows 10 rendszerben az összes mentett hálózat összes beállítását és profilját visszaállíthatja a Beállítások -> Hálózat és Internet -> Állapot -> Hálózat visszaállítása menüponttal. Indítsa újra a számítógépet.
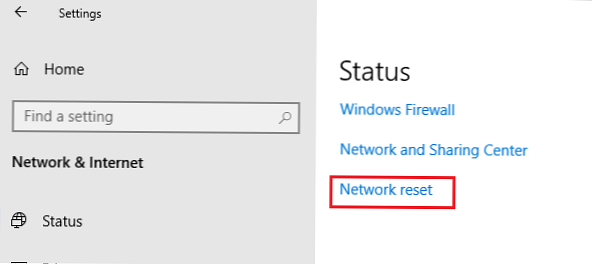
Most, amikor csatlakozik a hálózathoz, újra megjelenik egy kérés a hálózat felfedezésének lehetővé tétele érdekében.
A hálózati kapcsolat profiljának megváltoztatása a Windows 10 rendszerben?
A hálózat típusát megváltoztathatja a Windows 10 grafikus felületén. Ha az új Beállítások panelt használja, lépjen a „Hálózat és internet” -> „Állapot” -> „Kapcsolat tulajdonságainak módosítása” (Csatlakozás tulajdonságainak módosítása) elemre..
Itt válthatja az alkalmazandó hálózati profilt nyilvánosról magánra és fordítva.

A klasszikus Windows 10 Vezérlőpulton nem módosíthatja a hálózati interfész profil típusát.
Ezenkívül nem változtathatja meg a tartományban lévő számítógép profilját, a tartományprofilt mindig a tartományhoz kapcsolódó hálózati kapcsolathoz fogja használni.
Változtassa meg a hálózati profilt nyilvánosról privátra a Windows 10 rendszeren a PowerShell segítségével
A Windows 10 / Windows Server 2016/2019 rendszeren a PowerShell segítségével kezelheti a hálózati kapcsolati profilokat. Indítsa el a PowerShell konzolt rendszergazdaként.
Most használja a parancsmagot Get-NetConnectionProfile szerezzen egy listát a hozzájuk alkalmazott hálózati interfészekről és hálózati profilokról.
Példámban a számítógépen 4 hálózati kapcsolat van, különféle típusú hálózati profilokkal (NetworkCategory: Public, Private és DomainAuthenticated.

Próbáljuk megváltoztatni egy hálózati kapcsolat hálózati profilját. Ebben az esetben érdekli a hálózati kártyához rendelt index. Ebben a példában az InterfaceIndex = 19.
Név: Azonosítatlan hálózati interfészAlias: Ethernet 3 InterfaceIndex: 19 NetworkCategory: Public IPv4Connectivity: NoTraffic IPv6Connectivity: NoTraffic
A hálózati interfész index ismeretében megváltoztathatja a hálózat típusát Privátra:
Set-NetConnectionProfile -InterfaceIndex 19 -Hálózati kategória Privát
Ellenőrizze, hogy a hálózati profil megváltozott:
Get-NetConnectionProfile -InterfaceIndex 19

Az új tűzfalszabályokat a hozzárendelt profilnak megfelelően fogják alkalmazni a felületre újraindítás nélkül.
A hálózati profilt azonnal megváltoztathatja a számítógép összes hálózati adapterén is:
Get-NetConnectionProfile | Set-NetConnectionProfile -NetworkCategory Privát
Változtassa meg a hálózat típusát a Windows 10 rendszerben a beállításjegyzék-szerkesztő segítségével
A hálózat típusát a beállításjegyzék-szerkesztő segítségével módosíthatja. Ehhez futtassa a regedit.exe fájlt, és lépjen a szakaszra HKEY_LOCAL_MACHINE \ SZOFTVER \ Microsoft \ Windows NT \ CurrentVersion \ NetworkList \ Profilok, amely tárolja az összes hálózati kapcsolat profilját.
A kívánt hálózati profilt név szerint megtalálja a Hálózat vezérlő központjában. A hálózat nevét a rendszerleíró kulcs tartalmazza profileName. A hálózati típust a paraméter állítja be kategória. A kulcs alábbi értékei érhetők el:
- 0 - Nyilvános hálózat
- 1 - Privát hálózat
- 2 - Domain hálózat

Változtassa meg a kulcsot a kívánt értékre, és indítsa újra a számítógépet.
A hálózati profil megváltoztatása a biztonsági házirend segítségével
A hálózati típus megváltoztatásának másik módja a Helyi biztonsági házirend-szerkesztő..
Futtassa a pillanatot secpol.msc és menj a szakaszba Hálózati listakezelő házirendek (Hálózati listakezelő házirendek). A jobb oldalon lévő hálózatok listájában keresse meg a hálózat nevét a Hálózat vezérlő központjában. Nyissa meg a hálózati tulajdonságokat, és lépjen a fülre Hálózati hely, váltson a hálózati típusra magán és mentse el a módosításokat. Annak megakadályozása érdekében, hogy a felhasználók megváltoztassák a hálózati profilt, válassza a „Felhasználó nem tudja megváltoztatni a helyet” lehetőséget..