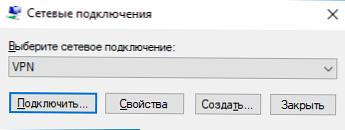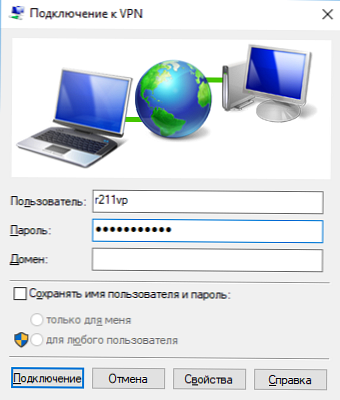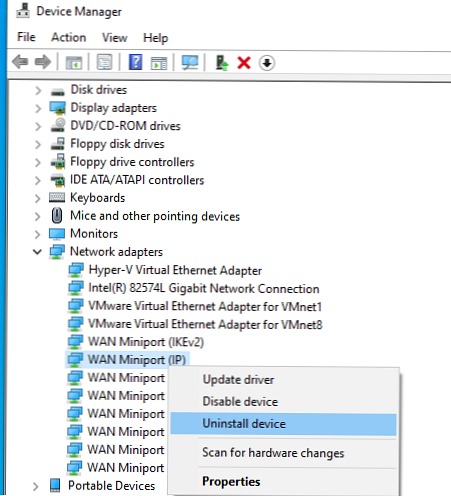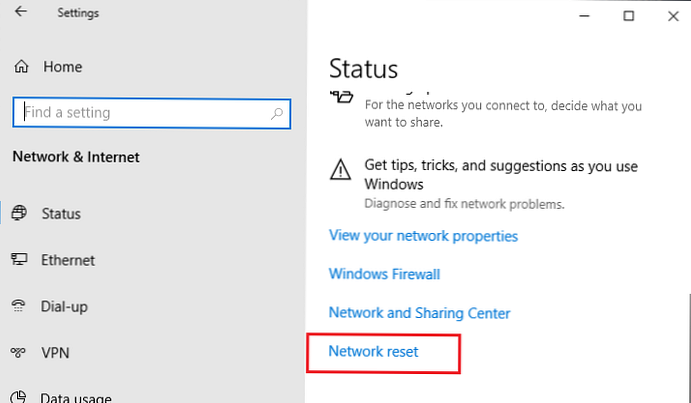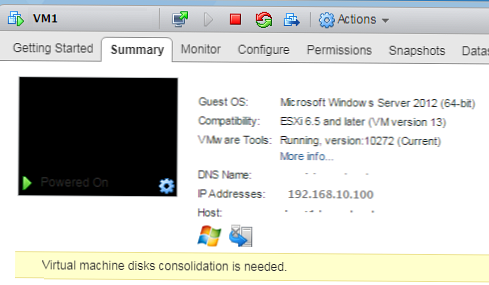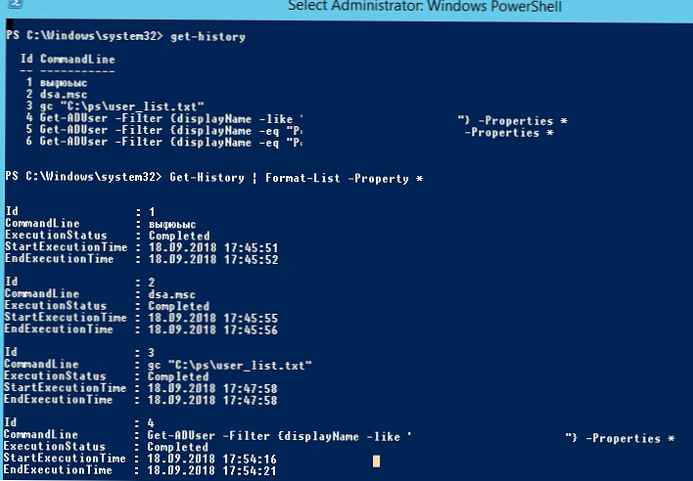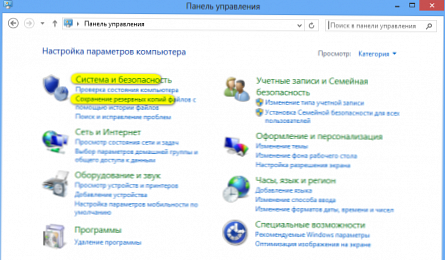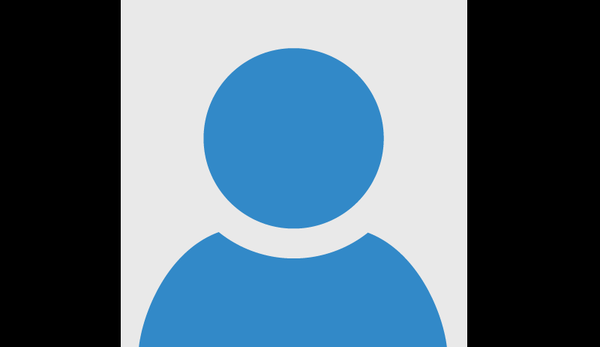A Windows 10, 1903-ban számos furcsa hibát fedezett fel a konfigurált VPN-kapcsolatokkal. Első probléma: amikor megpróbál csatlakozni az L2TP távoli VPN szerverhez, a VPN-kapcsolattal rendelkező ablak „csatlakoztatási” állapotban lefagy. Ebben az esetben még a bejelentkezési és a jelszó kérés sem jelenik meg, és a kapcsolat egy idő után hibaüzenet nélkül megszakad.

Az L2TP VPN kapcsolathoz szükséges jelszó kérés nem jelenik meg
Úgy tűnik, hogy a VPN-kapcsolat ebben a párbeszédpanelében valamilyen okból le van tiltva a felhasználói adatok kérésére szolgáló ablak. Ennek eredményeként a VPN kapcsolat semmilyen módon nem érhet véget
Van megoldás erre a problémára. Próbáljon meg egy régi jó Windows segédprogramot létrehozni a VPN-kapcsolat létrehozásához. rasphone.exe, amely még mindig jelen van a Windows 10 modern verzióiban (ennek a segédprogramnak ismeretesnek kell lennie azok számára, akik a telefonos kapcsolatot használtak a Windows rendszerben).
- Futtassa a segédprogramot: Win + R ->
C: \ Windows \ System32 \ rasphone.exe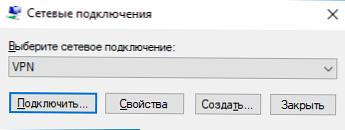
- Válassza ki a VPN-kapcsolatot, majd kattintson a „Csatlakozás” gombra;
- Ezután megjelenik egy szabványos ablak a VPN-kapcsolat felhasználónevével és jelszavával;
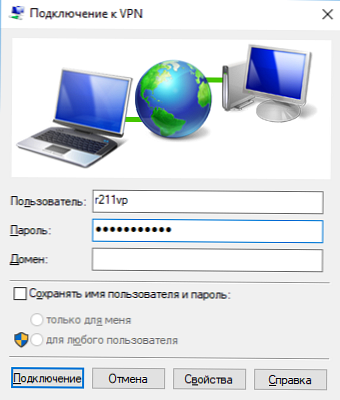
- A VPN-alagútnak sikeresen fel kell emelkednie.
A felhasználók kényelme érdekében elindíthat egy parancsikont a rasphone.exe fájlra az asztalon. Az automatikus csatlakozáshoz a helyi beállításokban megadhatja a VPN-kapcsolat nevét: C: \ WINDOWS \ system32 \ rasphone.exe -d "VPN név" (a VPN kapcsolat nevét a Vezérlőpulton -> Hálózati adapterek alatt veheti fel, és idézheti, ha a névben szóköz található).
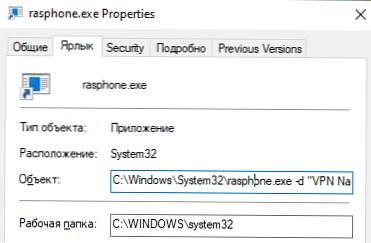
Érdekes módon a probléma csak L2TP-kapcsolattal jelentkezik (még akkor is, ha az AssumeUDPEncapsulationContextOnSendRule = 2 konfigurált beállításjegyzék-paraméter engedélyezve van). Egy másik VPN-kapcsolat ugyanazon a számítógépen, de PPTP-vel és az MS-CHAP v2 típusú hitelesítéssel jól működik
RASMAN hiba mindig a VPN-en
További probléma merül fel a VPN-kapcsolatnak a vállalati hálózathoz való csatlakozásával módban Mindig a VPN-en (AOVPN). Az ilyen VPN-kapcsolat inicializálásakor a RASMAN szolgáltatás (Remote Access Connections Manager) leáll, és egy esemény esemény azonosítójú 1000-es eseményt jelenít meg az alkalmazás eseménynaplójában:
“A hibás alkalmazás neve: svchost.exe_RasMan ...”, “A hibás modul neve: rasmans.dll” és “Kivételkód: 0xc0000005”.
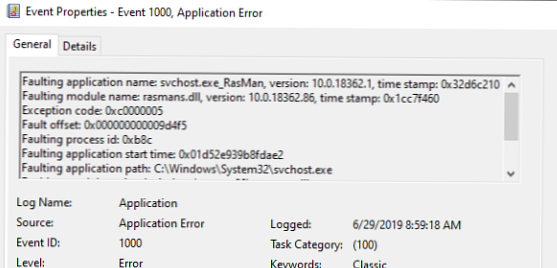
A Microsoft elismeri ezt a problémát, és a legfrissebb adatok szerint a Windows 10 1903 októberi frissítésében rögzítették - KB4522355 (Https://support.microsoft.com/en-us/help/4522355/windows-10-update-kb4522355). A frissítést manuálisan vagy a Windows Update / WSUS segítségével töltheti le és telepítheti.
Ha a frissítés nem oldotta meg a problémát, próbálja meg újratelepíteni a virtuális adaptereket Wan miniports az eszközkezelőben.
- Indítsa el az Eszközkezelőt (devmgmt.msc);
- Bontsa ki a részt Hálózati adapterek
- Kattintson a jobb gombbal a következő adapterekre és távolítsa el őket (eszköz eltávolítása): WAN Miniport (IP), WAN Miniport (IPv6) és WAN Miniport (PPTP).
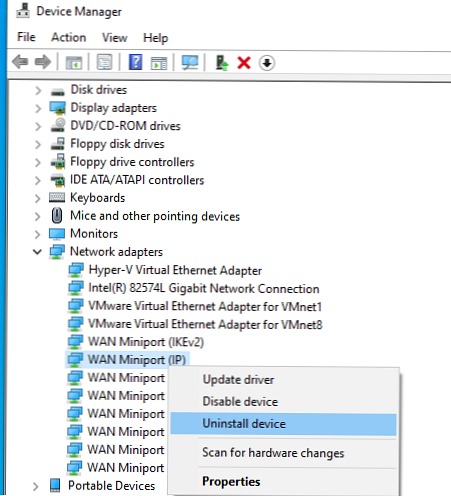
- Az eltávolítás után válassza a lehetőséget Művelet -> Hardverváltozások keresése és várjon, amíg a Windows észleli és telepíti az illesztőprogramokat ezekre a virtuális eszközökre;
- Ezután állítsa vissza a Windows 10 hálózati beállításait: Beállítások -> Hálózat és Internet -> Hálózat visszaállítása -> Visszaállítás most;
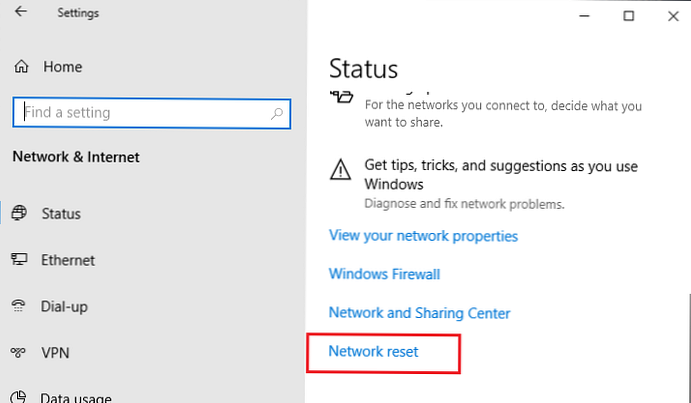
- Most újból létre kell hoznia a VPN-kapcsolatokat (Beginner's VPN Guide), és tesztelnie kell a kapcsolatot.
Kezdetben a Mindig a VPN-kapcsolattal kapcsolatos problémát az okozta, hogy a felhasználó letiltotta a telemetriát a számítógépen (eh, Microsoft). Ahhoz, hogy a Mindig VPN-kapcsolat helyesen működjön, ideiglenesen engedélyeznie kell a telemetriát a számítógépen. A telemetria engedélyezéséhez használhatja az alább leírt módszerek egyikét.
1. módszer. Nyissa meg a helyi házirend-szerkesztőt (gpedit.msc), és lépjen a Számítógép konfigurációja -> Felügyeleti sablonok -> Windows-összetevők -> Adatgyűjtés és az előzetes összeállítások szakaszra..
Keresse meg és engedélyezze a házirendet Engedélyezze a telemetriát = Engedélyezve. Állítsa be az alábbi módok egyikét: 1 (alapvető), 2 (továbbfejlesztett) vagy 3 (teljes). 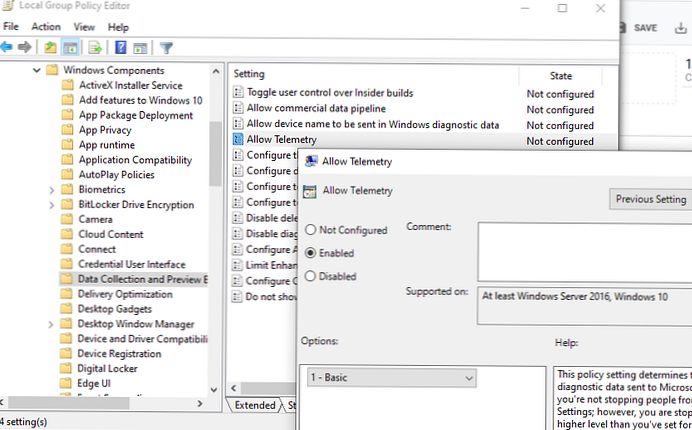
2. módszer. Ugyanazt a hatást érheti el, ha manuálisan megváltoztatja az AllowTelemetry nyilvántartási beállítást (REG_DWORD típus) a HKEY_LOCAL_MACHINE \ SOFTWARE \ Policies \ Microsoft \ Windows \ DataCollection ágban. Itt is meg kell állítania a három érték egyikét: 1, 2 vagy 3.
Ezt a beállítást megváltoztathatja a beállításjegyzék-szerkesztő (regedit.exe) vagy a PowerShell-parancsmag New-ItemProperty használatával:
New-ItemProperty - A 'HKLM elérési útja: \ SZOFTVER \ Házirendek \ Microsoft \ Windows \ DataCollection \' -Név AllowTelemetry -PropertyType DWORD -Név -érték 1 -Force
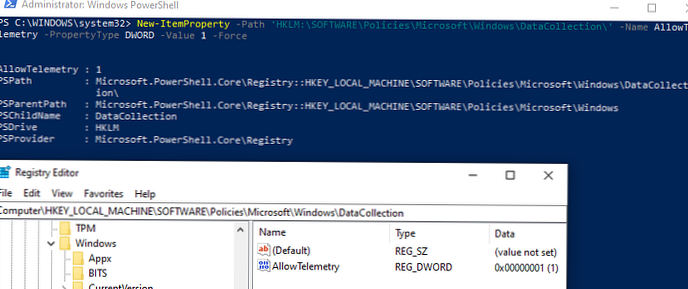
Ezután újra kell indítania a Remote Access Connection Manager (RasMan) szolgáltatást a services.msc konzolon vagy a Restart-Service parancsmag segítségével:
Restart-Service RasMan -PassThru
Ha leválasztja a VPN-t, az Internet eltűnik
A Windows 10-ben is volt egy másik hiba, amikor a VPN-ből való leválasztás után az Internet-hozzáférés nem működött. A problémát egy alapértelmezett útvonal létrehozásával vagy a WAN Miniport (IP) virtuális adapter letiltásával / engedélyezésével oldottuk meg.