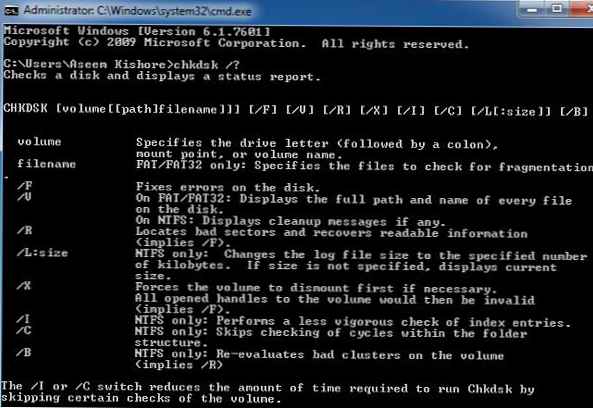Chkdsk a Windows 10 rendszeren, mi az és hogyan kell használni
A Windows konzol eszközének fő célja a merevlemezek és a külső flash meghajtók hibaelhárítása. A megfelelő paraméterekkel történő elindításkor a CHKDSK kijavítja a logikai hibákat, megjelöli a rossz szektorokat és a rájuk írt adatokat a lemez sértetlen területeire helyezi át. A lemez / partíció ellenőrzése ezen eszköz használatával nem különösebben nehéz, bár ennek használatára vonatkozóan még vannak bizonyos árnyalatok. A D szakasz ellenőrzéséhez nyissa meg a parancssort vagy a PowerShell konzolt rendszergazdaként, és futtassa a következő parancsot: chkdsk d:
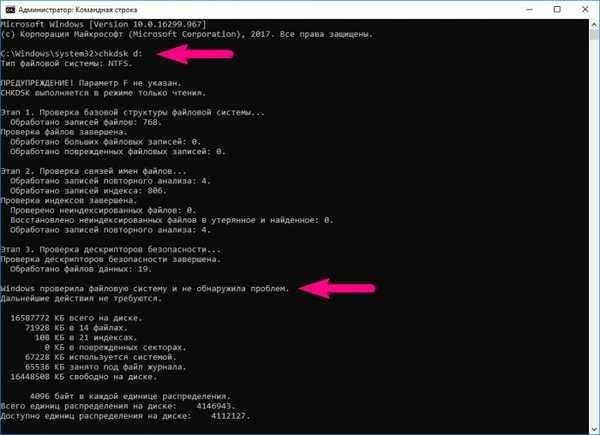




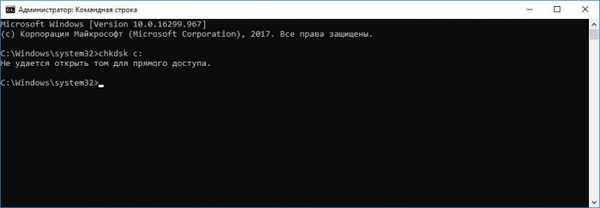
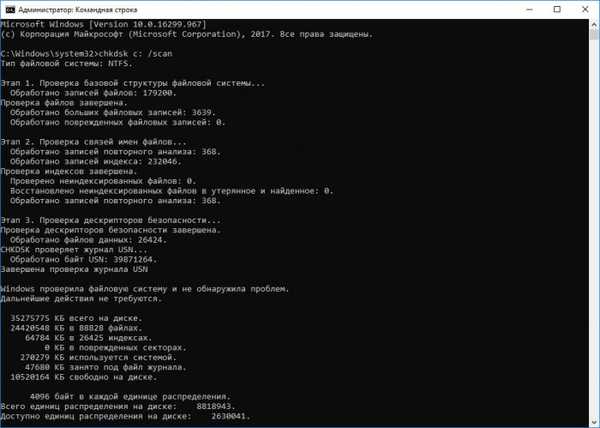
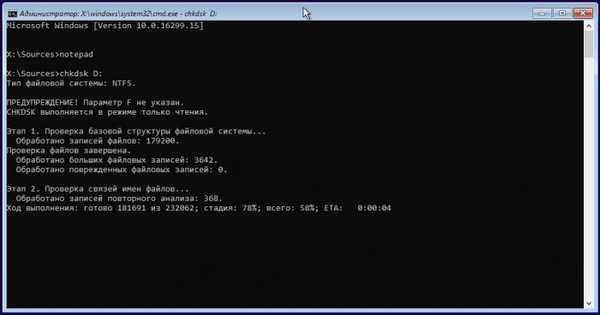
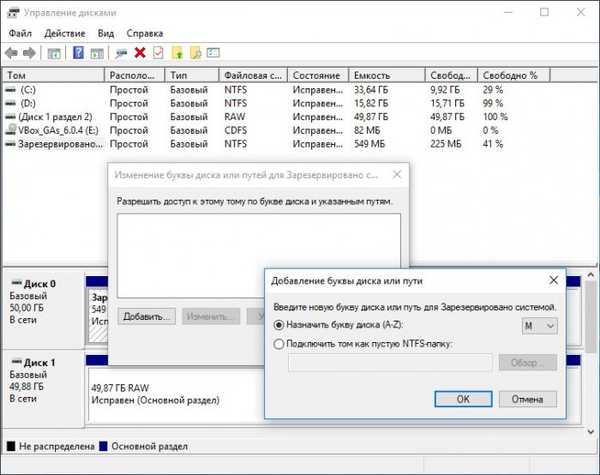

Chkdsk \\? \ Kötet xxxxxxxx-xxxx-xxxx-xxxx-xxxxxxxxxxxx


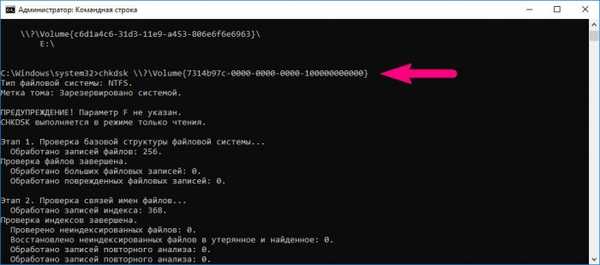

Címkék a cikkhez: Windows 10 merevlemez