
A Windows 10 időszinkronizálása lehetővé teszi az idő automatikus ellenőrzését a kiszolgálón lévő mutatók alapján. Hetente egyszer fordul elő a hálózati idő protokollon (NTP) keresztül. Ha helytelenül telepíti, előfordulhat, hogy egyes programok licencei elrepülnek, és egyes webhelyek leállítják a betöltést.
Az NTP figyelembe veszi az időtartamot a kérés küldése és a válasz beérkezése között, ami biztosítja a nagy pontosságot (akár 10 milliszekundum). Fontolja meg, hogyan lehet engedélyezni és letiltani az időszinkronizálást, megoldani a hozzá kapcsolódó problémákat, és kiválasztani az időkiszolgálókat.
tartalom- paraméterek
- Vezérlőpult
- Parancssor
- szolgáltatások
- PowerShell
- Új szerverek hozzáadása
- Internet idő beállítása
- Nyilvántartás-szerkesztő
- Problémamegoldás
- Letiltja a szinkronizálást
paraméterek
Az ilyen módon történő szinkronizálási beállítás viszonylag friss, és csak a Windows 10 rendszerben használható, mivel a bemutatott formában a "Rendszerbeállítások" csak tucatnyi.
1. Nyissa meg a Windows 10 beállításait, és keresse meg az "Idő és nyelv" részt.
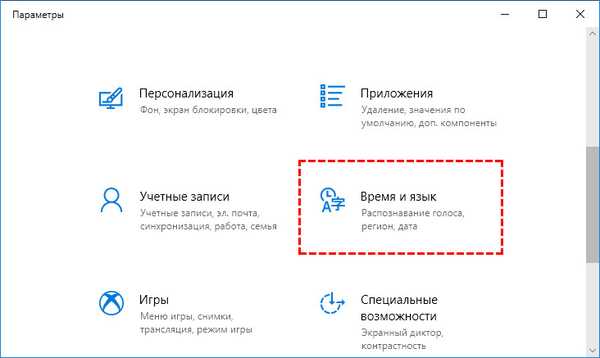
2. Az első lapon aktiválja az "Idő automatikus beállítása" opciót..
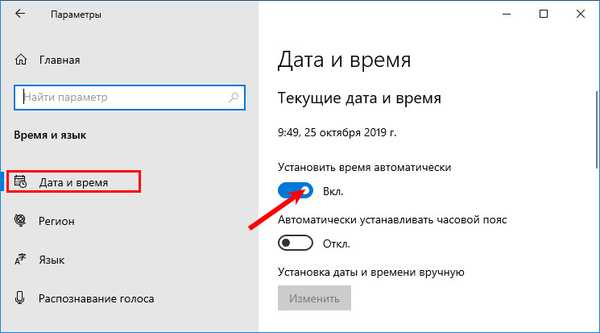
3. Görgessen le a felirathoz: "Kapcsolódó paraméterek", és kövesse a "Dátum, idő és régió formátuma" linket..
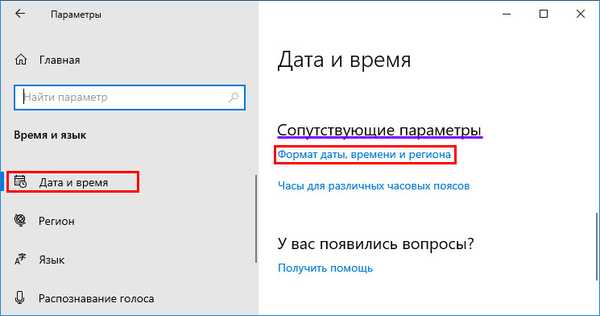
4. A szinkronizálási kiszolgáló meghatározásához menjen le egy kicsit lejjebb, és kattintson az "Advanced date and ..." linkre..
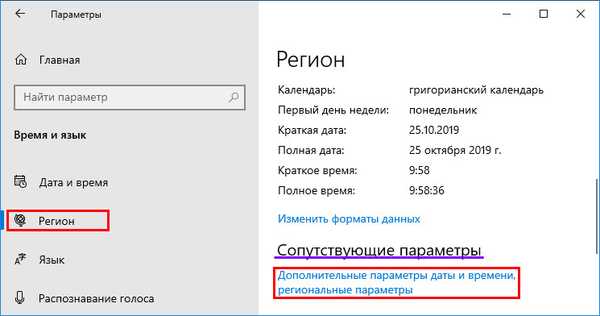
5. Lépjen a képernyőképen feltüntetett szakaszba.

6. Aktiválja az utolsó lapot, és kattintson a "Beállítások módosítása ...".

7. Jelölje be a "Szinkronizálás szerverrel ..." négyzetet, és válassza a kiszolgálót a legördülő listából.
8. Az azonnali szinkronizáláshoz kattintson a "Frissítés most" gombra..
Időszerver mi ez? - egy számítógép, amelynek feladata adatcsomagok küldése időinformációkkal abban a régióban, ahol az ügyfelek találhatók.9. Zárja be az ablakot az "OK" gombbal, és alkalmazza az új beállításokat.
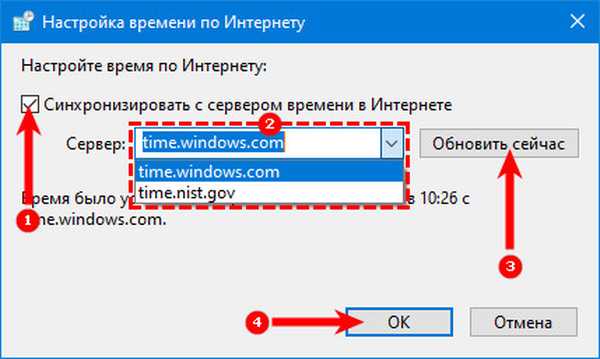
Vezérlőpult
1. Nyissa meg a Vezérlőpultot.
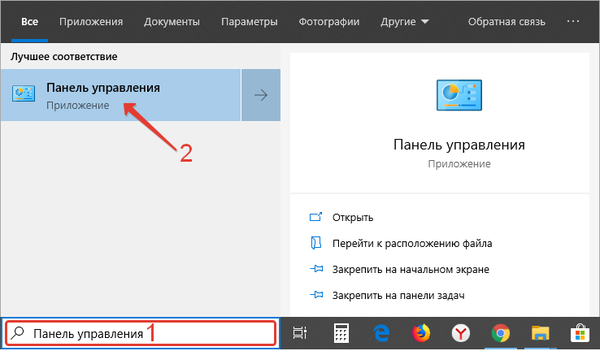
2. Látogassa meg az „Óra, nyelv és régió” című szakaszt..
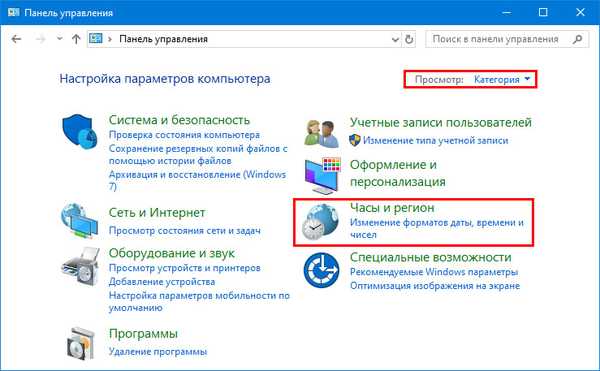
3. Lépjen a "Dátum és idő" alszakaszba.

4. Aktiválja az "Idő az interneten" lehetőséget, és lépjen az előző utasítás 7. lépésére.

Parancssor
Fontolja meg, hogyan szinkronizálhatja a számítógépes időt az internettel a parancssor használatával.
1. A Start helyi menü segítségével nyissa meg a parancssort rendszergazdaként.

2. Futtassa a "w32tm / resync" parancsot a szinkronizáláshoz a kiválasztott szerverrel.

Ha a számítógép tartományban található, akkor a következő parancs lesz: "nettó idő / tartomány".
szolgáltatások
Lehet, hogy az Internet szinkronizálása nem működik, ha a Windows Time Service szolgáltatás le van tiltva. Kövesse ezeket a lépéseket a szolgáltatás ellenőrzéséhez és indításához..
1. Nyissa meg az operációs rendszer szolgáltatáskezelő ablakot. Ehhez tartsa lenyomva a Win + R billentyűket és futtassa a megnyíló ablakban a „services.msc” parancsot.
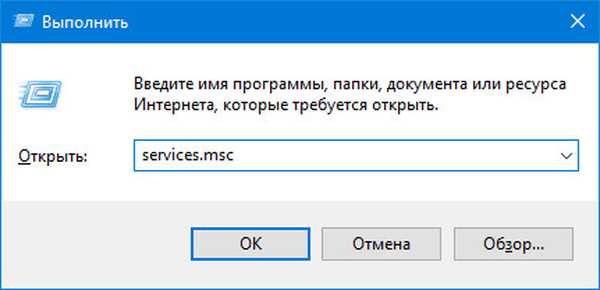
2. Nyissa meg a "Windows Time Service" bejegyzés tulajdonságait a helyi menüben, kattintson duplán vagy az Alt + Enter gombra.

3. A „Startup Type” legördülő listából válassza a „Manual” lehetőséget..
Megadhatja az "Automatikus" beállítást, de a szolgáltatás minden alkalommal elindul, amikor az operációs rendszer elindul, és a "Kézi" opcióval - csak akkor, ha a Windows 10 kapcsolatba lép vele..
4. Kattintson a "Futtatás" és az "OK" gombra..
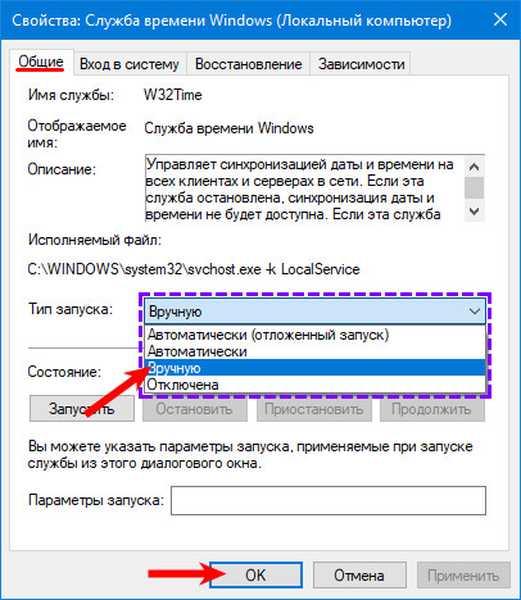
PowerShell
A szolgáltatás elindul és a PowerShell-en keresztül.
1. Nyissa meg a PowerShell-t rendszergazdai jogosultságokkal (például kereséssel).
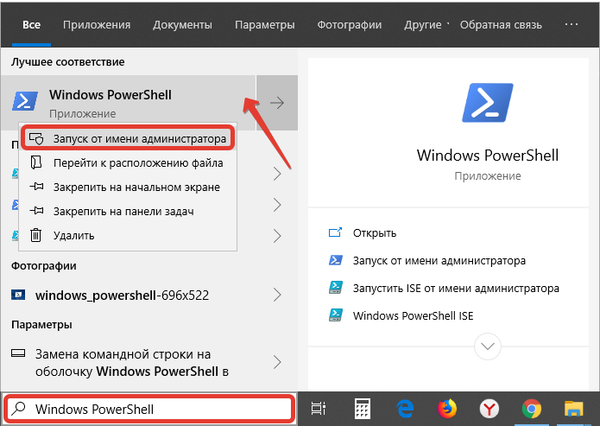
2. Futtassa a Get-Service W32Time | parancsot a megnyíló ablakban. Válassza az Objektum * elemet a szolgáltatás állapotának megszerzéséhez.
3. Keresse meg az „Állapot” kifejezést: ha az értéke „Leállítva”, hajtsa végre az „Start-Service W32Time” szolgáltatást a szolgáltatás elindításához..
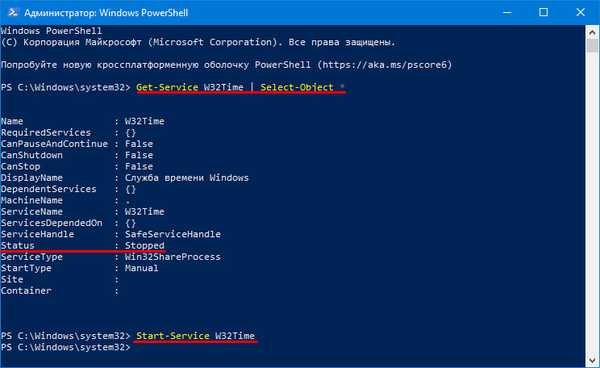
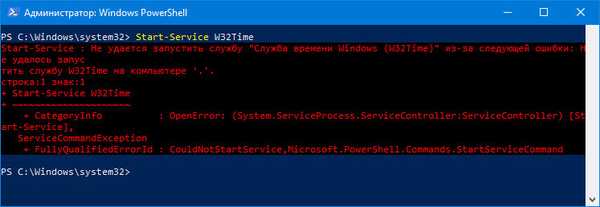
4. Egyébként futtassa az “Restart-Service W32Time” szolgáltatást a szolgáltatás újraindításához..
A műveletek befejezésekor nem jelennek meg értesítések, ha azok sikeresen befejeződtek.
5. A szerver címének megváltoztatásához használja a következő parancsot: w32tm / config / syncfromflags: manual /manualpeerlist:>time.google.com ”, ahol az utolsó idézőjelekbe írja meg linkjét.
6. A szinkronizálás megkezdéséhez írja be a "w32tm / config / megbízható: igen" elemet, és nyomja meg az "Enter" gombot.
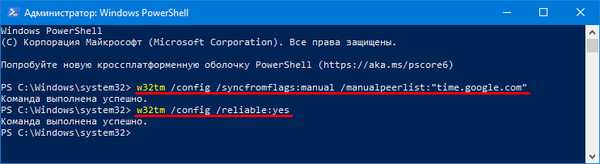
Új szerverek hozzáadása
A Windows 10 rendszerben megváltoztathatja az NTP-kiszolgálókat, és hozzáadhat külső gyártókat is, amelyek nem szerepelnek a listában. Ennek két módja van..
Internet idő beállítása
1. Annak érdekében, hogy ne ismétlődjön, lépjen az első "Opciók" szakaszba, és kövesse az első 6 lépést.
2. Győződjön meg arról, hogy a "Szinkronizálás szerverrel ..." opció aktív.
3. Kattintson az alábbi legördülő listával ellátott űrlapra..
4. Írja be a szerver címét www és https nélkül, például a time.google.com.
5. Mentse el a beállításokat az "OK" gombbal.
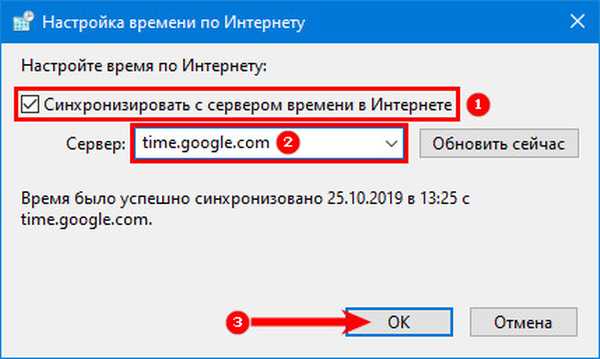
Azonnali ellenőrzéshez kattintson a Frissítés most elemre..
A konfigurálás és az ellenőrzés után értesítés jelenik meg arról, hogy az óra szinkronizálása sikeresen befejeződött az NTP-kiszolgálóra mutató hivatkozással.
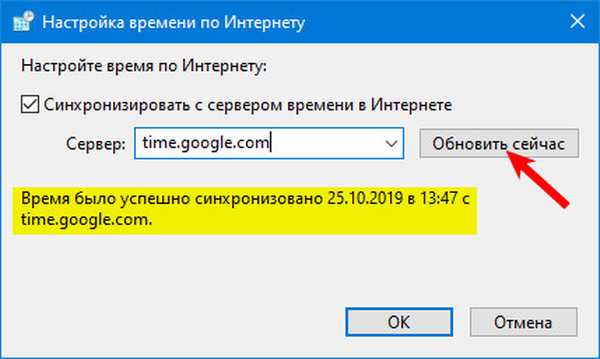
Nyilvántartás-szerkesztő
1. A Futtatás segédprogram futtatásához használja a Win + R billentyűkombinációt.
2. Gépelje be a "regedit" szöveget és nyomja meg az "OK" vagy az "Enter" gombot.
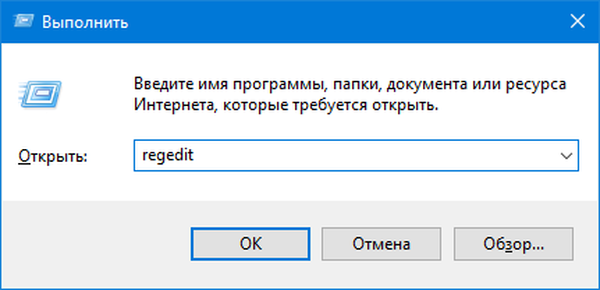
A parancsot a Windows 10 keresésével is végrehajthatja.
3. Bontsa ki a HKLM ágot.
4. Görgessen le az útvonalon: SZOFTVER \ Microsoft \ Windows \ CurrentVersion \ DateTime \.
5. A Kiszolgálók szakaszban hozzon létre egy új karakterlánc-paramétert a helyi menüben, vagy kattintson jobb egérgombbal az ablak bal oldalán található szabad területre..
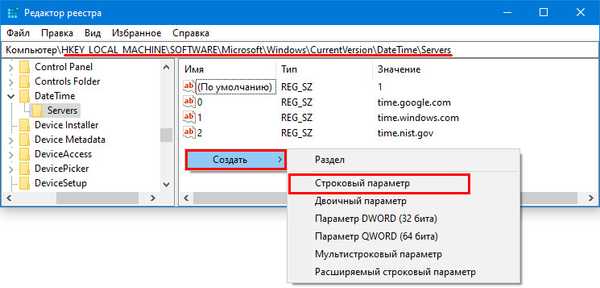
6. Paraméterként adja meg a lista utolsó bejegyzését követő számot (valószínűleg 3 lesz), az "Érték" mezőbe írjon be egy linket a kívánt szerverhez, majd kattintson az "OK" gombra..
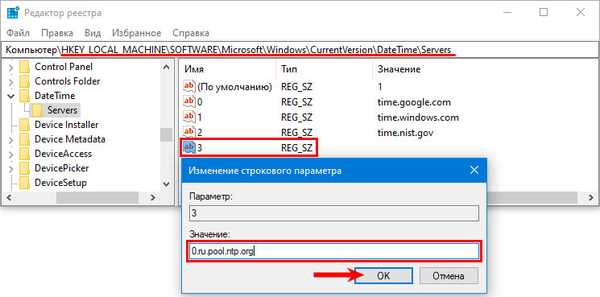
A valós idejű kiszolgálóval történő ellenőrzéshez 6 lépést kell végrehajtania a "Paraméterek" szakaszból, és kattintson a "Frissítés most" gombra..
Problémamegoldás
Korábban azt mondták, hogy a szinkronizálás általában nem működik azért felelős rendszerszolgáltatás leállítása miatt. A „Szolgáltatások” alszakaszban gondolkodtam arról, hogyan lehet újraindítani és hozzáadni az indításhoz. Itt megismerjük a helyzetről való gyorsított kijáratot.
Fontolja meg, hogyan javíthat a parancssorban, abban az esetben, ha az interneten levő idő nincs szinkronizálva:
- Futtassa a parancssort rendszergazdaként;
- Futtassa a "net stop w32time" parancsot a Windows 10 időszolgáltatás leállításához;
- Regisztrálja az operációs rendszerben a "w32tm / irregister" paranccsal;
- Regisztrálja újra: írja be a "w32tm / register" elemet és nyomja meg az "Enter" billentyűt;
- Indítsa el a "net start w32time" szolgáltatást;
- Indítsa el a "w32tm / resync / nowait" rendkívüli szinkronizálási folyamatot;
- Ha minden más nem sikerül, indítsa újra a számítógépet.
Letiltja a szinkronizálást
A következő lépésekkel megakadályozhatja, hogy az operációs rendszer rendszeresen ellenőrizze az időt a kiválasztott kiszolgálóra telepített elemekkel.
1. Nyissa meg a "Dátum és idő beállításai" menüt a jobb egérgombbal kattintva a képernyő alján található órára.
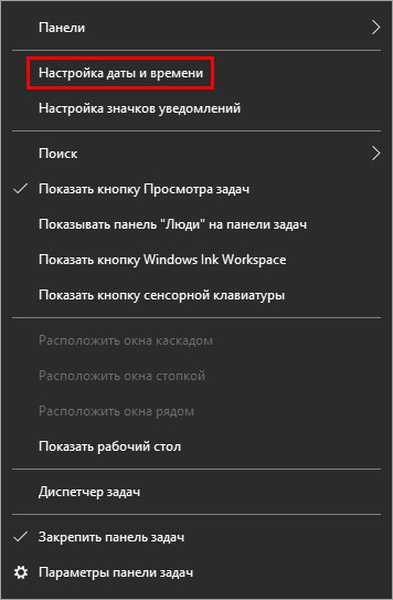
2. Csúsztassa az első kapcsolót kikapcsolt helyzetbe. és csukja be az ablakot.
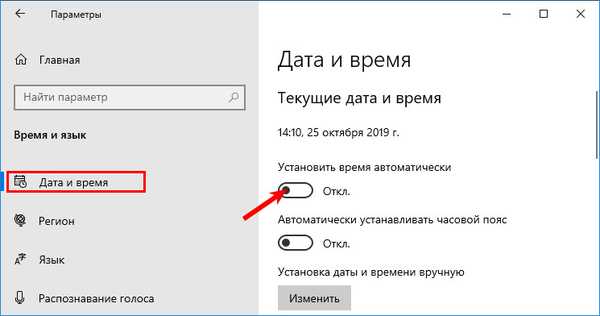
Erre az ablakra a Windows 10 Beállítások (lásd a cikk első részét) vagy a Vezérlőpulton (lásd a 2. részt) keresztül juthat el..
A második módszer: állítsa le és tiltsa le a "Windows Time Service" szolgáltatás automatikus indítását a 3. szakaszban leírtak szerint.
Ne felejtse el ellenőrizni a megfelelő időzónát..











