
- Saját terjesztési készlet létrehozása a bevált Windows alapján - a komponensek leválasztása és a rendszer csomagolása a telepítési képbe, ahogyan ezt a cikk Tens példája is tette;
- Csatlakoztassa a merevlemezt egy új számítógéphez, klónozza a Windows-ot, és ha problémák merülnek fel az új hardver indításával, próbálja meg kijavítani;
- Készítsen biztonsági másolatot a rendszerről, állítsa vissza egy másik számítógépre, és ismét játsszon a felmerülő problémákkal;
A Windows visszaállítása egy másik számítógép biztonsági másolatából az Acronis Universal Restore használatával
A technológiáról
Az Acronis Universal Restore egy olyan eszköz, amely kiküszöböli azokat a hibákat, amelyek akkor fordulhatnak elő, ha a nem natív Windows biztonsági másolatot helyreállítják egy PC-n vagy laptopon, mivel nem megfelelő illesztőprogramok vannak benne. A technológiát az Acronis fejlesztette ki, elsősorban az üzleti környezet számára, azzal a céllal, hogy megkönnyítse a megfelelően konfigurált operációs rendszer telepítését a vállalati gépeken. Mint a szokásos Windows előkészítő segédprogram, amely más Sysprep eszközökre telepíthető, a Universal Restore egyesíti az összetevőket. De meg tudja csinálni azt is, amit a Sysprep nem tud, hogyan kell telepíteni a merevlemez-vezérlők és a felhasználói disztribúciók illesztőprogramjait. És különösen a barátok, az egyedi disztribúciótól. Az Universal Restore csak a Windows új hardverhez történő hozzáigazításának technológiája, de nem működik teljesen a rendszer-helyreállítási eszközzel, amely mindenféle illesztőprogram adatbázisát tartalmaz. Ez a technológia csak akkor segíthet nekünk, ha megmutatjuk annak a mappának az elérési útját, amelybe a célszámítógép különálló kitöltéséhez szükséges illesztőprogramokat tároljuk..
A Universal Restore nem egy biztonsági mentési mechanizmus az összetevők kezdeti átalakításával, ahogy sokan hiszik. Az összetevők leválasztása és az illesztőprogramok új számítógépre történő telepítése azután történik, hogy a rendszert visszaállították a biztonsági másolatból. Ez a technológia párosul a szokásos Acronis biztonsági mentési mechanizmussal. Mivel azonban együtt működhet más fejlesztők által készített biztonsági mentési vagy klónozási mechanizmusokkal. Vagy a rendszer átvitele nélkül is alkalmazható olyan esetekben, mint például a merevlemez vezérlő üzemmódjának megváltoztatása. Csak ez a technológia létezik kiegészítőként az Acronis rendszerindító adathordozón, amely valójában a felhasználót köti az Acronis által készített biztonsági mechanizmus használatához..
Nos, nézzünk meg egy valódi példát ennek a technológiának a működésére. Az Acronis rendszerindító adathordozó segítségével készítsen biztonsági másolatot a Windowsról a forrásszámítógépen, helyreállítsa a rendszert a célszámítógépen, majd adaptálja az új hardverhez az Universal Restore használatával.
Előkészítő tevékenységek
Hadd emlékeztessem önöket, barátaim, a Universal Restore csak egy mechanizmus az illesztőprogramok bevezetésére a Windowsba, amelyeket más hardverre helyeztek át. A mi feladatunk a vezetők rendelkezésre állásának biztosítása. Vagy csatlakoznia kell a laptop vagy a PC alaplaphoz mellékelt DVD-ROM-ot a célszámítógéphez. Vagy tegye a mappát az illesztőprogramoknak az Internetről letöltött terjesztési készletével ugyanarra az adathordozóra, ahol a rendszer biztonsági másolatát tárolja.
- Megjegyzés: Ha a Windows átvitele egy régi számítógépről vagy laptopról, ahol a BIOS-ot IDE merevlemez-vezérlő üzemmódra állította, és az új eszköz AHCI módra van állítva, akkor ügyeljen arra, hogy barátai, vigyázzon az AHCI illesztőprogram telepítőire. Ugyanez vonatkozik egy rendszer RAID tömbtel rendelkező eszközre történő átvitelére..
Indító média létrehozása az Acronis Universal Restore segítségével
Az Acronis biztonsági mentési eszközei, beleértve az Universal Restore kiegészítőt, a különféle kézműves élő lemezeken találhatók. De a hivatalos, őszintén szólva, ezt a technológiát teljesen biztonságos módon használja, ha médiát hoz létre a telepített Windows környezetben és az aktivált Acronis True Image programban. A True Image 2018 jelenlegi verziójának környezetében az Universal Restore segítségével indítható médiát hozhat létre, az alábbiak szerint.
- Megjegyzés: Barátok, az Acronis True Image programból indítható média létrehozásához elengedhetetlen annak aktiválása. A program próbaverziójában létrehozott adathordozó hozzáférést biztosít a Universal Restore-bővítményhez, de nem működik a biztonsági másolat létrehozása szempontjából..
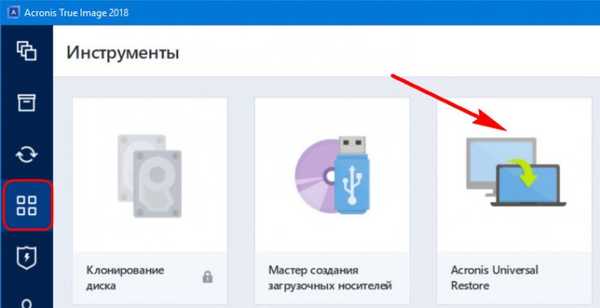
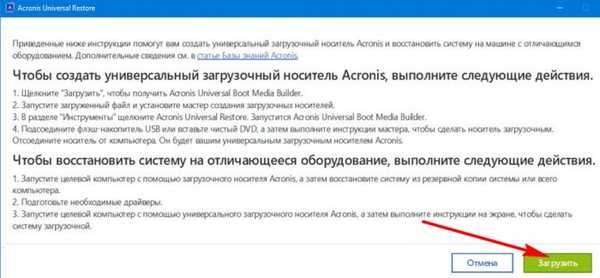
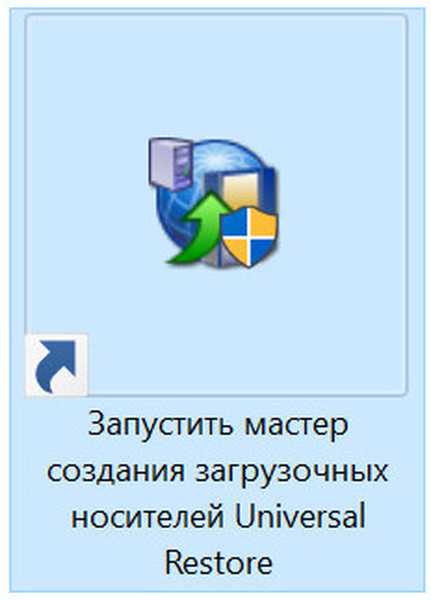
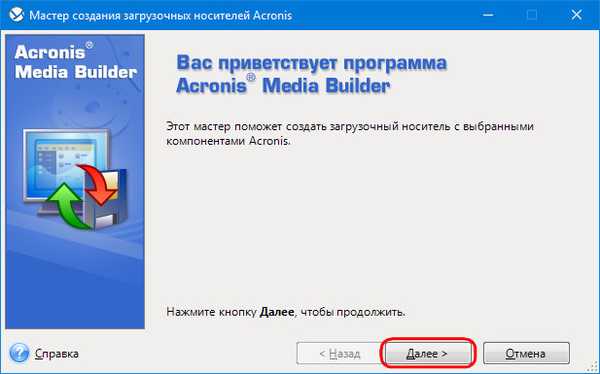
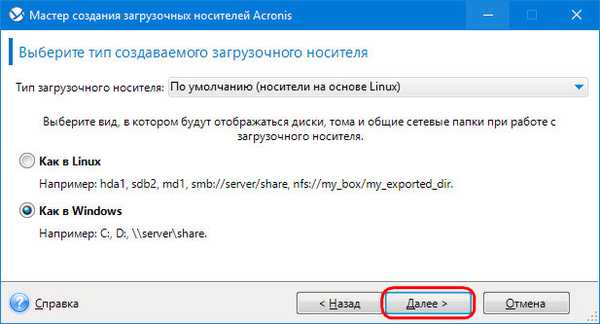
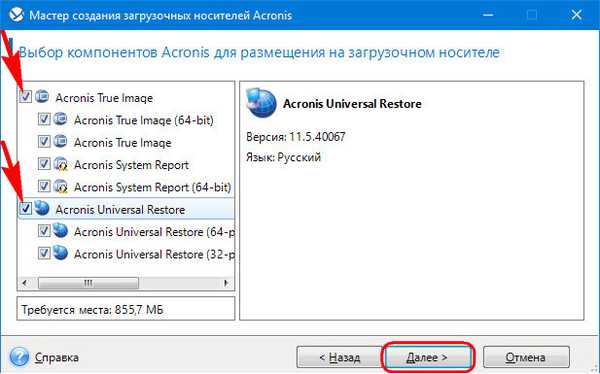
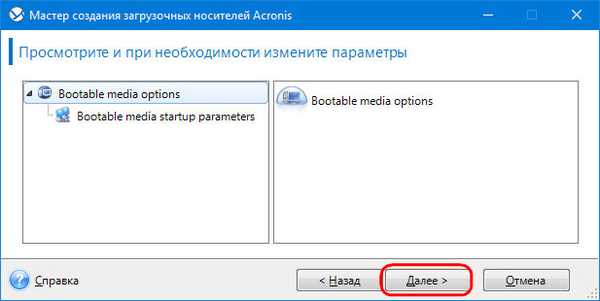

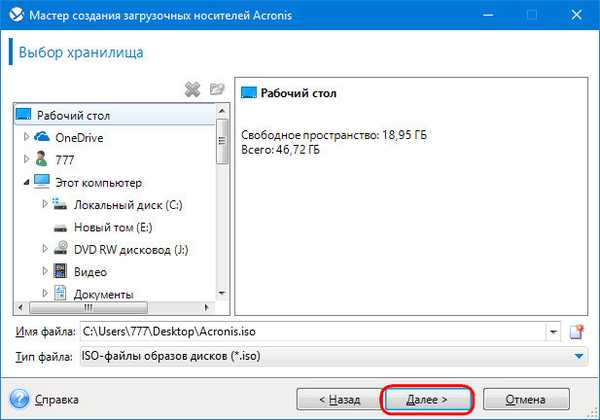
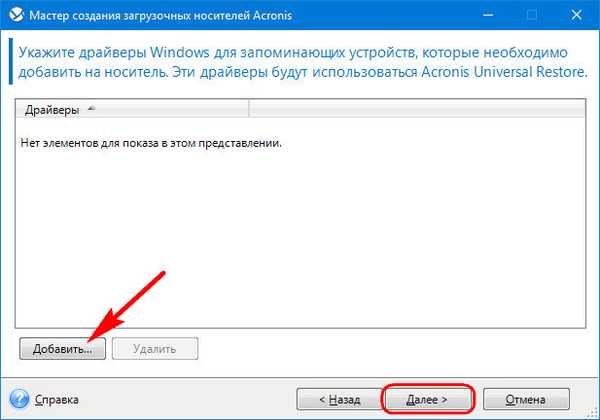
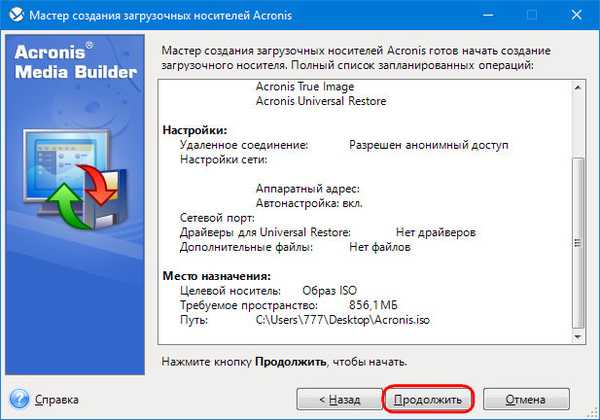

A Windows biztonsági mentése a forrásszámítógépre
Biztonsági másolatot készíthet a Windowsról az Acronis használatával a rendszer belsejében, a True Image által telepített felület használatával (a cikk részletes ismertetése ebben a cikkben), valamint a rendszerindító adathordozó funkcióival. Én, barátok, az utolsó módszert választom.
A számítógépet a rendszerindító adathordozóról indítottuk. Az aktív UEFI interfésszel rendelkező rendszereknél a True Image-t egy ilyen aszkéta menüben indítjuk el a 2. szám megadásával.
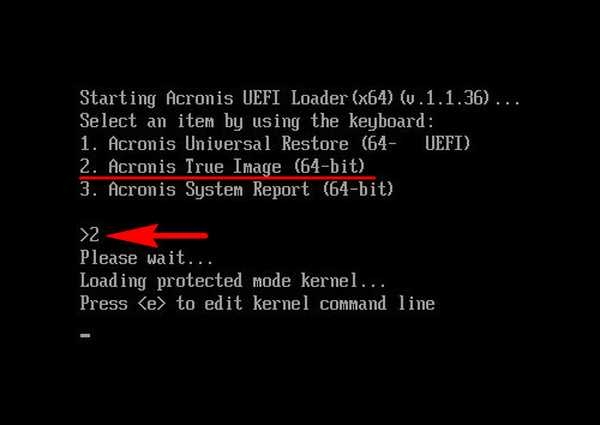
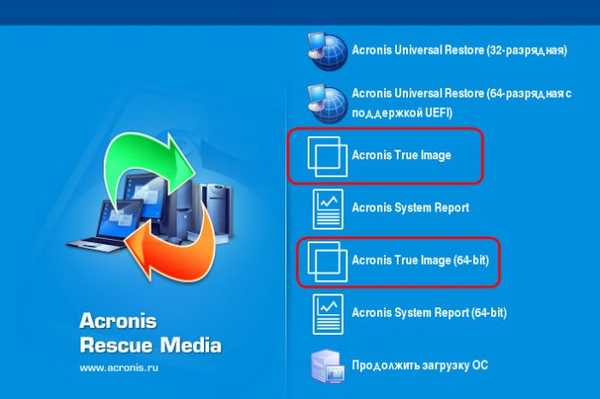
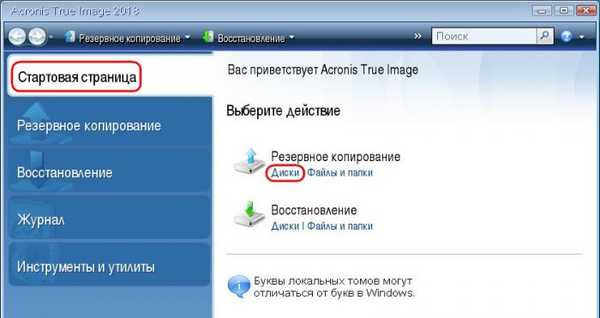
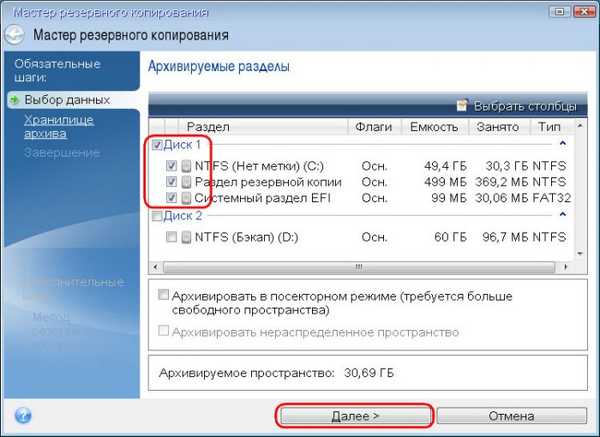
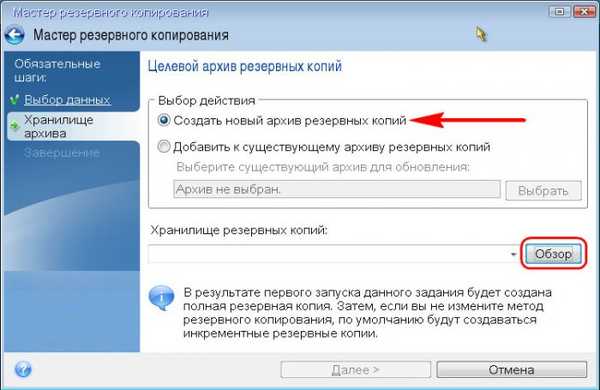
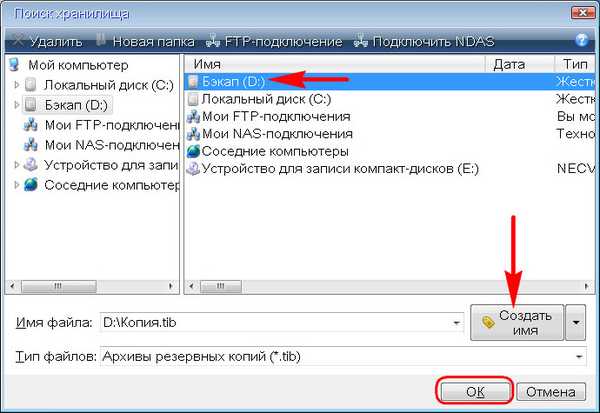
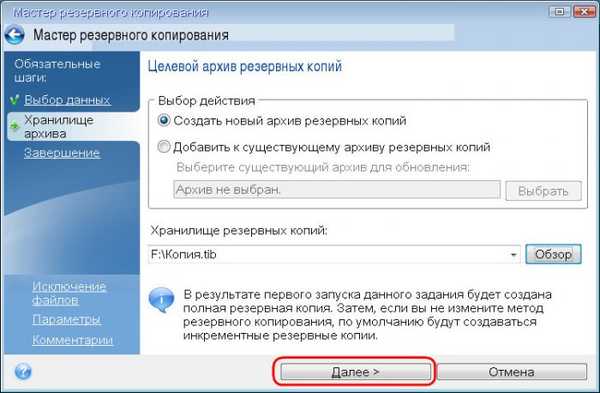
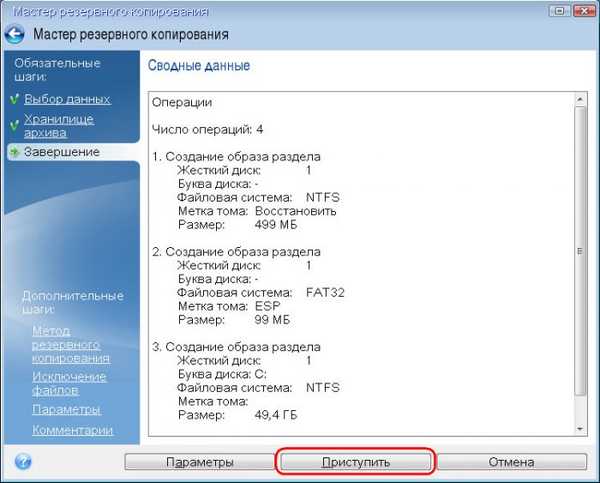
Állítsa helyre a Windows biztonsági másolatát a célszámítógépen
Indítsa el a célszámítógépet az Acronis rendszerindító adathordozóról. És, mint az előző esetben, a True Image környezetet választjuk ki. Most megyünk a "Helyreállítás" szakaszba, és keressük meg biztonsági másolatunkat.
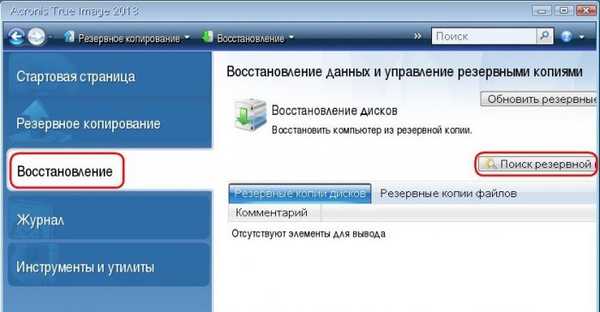
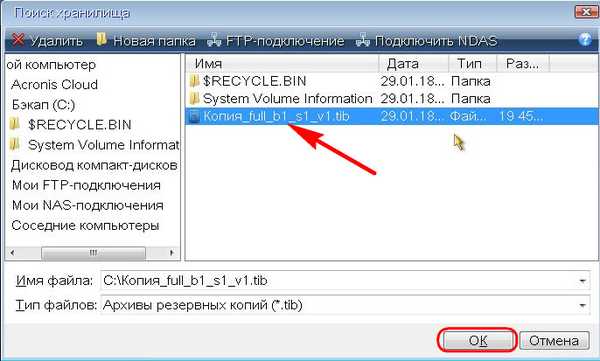

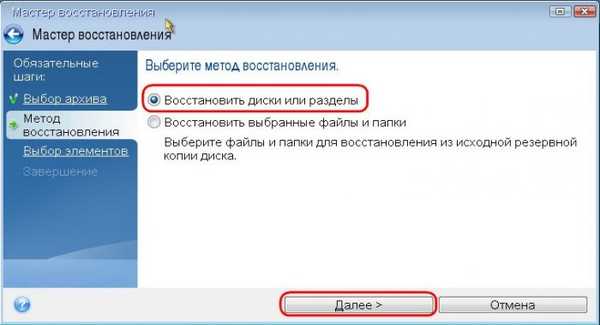


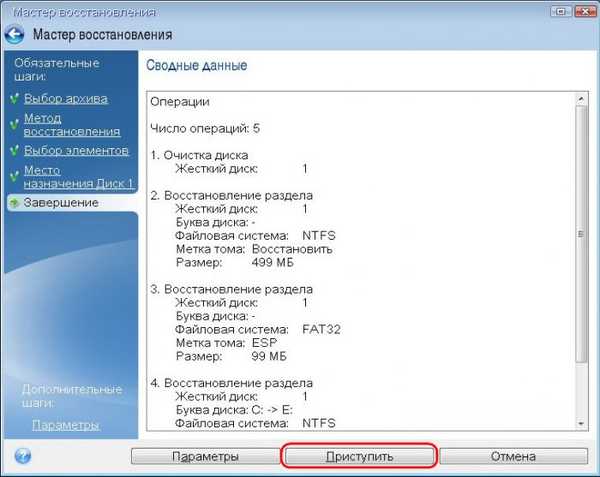
Munka az Acronis Universal Restore-val
UEFI rendszereken az UEF Universal Restore környezet indításához nyomja meg az 1-es számot.
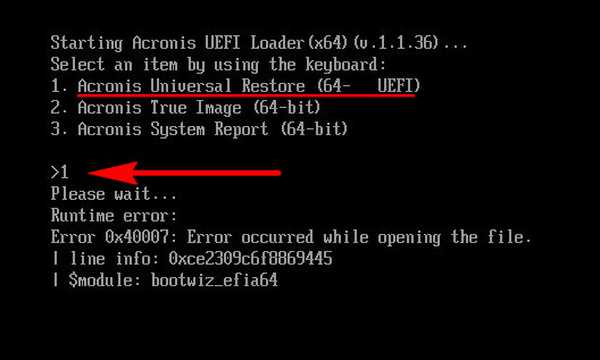

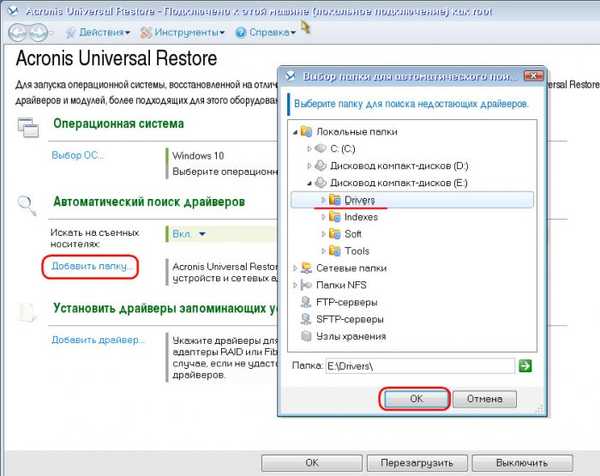
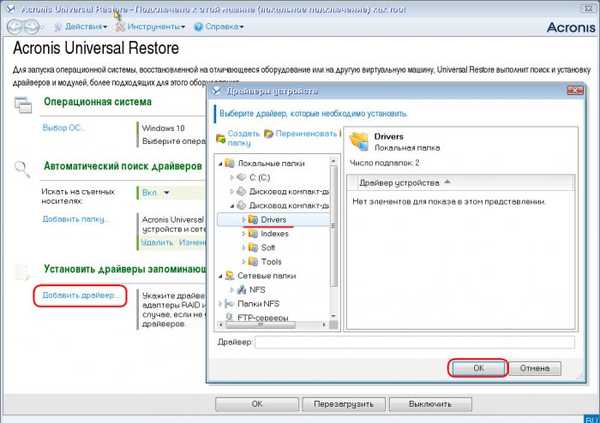
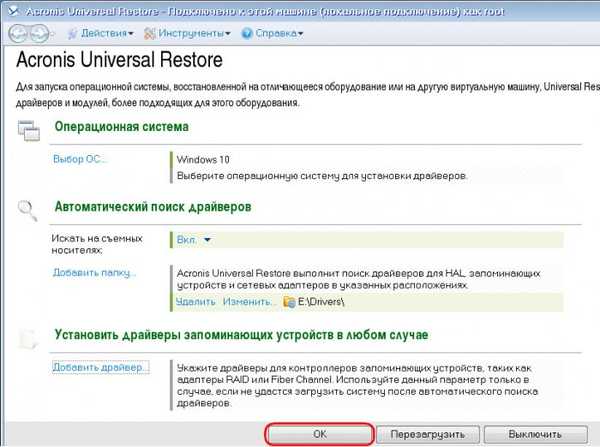
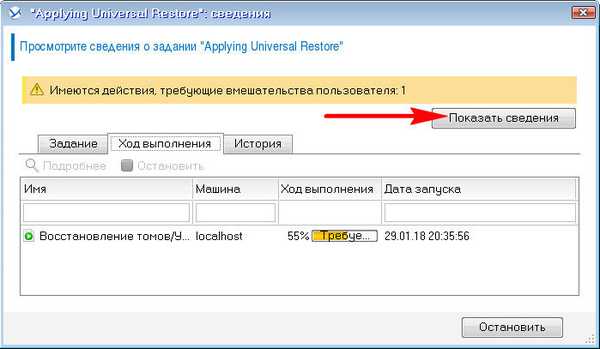
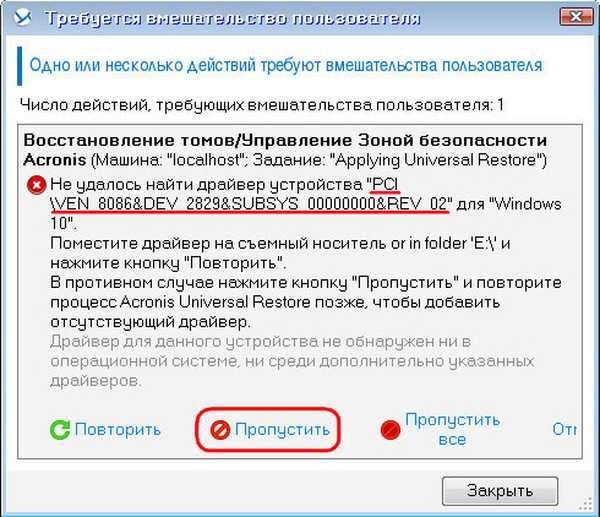
Címkék a cikkhez: Acronis True Image Backup











