
Biztonsági másolat készítése laptopról a Windows 8.1 rendszerben az Acronis True Image 2015-ben, és mentése egy FTP-kiszolgálóra. Hozzon létre az Acronis rendszerindító adathordozót, és mentse el a WDS-be. A laptop visszaállítása biztonsági másolatból
Helló mindenkinek! Természetesen ezt meg lehet tenni, és részletes példát mutatok be. Van olyan hálózatunk, amelyben két számítógép van: az egyik előre telepítve van a Windows Server 2012-rel, a másik a Windows 8.1 Enterprise (x64) verzióval. 1. Az Acronis True Image 2015 programokat egy Windows 8.1 rendszerű laptopra telepítik, amelyből biztonsági másolatot készít a laptop merevlemezéről, valamint a FileZilla Client programot az FTP-kiszolgálóhoz történő csatlakozáshoz. 2. A Windows Server 2012 rendszert futtató számítógépen van egy FTP-kiszolgáló, és mi fogjuk azt használni. tartson biztonsági másolatot a laptop merevlemezéről. 



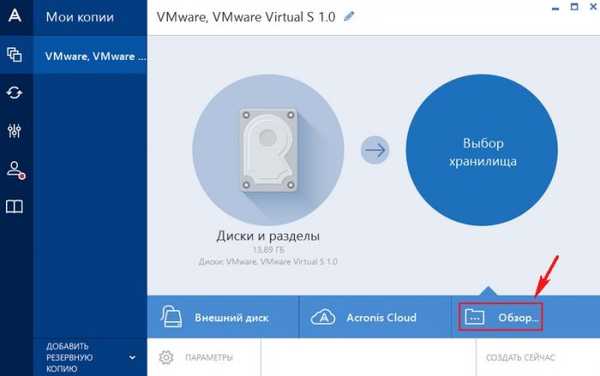













Az alábbi hálózattal rendelkezünk: képek / sozdanie-rezervnoj-kopii-noutbuka-s-windows-81-v-program-acronis-true-image-2015-i-ee-sohranenie-na-ftp_69.jpg Windows rendszeren A Server 2012 létrehozta a megosztott AcronisBoot mappát




















Töltsük be azt a laptopot, amelyre vissza akarjuk állítani a Windows 8.1-t egy hálózati mentésből































Címkék a cikkhez: Acronis True Image Backup










