
Amikor biztonsági másolatot készít a Windows 10-ből, egy MBR-stílusú merevlemezre telepítve az Acronis True Image 2017 programban, majd visszaállítja a rendszert egy számítógépre, amelyen engedélyezve van az UEFI, az Acronis automatikusan konvertálja a HDD-t GPT-szabványra
Szerző Vladimir! Helló mindenkinek! Az Acronis True Image 2017 új verziójában dolgozva észrevettem egy érdekes funkciót: amikor az Acronis True Image 2017-ben egy MBR stílusú merevlemezre telepített Windows 10 biztonsági másolatot készít, majd a rendszert GPT-stílusú lemezre állítja vissza, az Acronis automatikusan konvertálja a HDD-t egy szabványos GPT! Egyszerű szavakkal: ha engedélyezni szeretné az UEFI felületet a BIOS-ban, és konvertálni a lemezt (a számítógépre telepített Windows 7, 8.1, 10 verziókról) MBR stílusból GPT stílusba, akkor ennek a legegyszerűbb módja lenne a következő. Van egy számítógépünk két merevlemezzel, mindkettő MBR stílus. A BIOS-ban az UEFI interfész le van tiltva. A számítógép lemezkezelése.
Lemez 0 - Lemez (C :), a Windows 10 telepítve.
1. lemez - lemez (E :) a személyes fájljaimmal.
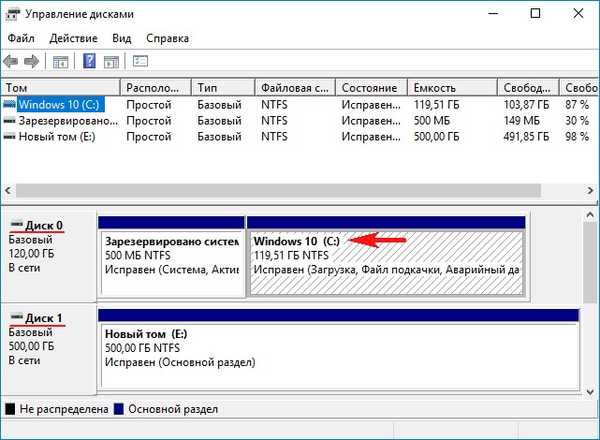
Mindkét MBR stílusú merevlemez.
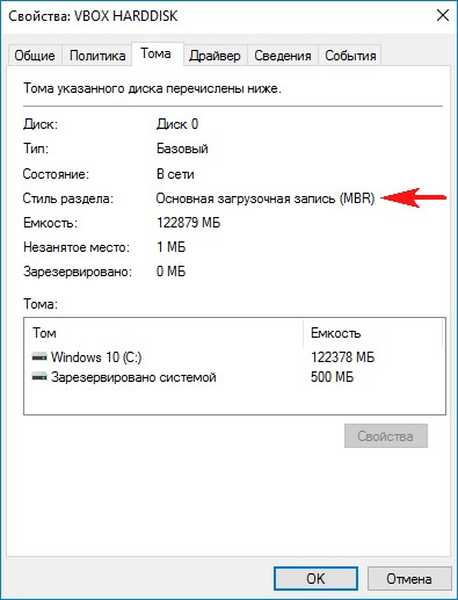
Először: ebben a cikkben telepítjük az Acronis True Image 2017 programot, és készítünk biztonsági másolatot a meghajtóról (C :), a Windows 10 telepítve, a meghajtóra (E :).
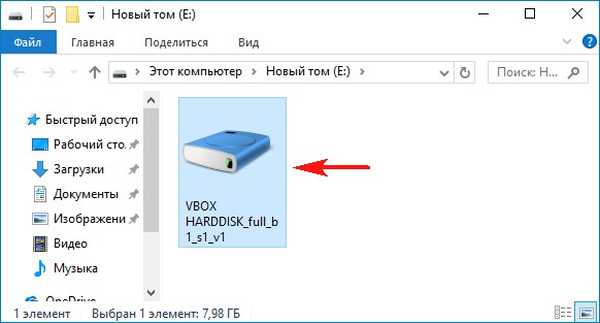
Ezután ehhez a cikkhez létre kell hoznunk egy bootolható UEFI flash meghajtót, amely a WINPE alapú, az Acronis True Image 2017 programmal rendelkezik. Ha már rendelkezik ilyen flash meghajtóval az Acronis True Image 2016 alkalmazáshoz, akkor az is működni fog..
Indítjuk újra a számítógépet, és belépünk a BIOS-ba, ott bekapcsoljuk az UEFI felületet, ha nem tudod, hogyan kell csinálni, ez a cikk és ez segít.
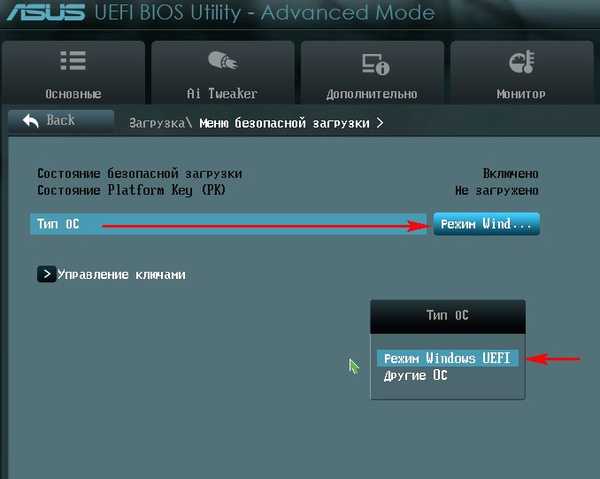
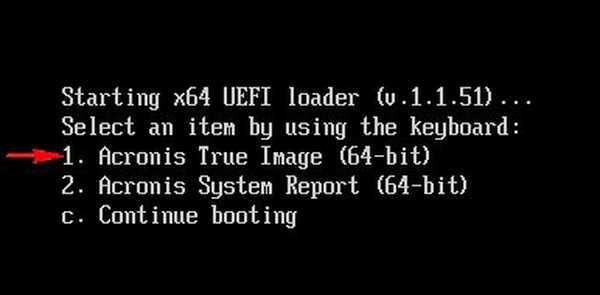
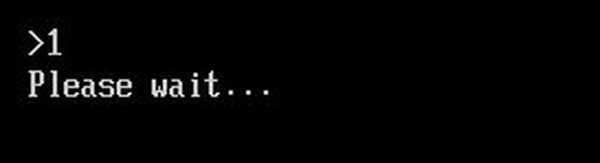
Válassza a "Helyreállítás" lehetőséget. „Lemezek”.
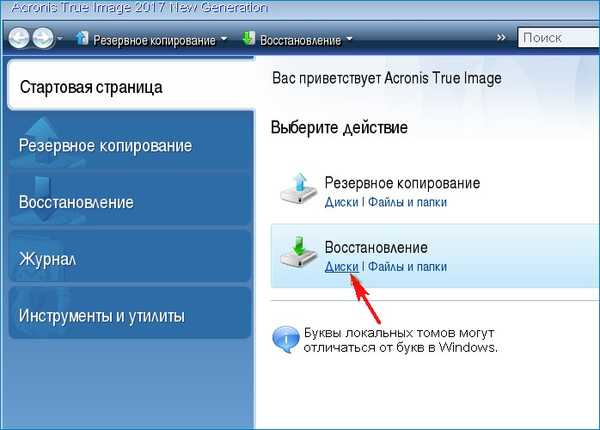
Az általunk létrehozott biztonsági másolat megtalálásához kattintson a "Tallózás" gombra.
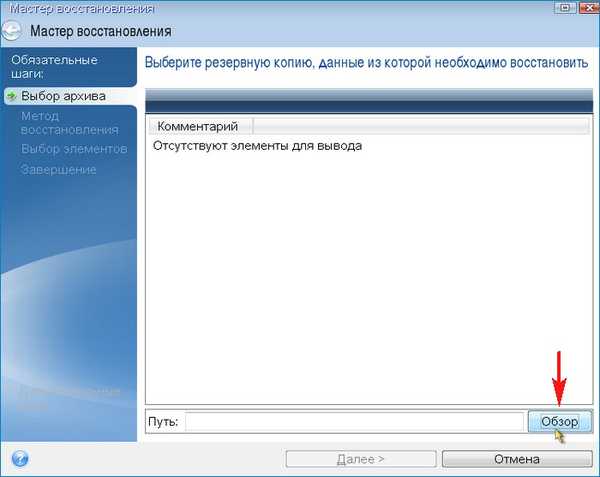
A biztonsági másolat a lemezen található (E :), kattintson duplán a bal egérgombbal.
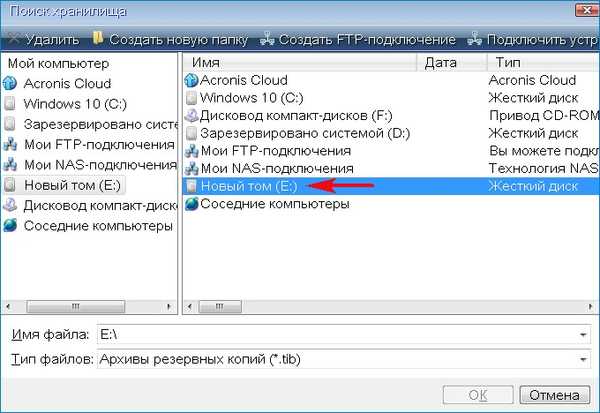
Válassza ki a biztonsági másolatot a bal egérgombbal, majd kattintson az "OK" gombra.
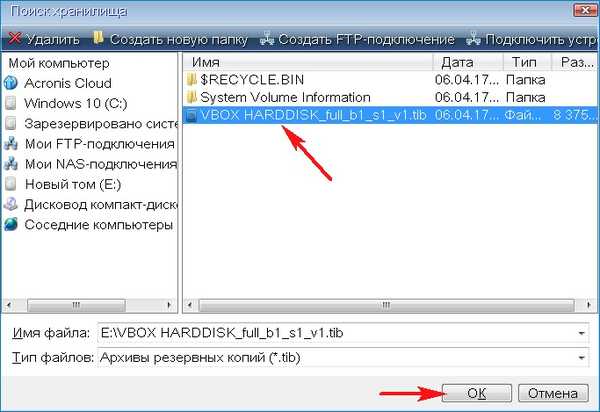
"Next"
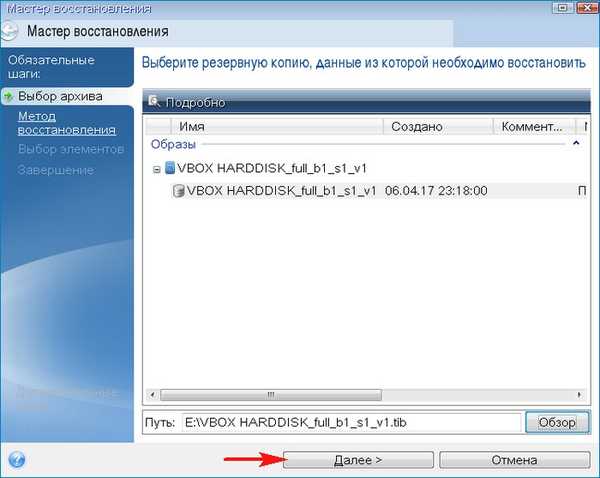
Jelöljük a "Lemezek vagy partíciók visszaállítása" elemet, és kattintsunk a "Tovább"
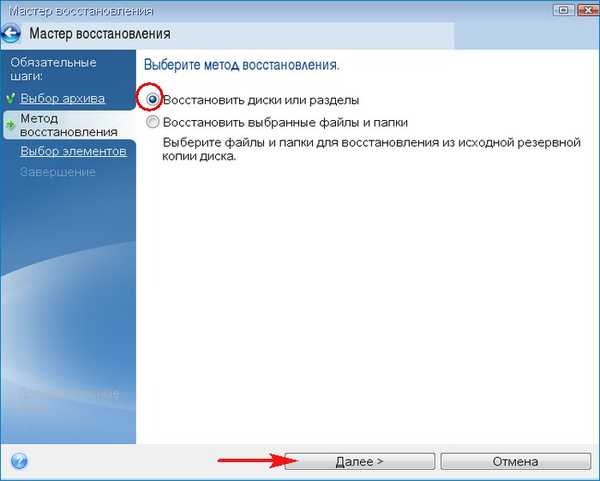
Jelöljük ki az 1. lemezt és az abban található szakaszokat.
"Next"
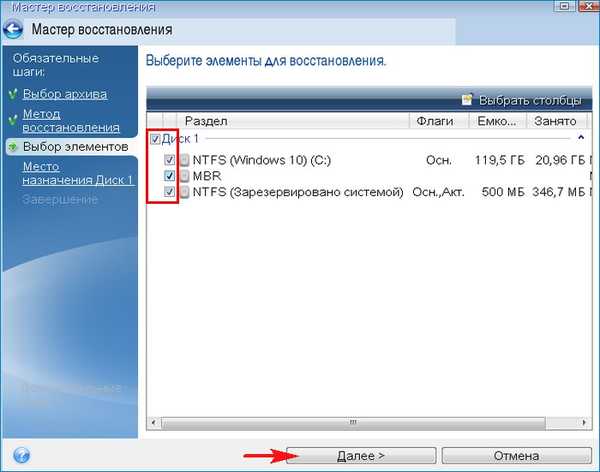
Válassza ki a merevlemezt a bal egérrel, amelyet visszaállítunk (1. lemez).
"Next"
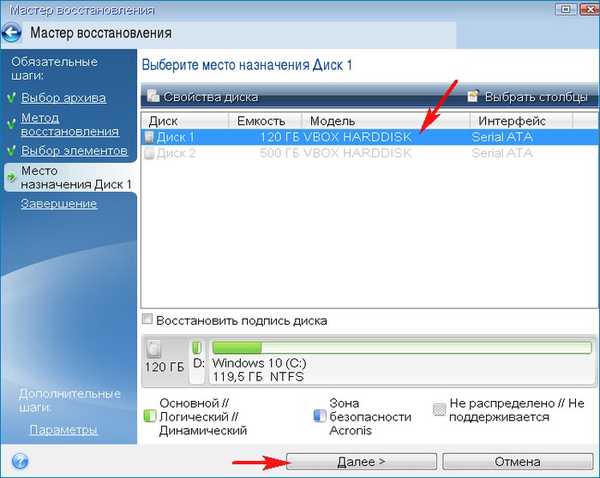
A varázsló figyelmeztet bennünket, hogy amikor a lemezen lévő összes adatot (C :) visszaállítja, a biztonsági másolatból származó fájlok lépnek fel.
"OK"
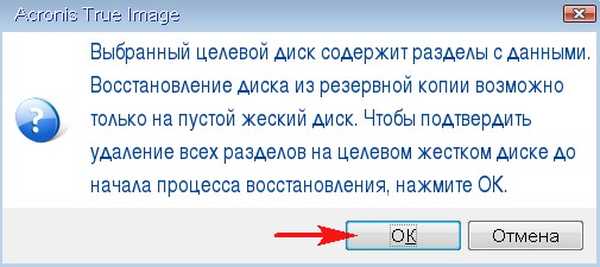
Ebben az ablakban a helyreállítási varázsló megmutatja nekünk, hogy a merevlemez biztonsági másolatának kibővítésekor az UEFI rendszerekhez rejtett rejtett partíció jön létre, nevezetesen a "Rögzített (titkosított (EFI) rendszerpartíció)" FAT32 rejtett szakasz, amely a Windows 10 rendszerindító konfigurációs fájljait tartalmazza..
"Start"
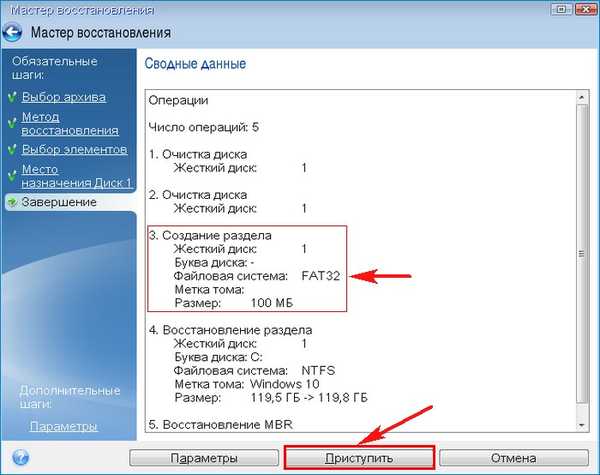
Elindul a helyreállítási folyamat a Windows 10 operációs rendszer biztonsági másolatából.

A helyreállítási művelet sikeresen befejeződött.
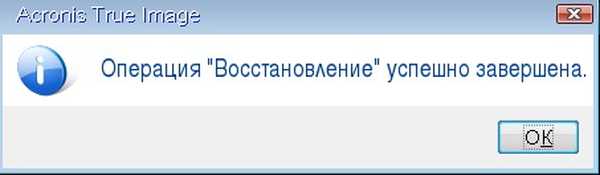
A helyreállítás után a számítógép újraindul. A Windows 10 visszaállítva a GPT lemez biztonsági másolatából.

Ennek biztosításához menjen a Lemezkezelés oldalra, és tekintse meg a rejtett rendszer-fenntartott partíció helyett az 500 MB méretű (a rendszer által fenntartott) egy másik partíciót, amely az UEFI rendszerekben rejlik, nevezetesen a „Rögzített (titkosított (EFI) rendszerpartíció) FAT32” rejtett szakasz, amely tartalmazza: Windows 10 rendszerindító konfigurációs fájlok.
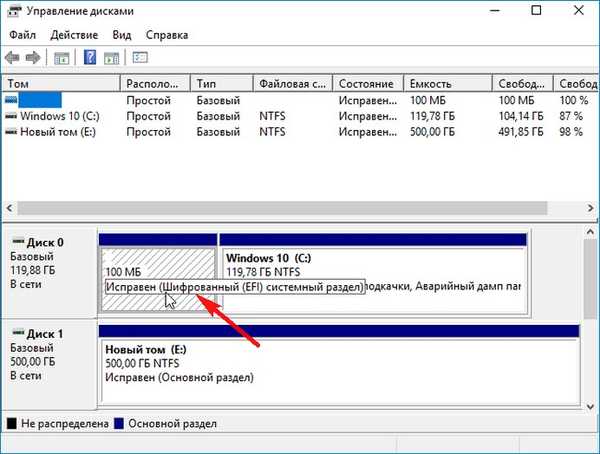
Megvizsgáljuk a merevlemez tulajdonságait is a telepített rendszerrel, és látjuk, hogy a meghajtó GPT stílusú.

Olvassa el a következő cikk folytatását: Amikor az Acronis True Image 2017-ben a Windows 10-et (egy MBR-stílusú merevlemezre telepítve) klónozza egy UEFI-kompatibilis számítógépre, az Acronis automatikusan konvertálja a cél HDD-t vagy SSD-t GPT-stílusúvá
Címkék a cikkhez: Acronis True Image GPT UEFI MBR biztonsági mentés A jelölőstílus konvertálása











