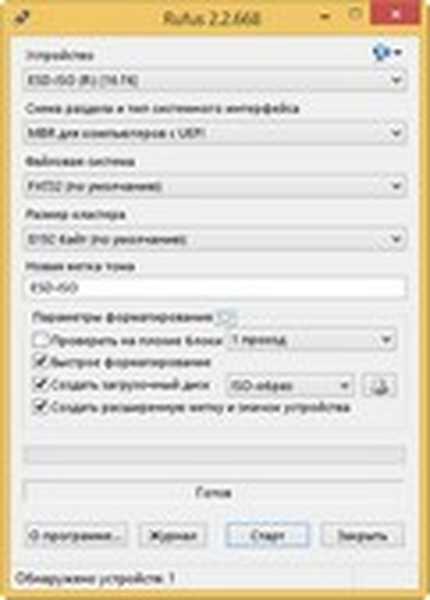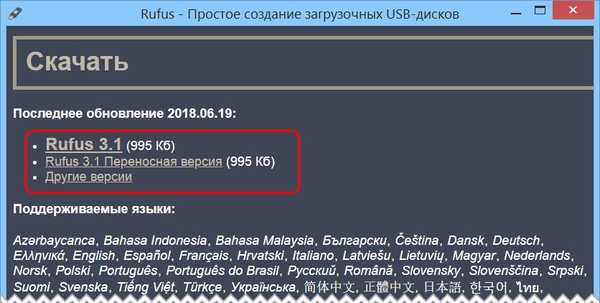Ontrack EasyRecovery Professional törölte a fájl helyreállítási programot
Helló barátaim! Természetesen elolvasta mindent, ami fent írt, és rám gondolkodott - csak hirdetési szórólapokat kellene írnia és embereket vitatnia. Nem, valójában a program jó, tetszik és nagyon nehéz esetekben használom, de mint általában, ne higgyünk a szavaknak, hanem ellenőrizzük ezt a szoftvert a gyakorlatban. Töröljük az összes adatot néhány merevlemezről, megpróbáljuk helyreállítani, majd teljesen töröljük az összes partíciót a merevlemezről, és elvégzzük a formázást, majd megnézzük, hogy a program képes-e legalább valamit helyreállítani, majd következtetéseket vonunk le, jó programot vagy rosszat . Megjegyzés: a webhelyünkön számos hasonló cikk található arról, hogyan lehet visszaállítani a törölt fájlokat hasonló, de ingyenes DMDE és Recuva, R.saver programokkal, valamint a fizetett R-Studio, a GetDataBack NTFS programokkal. A cikk tartalma:
1) Az Ontrack EasyRecovery Professional által törölt fájlok helyreállítása 2) A törölt fájlok visszaállítása a merevlemezről, amelyen az összes partíciót törölték (2 módon).
Megjegyzés: Barátaim, ha véletlenül törölte az összes partíciót és a merevlemezen lévő fájlokat, akkor azokat egyszerre visszaállíthatja a másik cikk segítségével - Hogyan lehet visszaállítani a törölt meghajtót.
- Barátaim, mindig emlékszel annak a személynek az első szabályára, aki úgy döntött, hogy helyreállítja a törölt fájlokat - korlátozza annak a merevlemeznek a használatát, ahonnan a fájlokat törölték. Igen, távolítsa el a merevlemezt, és csatlakoztassa egy másik számítógéphez, amelyre az Ontrack EasyRecovery Professional program már telepítve van. És egy másik számítógépen a törölt fájlok visszaállításához. Ne állítsa vissza az adatokat arra a merevlemezre, amelyről a fájlokat törölték, a visszaállításhoz használjon másik merevlemezt. Természetesen megértem, hogy néha vannak olyan helyzetek, amikor a merevlemezt nem lehet eltávolítani (például egy laptopon), de a szabály nem az, hogy a program által talált törölt fájlokat visszaállítsák ugyanazon a médián, ahonnan törölték, azt tiszteletben kell tartani. Állítsa vissza a fájlokat egy hordozható merevlemezre, flash meghajtóra vagy legalább a merevlemez másik partíciójára.
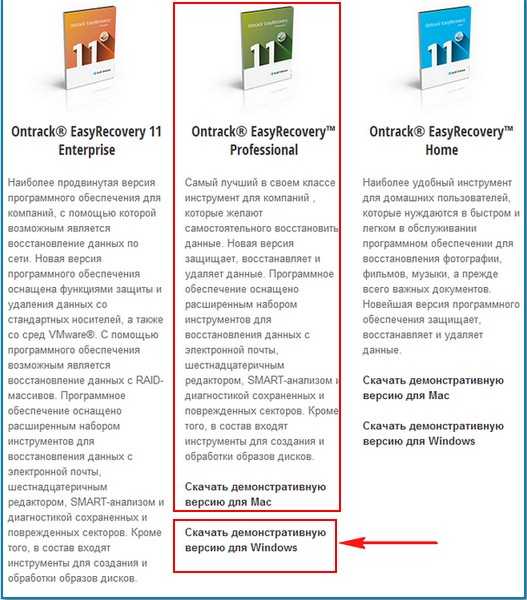
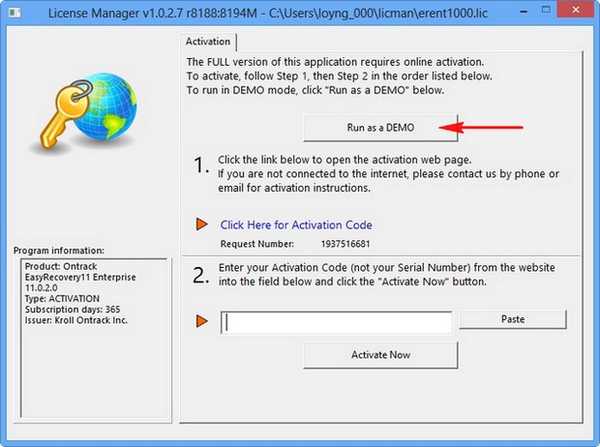
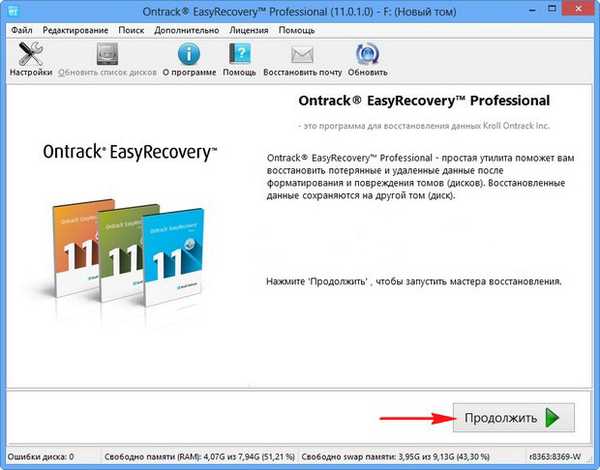


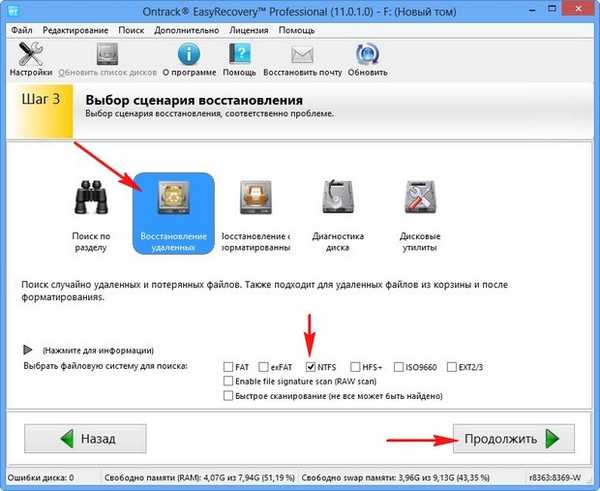
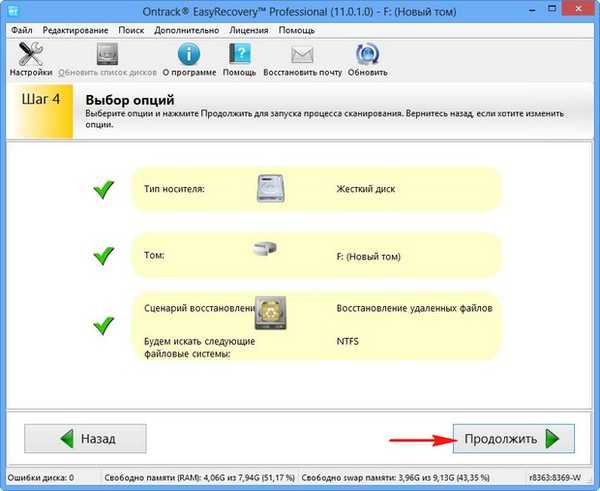
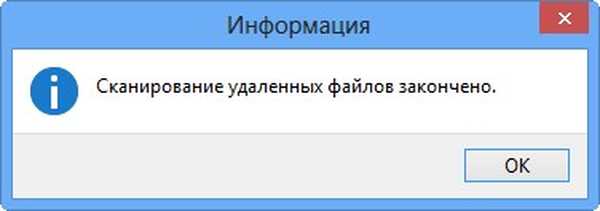
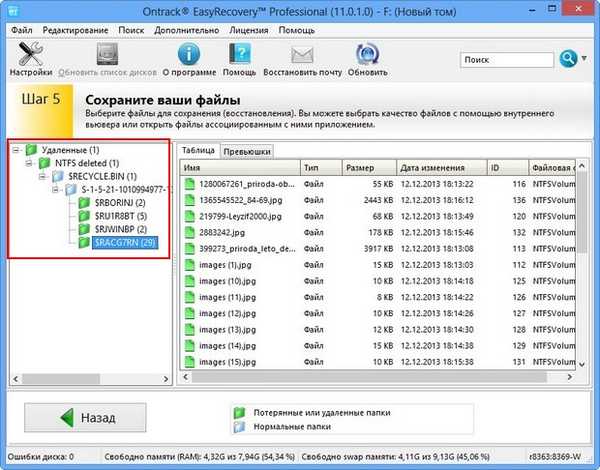
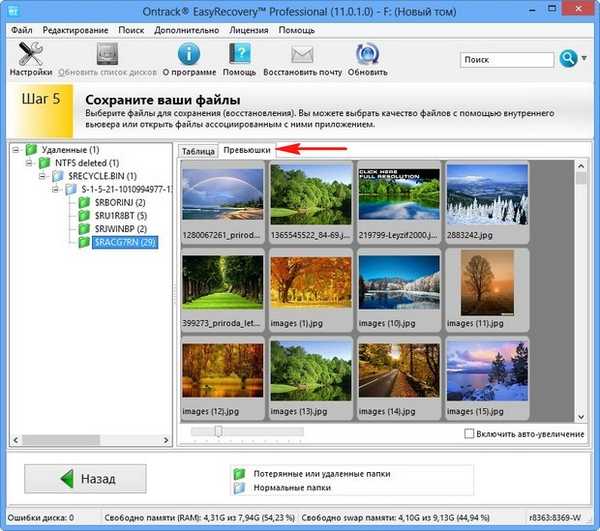
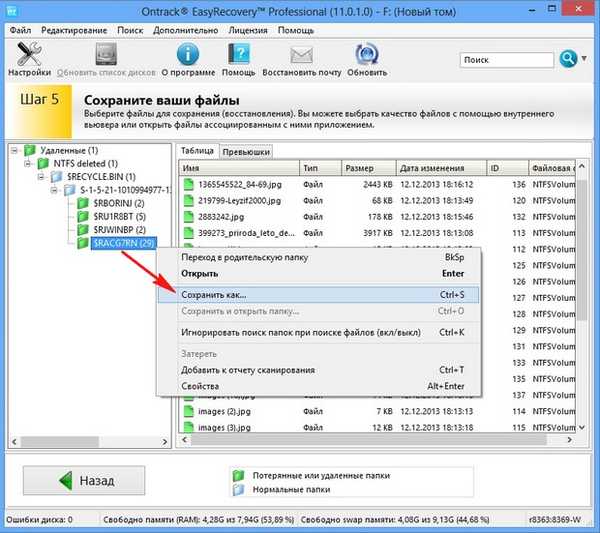
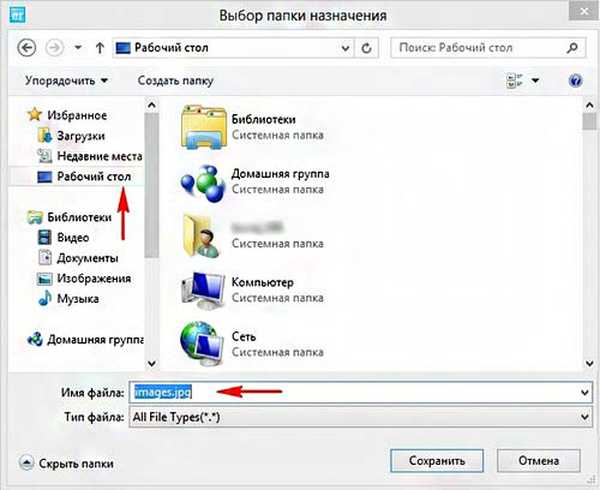

Fájlok visszaállítása formázás után Most formázjuk a szakaszunkat (F :)
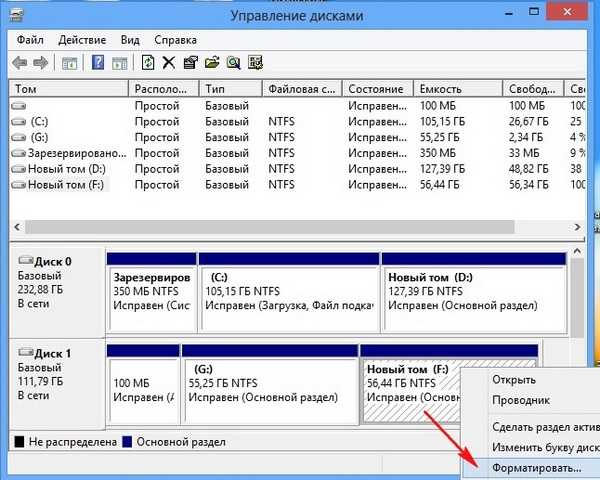

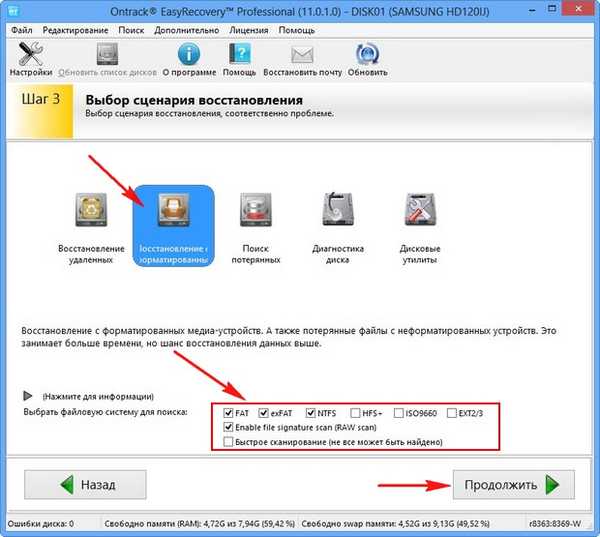
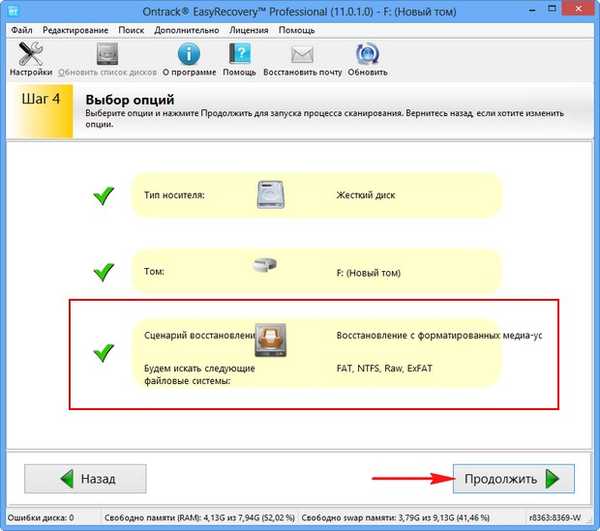


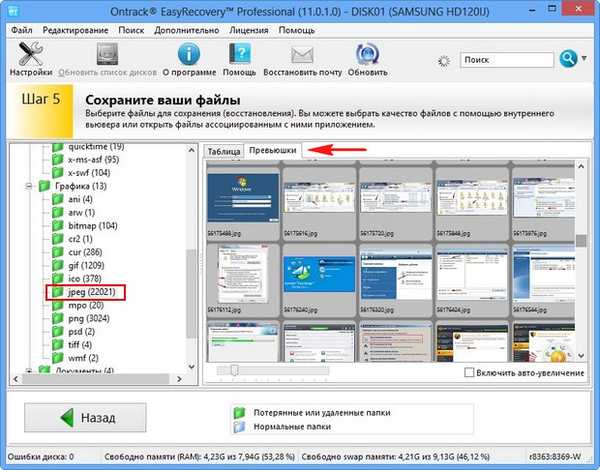

Törölt fájlok helyreállítása a merevlemezről, amelyen az összes partíciót törölték. Most a helyzetet még bonyolultabbá fogjuk elemezni. Töröljük az összes partíciót a Samsung merevlemezéről (az operációs rendszer egy partíción van), és legalább valamit megpróbálunk helyreállítani. Két lehetőség van a törölt fájlok helyreállítására, mindkettőt elemezzük.
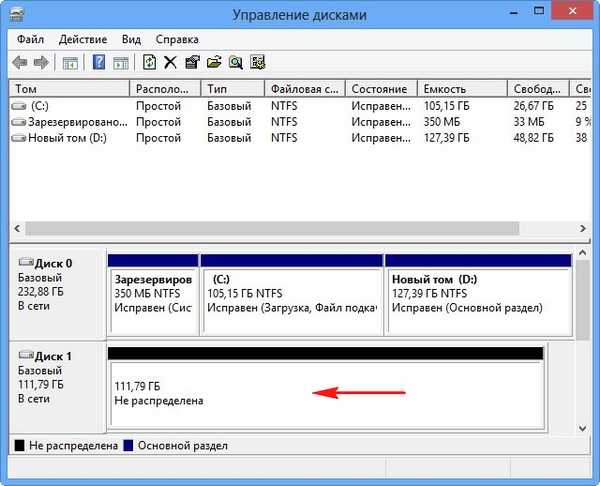
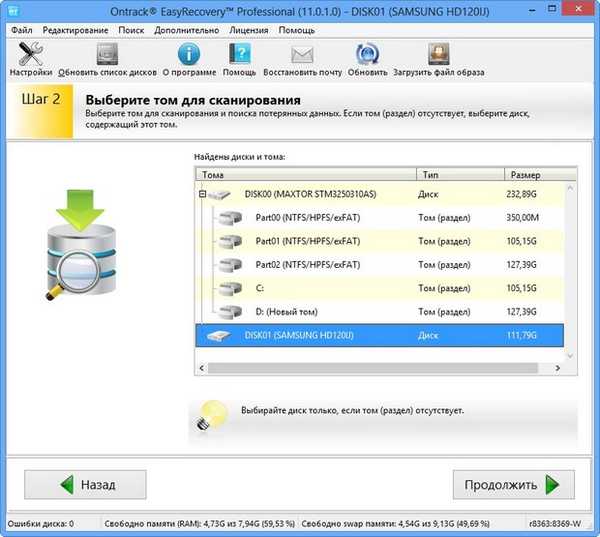
1) Fájlok helyreállítása a formázott adathordozókról (a merevlemez teljes felületén keresésre kerül sor).
2) Lemez keresése elveszett vagy törölt kötetek szempontjából (véleményem szerint előnyösebb, mivel a program először megtalálja a merevlemez összes törölt szakaszát, és folytathatja a törölt fájlok keresését az egyes törölt partíciókon külön-külön).
Leírom, hogyan működik mindkét lehetőség, és Ön választja ki azt, amelyik tetszik. Először is, válasszuk az első lehetőséget
Helyreállítás formázott adathordozóról. folytatódik.
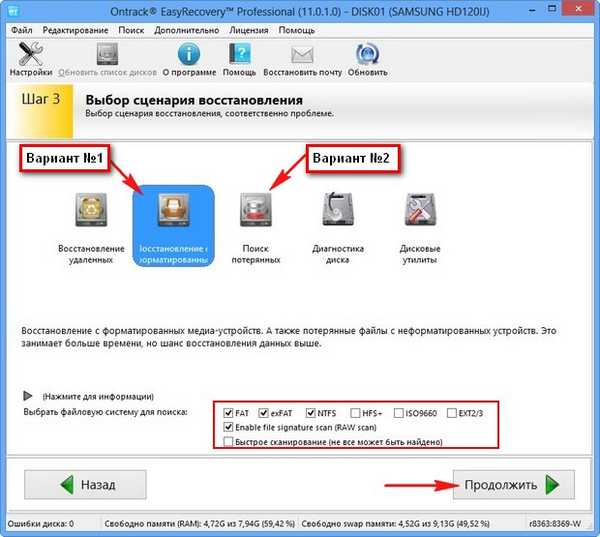
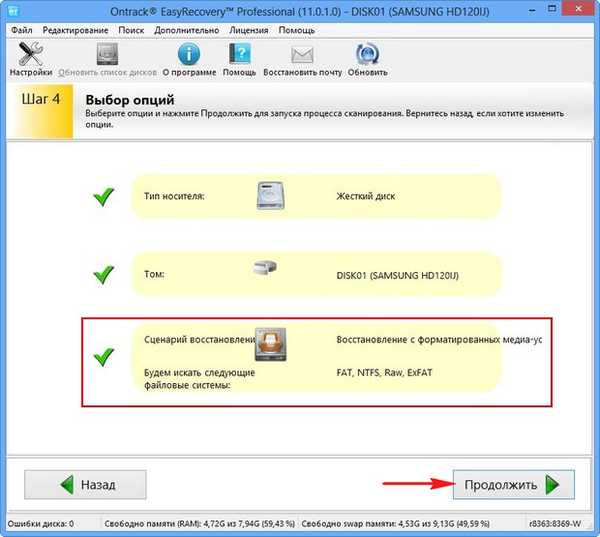

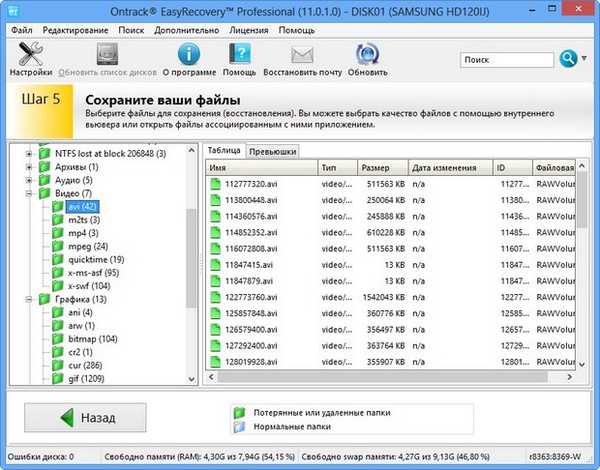
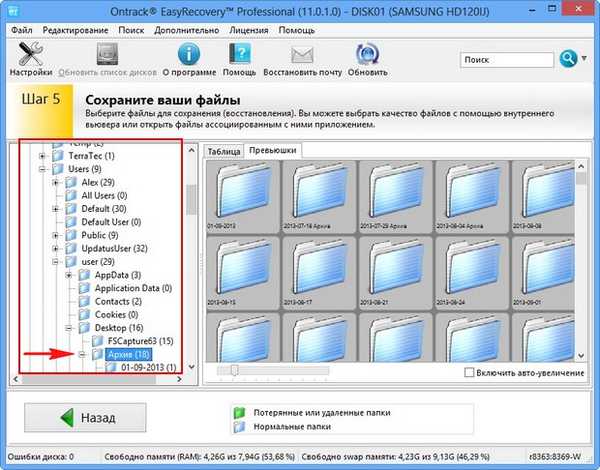
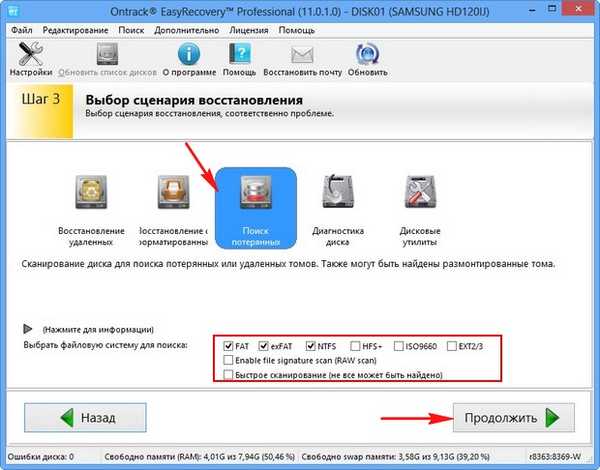
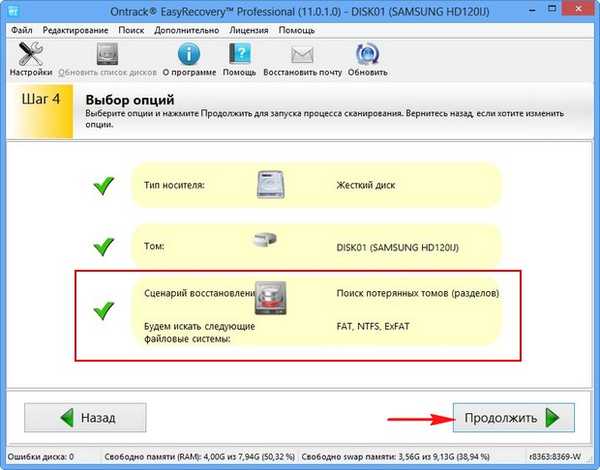
A merevlemez letapogatása 45 percig tart

Az első rész - "A rendszer által fenntartva" - egy rejtett, betű nélküli szolgáltatási szakasz, nincs a szükséges fájlok.
Ötödik partíció - kötetben illeszkedik a partícióhoz (G :) a merevlemezen létező Windows 7 operációs rendszer fájljaival
Az utolsó szakasz - kötetében illeszkedik a merevlemezen lévő partícióhoz (F :).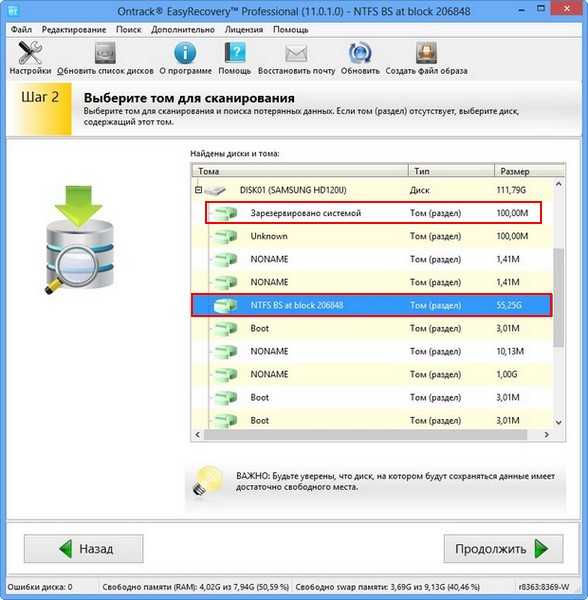
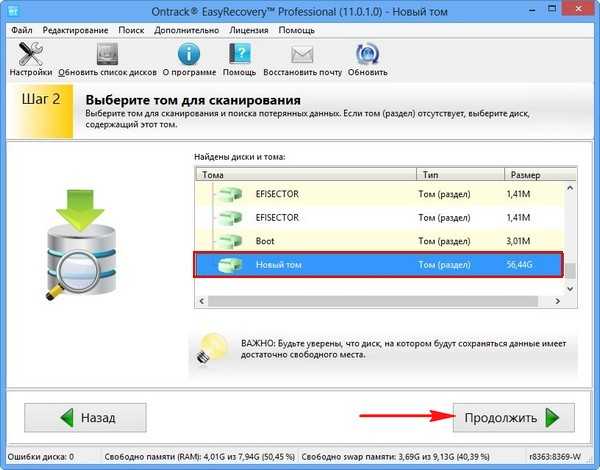
Válassza a "Törölt adatok visszaállítása" lehetőséget.
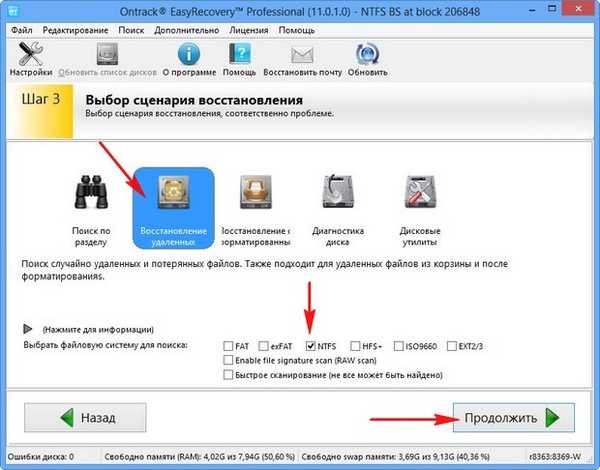
folytatódik.
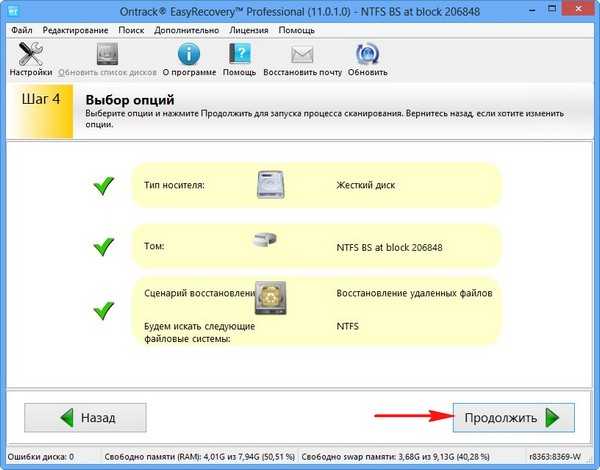
Minden törölt fájl található..
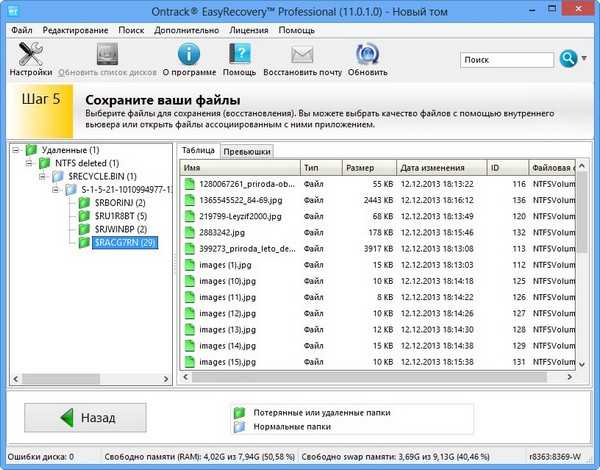


Címkék a cikkhez: Adathelyreállítási programok