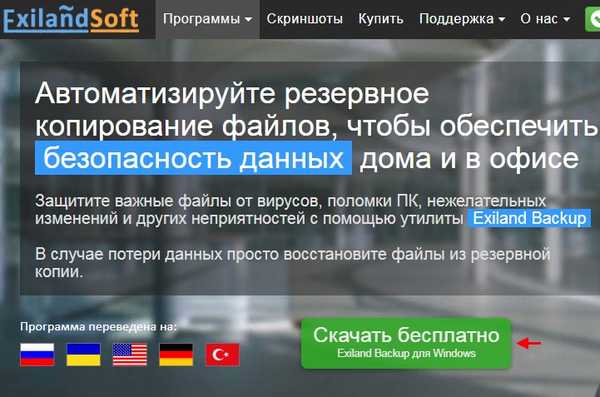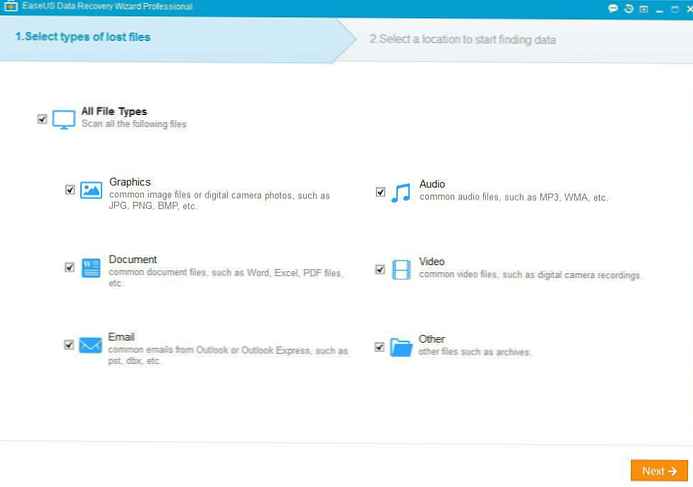Sajnos a program fizetett, de engem tetszik az, hogy a program megvásárlása előtt megmutatja a törölt fájlokat, amelyeket sikerült megtalálnia, ha ezek fotók, akkor akár egy speciális nézőben is megnézhetők, a szöveges fájlok tartalma pedig megnézhető, sőt másolni. Tegyük fel, hogy a keresési eredmény megfelel Önnek, vagyis megvásárolja a programot, minden tisztességes. Természetesen nincs jó pillanat, a fájlok egy kis része a helyreállítás után működésképtelen lehet, de ez a helyzet minden programra jellemző a törölt információk helyreállítására, az összes véletlenül törölve a kosárból, ez nem mindig lesz lehetséges, még a legjobb program is ebben a tekintetben. A program végén a cikk végén található következtetés. Megjegyzés: ha véletlenül törölte a fontos adatokat a kosár elől, akkor az indulók számára megpróbálhatja kijavítani a problémát ingyenes programokkal: DMDE, Recuva, R.saver és két fizetett program, az R-Studio és az Ontrack EasyRecovery Professional.!
GetDataBack for NTFS törölt fájl helyreállítási program
A cikk tartalma:
A törölt fájlok helyreállítása egy merevlemezről, amelyen az összes partíció törlődik.
Hogyan lehet visszaállítani a törölt adatokat a merevlemez vagy a flash meghajtó egy adott szakaszából?.
Hogyan hozhatunk létre meghajtó-képet a GetDataBack alkalmazásban, és hogyan törölhetjük be a törölt fájlokat. A program hivatalos weboldala, letöltési oldal: http://www.runtime.org/data-recovery-products.htm. A webhelynek ennek a programnak azonban két változata van. Az első az NTFS fájlrendszerrel való együttműködésre készült, a második a FAT-kel. Az első fájlrendszert a merevlemezek formázására használják, és ez gyakoribb, tehát az adatok egyszerű merevlemezről történő visszaállításakor a GetDataBack első verzióját fogjuk használni az NTFS számára. Ha vissza szeretné állítani a FAT, FAT32 fájlrendszerben formázott flash meghajtókból és különféle memóriakártyákról törölt adatokat, akkor használja a program második verzióját - a GetDataBack for FAT.
Kattintson az Ingyenes letöltés elemre
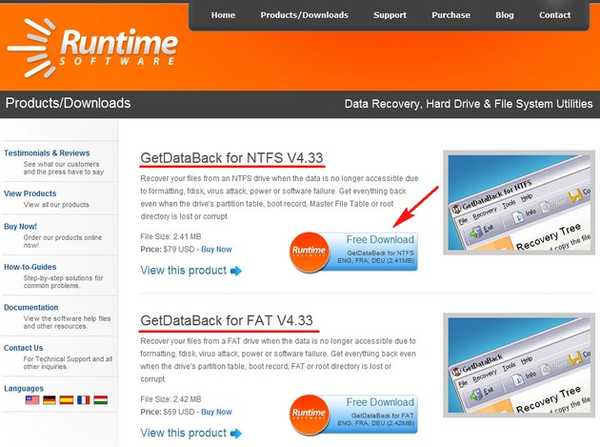
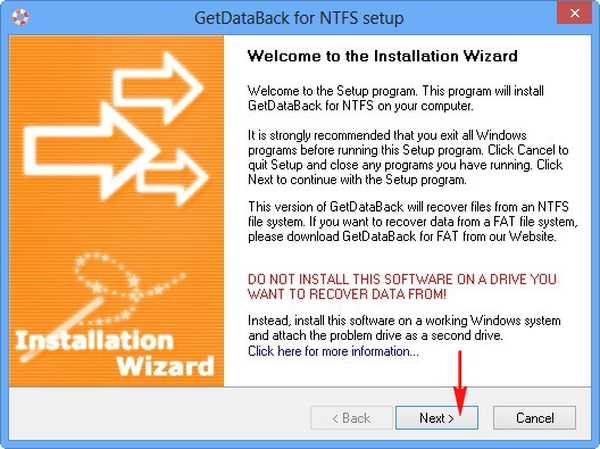
A program elindítása

A program nem oroszul készült, de mindent megmutatok és elmagyarázom.
• Nem tudom és használni fogom az alapértelmezett beállításokat.
• Gyors vizsgálat (partíció hirtelen elvesztése, meghibásodott jelölés).
• A fájlrendszer elvesztése, például egy lemez formázása vagy particionálása után.
• A fájlrendszer jelentős vesztesége, például egy új operációs rendszer telepítése után.
• Visszaállítani akarom a törölt fájlokat.
Figyelem: a felhasználók többsége mindig az utolsó forgatókönyvet választja. • A törölt fájlokat vissza akarom állítani, de véleményem szerint a program valamivel jobb eredményt ad, ha az előzőt választja ki. hosszabb, mint az első forgatókönyvnél, de továbbra is igénybe veheti, ha az utolsó keresési lehetőség nem ad neked semmit. Következő (Weiter)
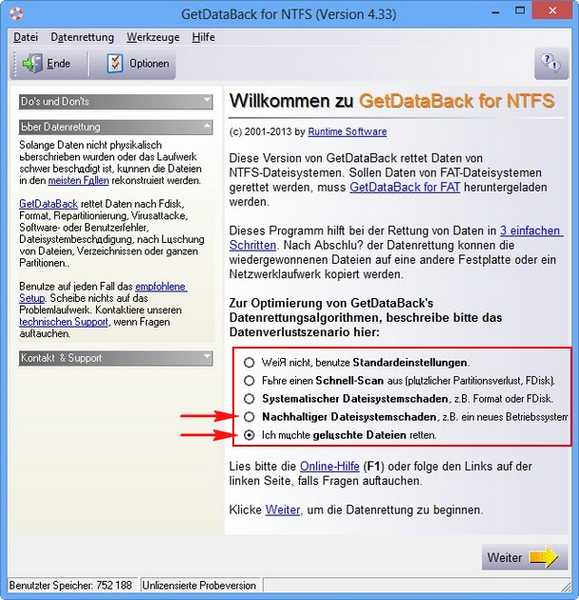
Fizikai lemezek Ha véletlenül törölte a merevlemez összes partícióját, és az EASEUS Partition Recovery vagy a DMDE programokkal nem sikerült helyreállítani, akkor megpróbálhat legalább fájlokat helyreállítani. Válassza ki a merevlemezt a bal egérgombbal, majd kattintson a Next gombra. Az ablak jobb oldalán kiválaszthatja a szkennelési paramétereket, de tudnia kell, hogy melyik szektorból kell megkezdenie a keresést, ezért azt tanácsolom, hogy bízzon a programban, és ne változtasson bennük. Következő (Weiter)
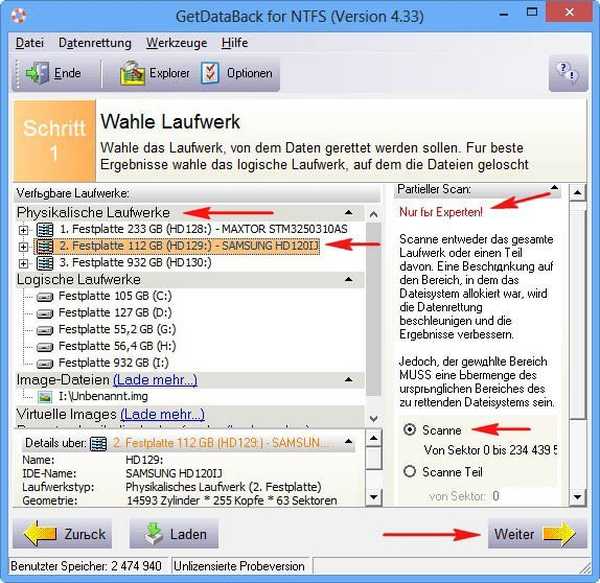
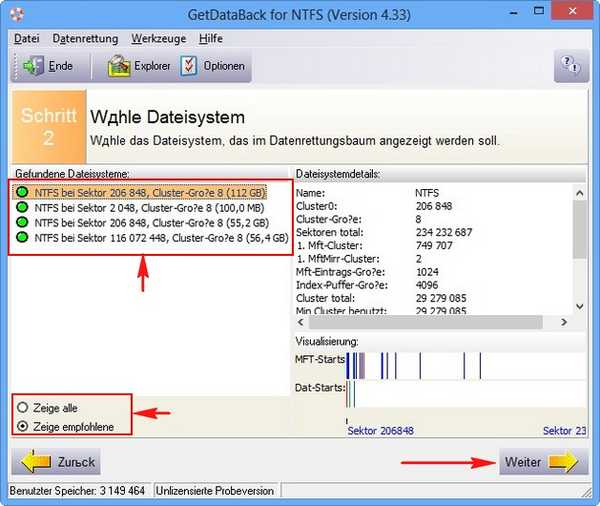
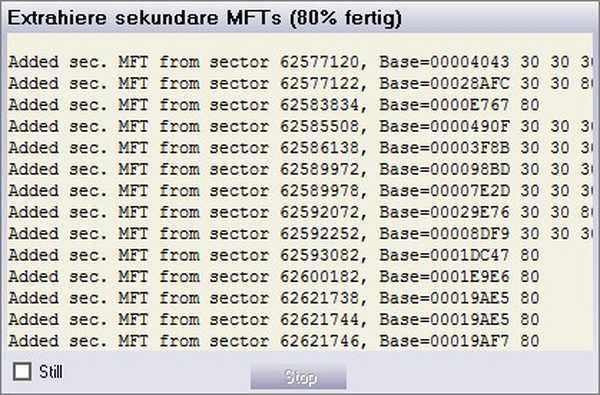

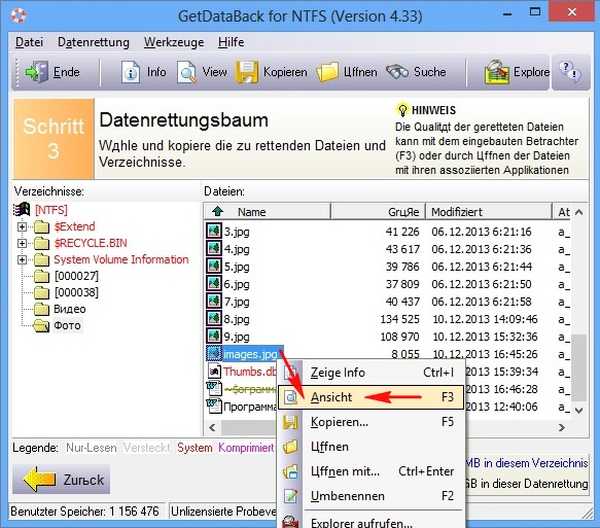
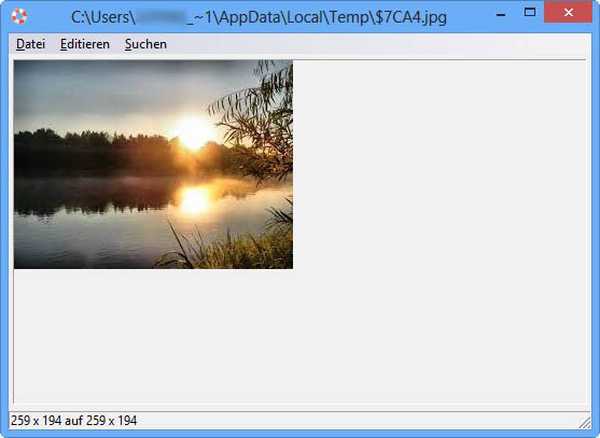
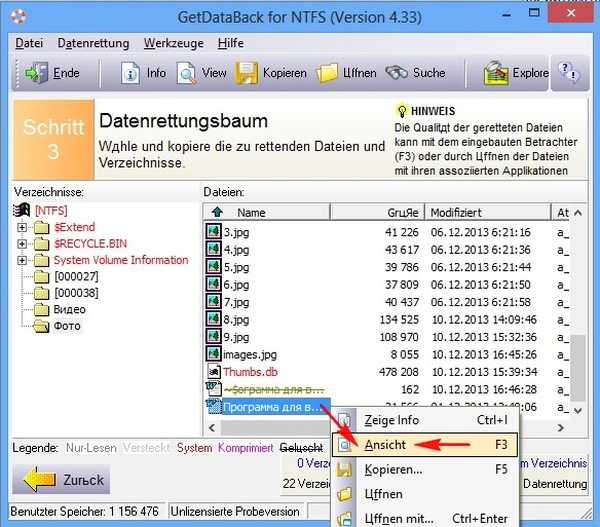

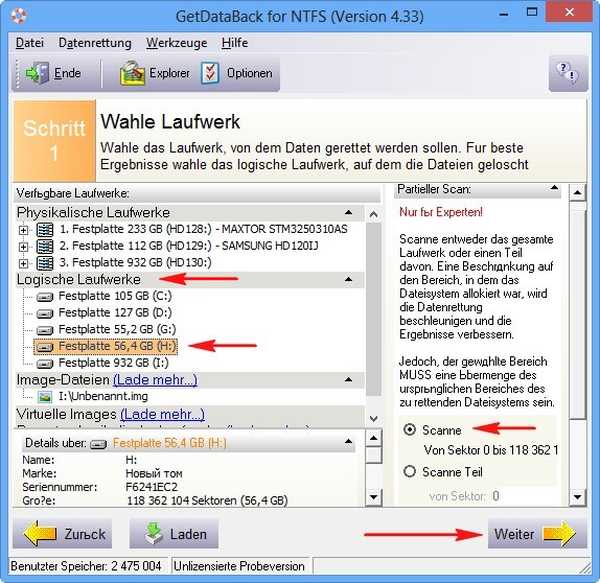
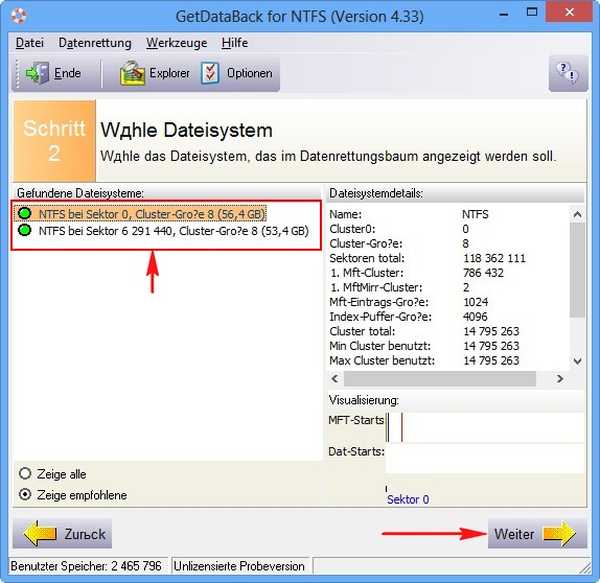
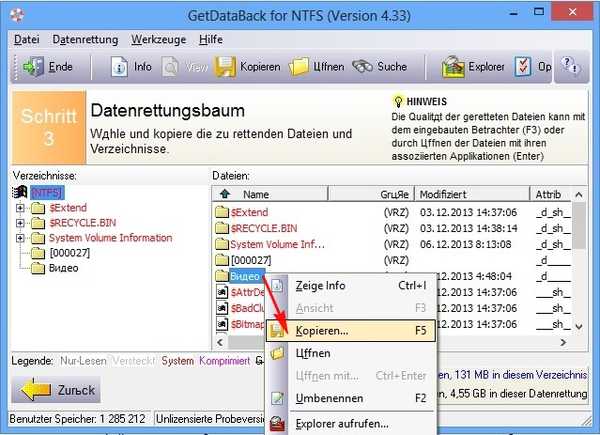
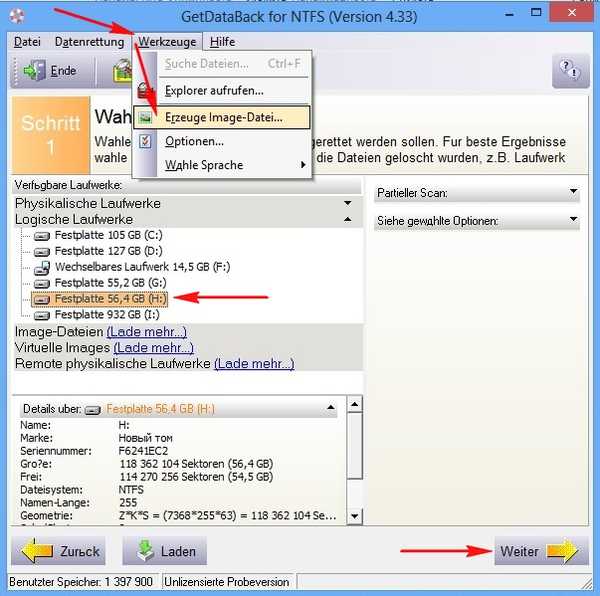
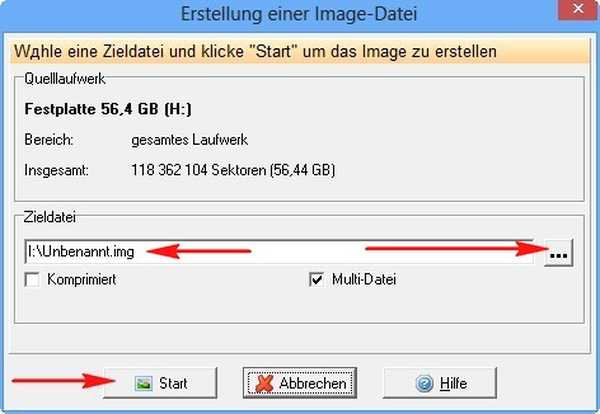
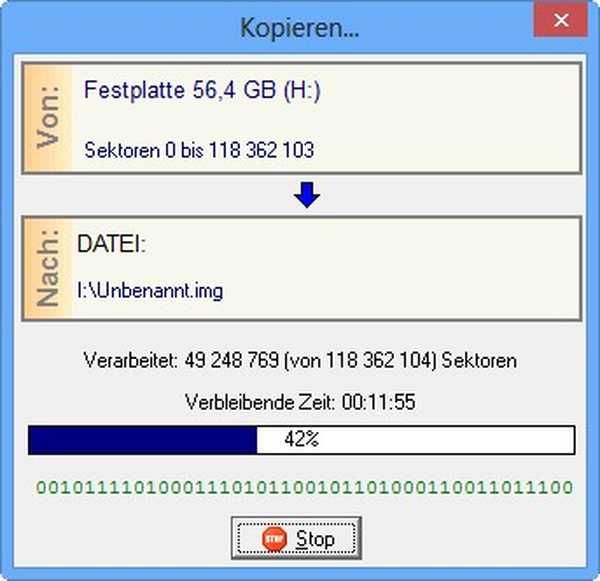
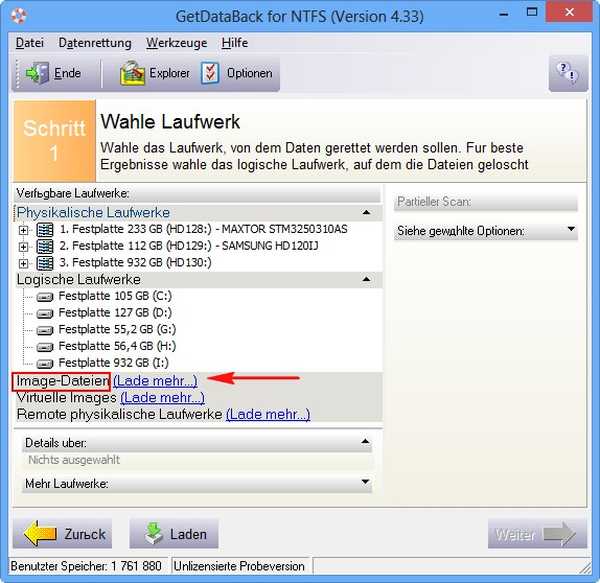
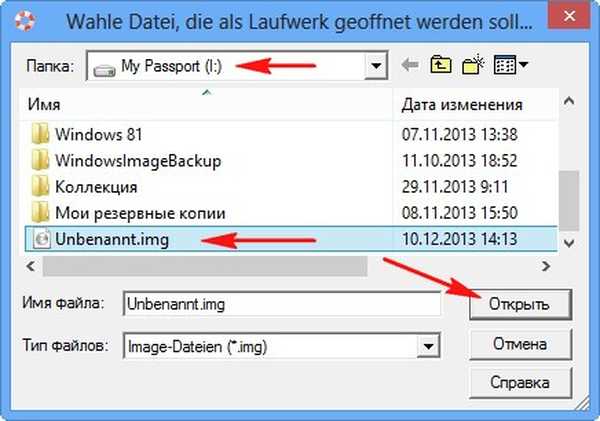
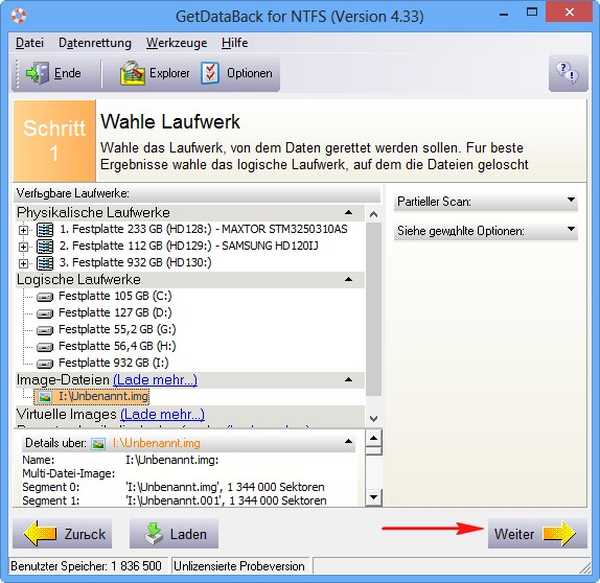
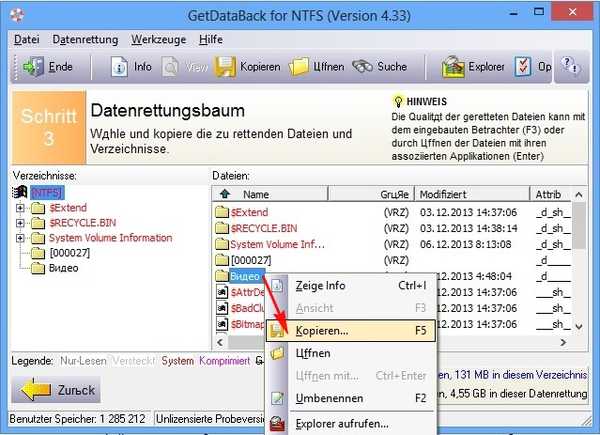
Címkék a cikkhez: Adathelyreállítási programok