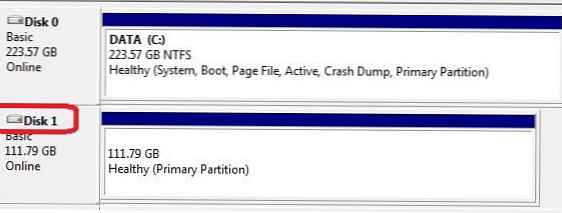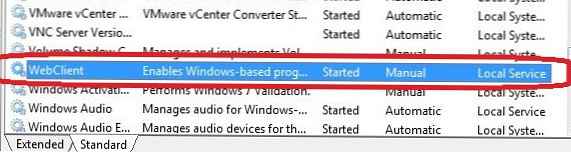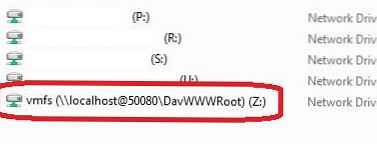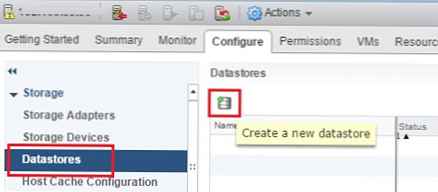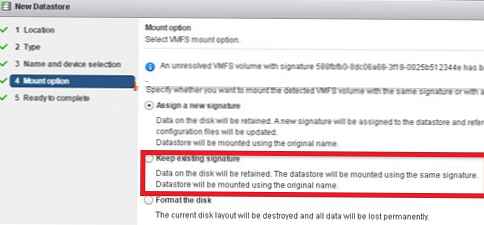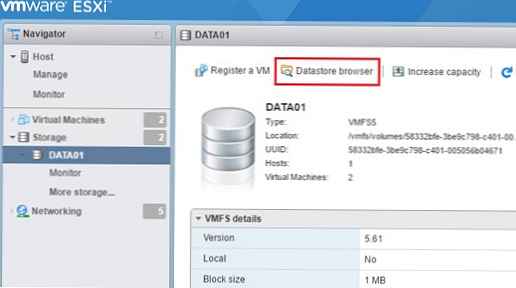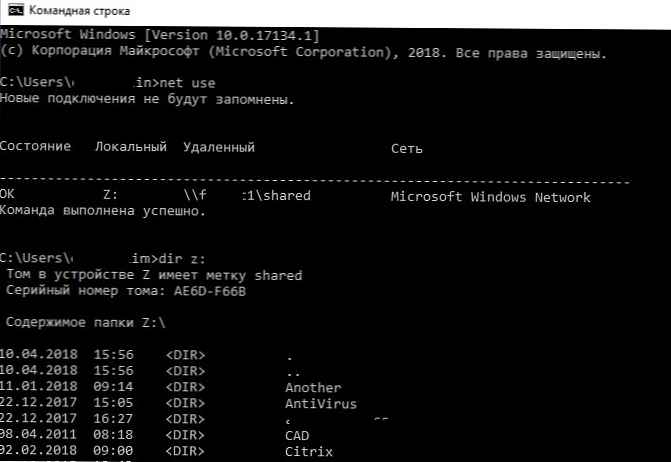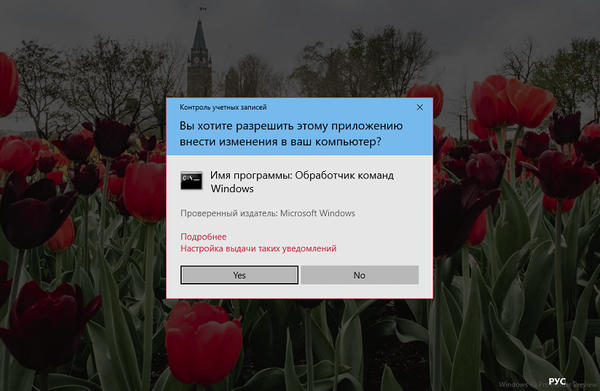Ma megvitatunk néhány egyszerű módszert az ESXi hipervizor adatállományának VMFS fájlrendszerén tárolt adatok elérésére (ezek a konfigurációs fájlok, az adatfájlok és a virtuális gépek pillanatképei). A cikk valójában egy olyan valós helyzeten alapul, amely az ügyfeleknél volt, amikor az egyetlen produktív szerver, amelyben a VMware ESXi hipervizor állt, leállt.
Abban az esetben, ha az ESXi gazdagép nem működik, de a kiszolgáló helyi lemeze (i) működőképes, akkor a virtuális gép fájljait (mind az adatlemezeket, mind a konfigurációs fájlokat) másolhatja belőle, és a virtuális gépet futtathatja egy másik kiszolgálón ( VMware munkaállomás vagy akár Hyper-V). A fő probléma az, hogy a "klasszikus" operációs rendszerek (Windows és Linux) alapértelmezés szerint nem látják a partíciót a VMFS fájlrendszerrel, mert nincs VMFS fájlrendszer-illesztőprogramja. Ebben a cikkben megvizsgáljuk, hogyan lehet a lemezen lévő virtuális gépek fájljait elérni a különböző operációs rendszerek VMFS fájlrendszerével.
Az én esetemben a probléma az volt, hogy a VMware virtuális gépek biztonsági mentését nem konfiguráltam, mivel nem volt idő diagnosztizálni és megoldani a rendszer betöltésével kapcsolatos problémákat. Ezért úgy döntött, hogy manuálisan másolja a kritikus virtuális gép fájljait a VMFS tárolóból, és futtassa egy másik számítógépen az e célokra sürgősen felvetett ESXi hipervizoron..
Elemezzük három adathozzáférési forgatókönyvet a VMFS fájlrendszeren:
Tartalom:
- VMFS partíció csatolása Linuxra (Ubuntu)
- A VMFS partíció elérése a Windows rendszerből
- Összekapcsoljuk a VMFS tárolót egy új ESXi gazdagépen
VMFS partíció csatolása Linuxra (Ubuntu)
Ebben a szakaszban megmutatjuk, hogyan lehet egy partíciót egy VMFS fájlrendszerrel felszerelni egy számítógépre, ahol az Ubuntu telepítve van (az Ubuntuval rendelkező élő CD ebben a forgatókönyvben nem fog működni).
Mindenekelőtt csatlakoznia kell egy fizikai lemezt egy VMFS fájlrendszerrel egy számítógéphez (szerverhez) az Ubuntu segítségével. A VMFS kötet adatainak eléréséhez telepítenünk kell egy speciális harmadik fél csomagját VMFS-szerszámok. Ez a csomag lehetővé teszi a VMFS partíció fájlrendszeréhez való hozzáférést Linux rendszert futtató számítógépektől. Egy ilyen szakasz adataihoz csak írásvédett módban lehet hozzáférni. A második fontos korlátozás: a vmfs-tools fejlesztői hivatalosan bejelentették a VMFS fájlrendszer verzióinak támogatását a VMFS 5.0-ig. A partíciós kapcsolat a VMFS 6-mal (vSphere 6.0 és 6.5.) Nem garantált.
Telepítse a csomagot a következő paranccsal
apt-get install vmfs-tools
megjegyzés. Az Ubuntu tárolókban csak a vmfs-tools 0.2.1 verzió érhető el, fő hátránya, hogy csak a VMFS v4 fájlrendszerrel használható. Ha be kell építenie az adatkészletet a VMFS 5 segítségével, akkor le kell töltenie és telepítenie a vmfs-tools 0,2-nél alacsonyabb verziót, például itt:
http://ge.archive.ubuntu.com/ubuntu/pool/universe/v/vmfs-tools/vmfs-tools_0.2.5-1_i386.deb
- csomag a 32 bit a rendszer
http://de.archive.ubuntu.com/ubuntu/pool/universe/v/vmfs-tools/vmfs-tools_0.2.5-1_amd64.deb
- csomag a 64 bit a rendszer
Töltse le a csomag megfelelő verzióját így:
#wget http://de.archive.ubuntu.com/ubuntu/pool/universe/v/vmfs-tools/vmfs-tools_0.2.5-1_amd64.deb
És telepítse:
#dpkg -i vmfs-tools_0.2.5-1_amd64.deb
Ha ki kell elégítenie a függőségeket, használja a következő parancsot:
# apt-get install vmfs-tools
A csomag telepítése után létre kell hoznia egy csatlakozási pontot, amelyhez a VMFS partíció csatlakozik:
#mkdir / mnt / vmfs
A következő lépés a lemezek partícióinak kezelése. A telepítés során az ESXi hipervizor a virtuális gépi fájlok tényleges partícióján (VMFS) túl sok szolgáltatáspartíciót hoz létre. Ha az ESXi 4-es vagy újabb verziója, vagy a VMFS tárolója VMFS 3-ról VMFS 5-re lett frissítve, és mérete nem haladja meg a 2 TB-t, a lemezeket és a partíciókat így soroljuk fel:
#fdisk -l

Mint láthatja, a VMFS fájlrendszer partíciója / dev / sda3 (VMware VMFS címke)
Fontos. mert Az ESXi 5 a VMFS v5-et egy GPT partíciós táblával (GUID partíciós tábla) használja, amelyet az MBR helyett használnak, amely lehetővé teszi nagyobb tárolók létrehozását és 2 TB-nál nagyobb fizikai kompatibilitási módú RDM lemezek továbbítását. Ezért a partíciós tábla megtekintéséhez az fdisk helyett a parted parancsot kell használnia.
Tehát a következő szakaszokról kapunk információt:
#parted -l
A merevlemez-partíció felszerelése a VMFS tárolóval:
# vmfs-fuse / dev / sdb3 / mnt / vmfs
Sorolja fel a csatolt partíció tartalmát:
#ls -min / mnt / vmfs
Tehát most az összes virtuális gép fájlt látjuk a VMFS tárolóban, amely számunkra csak olvasható, ami azt jelenti, hogy másolhatjuk a szükséges virtuális gépek könyvtárait és / vagy egyes fájljait egy külön lemezen, és futtathatjuk őket egy másik ESXi hipervizoron.
A VMFS partíció elérése a Windows rendszerből
A VMFS partíció adatainak eléréséhez a Windows rendszerből külön nyitott illesztőprogramra van szükségünk nyílt forrás VMFS sofőr, írta Java-ban. Az illesztőprogramnak legalább 6 Java verzióra van szüksége, és lehetővé teszi a VMFS kötetek írásvédett módban történő telepítését is.
Töltse le a nyílt forráskódú VMFS illesztőprogramot a https://code.google.com/archive/p/vmfs/ webhelyről. Jelenleg a projektet nem frissítették 2010 óta, és a webhelyen elérhető maximális illesztőprogram-verzió a VMFS Driver r95, amely csak a VMFS 3-at támogatja (< ESXi 5).
megjegyzés. A VMFS újabb verziójának csatlakoztatásakor a VMware File System hibát nem észlelte.- Tehát töltse le a nyílt forráskódú VMFS illesztőprogramot (fvmfs_r95_dist.zip), és bontsa ki egy tetszőleges könyvtárba (mondjuk C: \ vmfs)
- Az fvmfs.jar Java alkalmazás működését így ellenőrizheti:
cd \ vmfs
java -jar fvmfs.jar
- Ezután meg kell határoznia a lemez számát a Windows számítógéphez csatlakoztatott VMFS tárolóval. A lemez számát a lemezkezelő konzol vagy a diskpart segítségével találhatja meg. (Példánkban a leképezett meghajtó indexe 1 - Disk1. Az fvmfs segédprogram meghajtó esetén ez a meghajtó \\. \ PhysicalDrive1 lesz.)
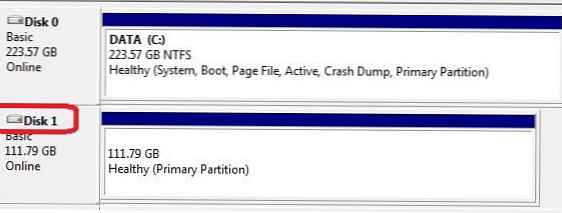
- Próbáljuk megszerezni a lemezinformációkat:
java -jar fvmfs.jar \\. \ PhysicalDrive1 info

- Ossza meg ezt a meghajtót a WebDav használatával:
java -jar fvmfs.jar \\. \ PhysicalDrive1 webdav
- Ellenőrizze, hogy a WebDAV ügyfélszolgáltatás (WebClient) fut-e az ügyfélen - ha le van tiltva, akkor azt el kell indítani.
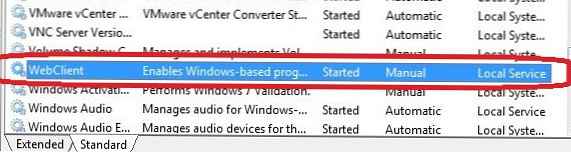
- Csatlakoztassa a megosztott lemezt:
nettó felhasználás * http: // localhost: 50080 / vmfs
- Egy új lemeznek kell megjelennie a rendszeren, olvasható VMFS-adattár tartalommal.
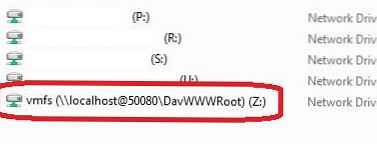
- Ne zárja be a parancs ablakot, amikor a VMFS tárolóban található fájlokkal dolgozik
Összekapcsoljuk a VMFS tárolót egy új ESXi gazdagépen
Mint láthatja, a fenti két esetben a VMFS harmadik féltől származó illesztőprogramjai Linux és Windows alatt nem teszik lehetővé a VMFS 6.0 használatát. Ezért a kiszolgálón kívüli szerver lemezének VMFS partícióján lévő adatokhoz való hozzáférés legegyszerűbb módja az új ESXi szerver csatlakoztatása (amelyet szerencsére kevesebb, mint egy óra alatt telepítünk és konfigurálunk). Ez a legegyszerűbb mód. Ilyen módon a fizikai merevlemez-meghajtót és a LUN-t újracsatlakoztathatja a tárolóeszközből (FC-n vagy iSCSI-n keresztül).
Az új ESXi gazdagépnek helyesen azonosítania kell a csatlakoztatott VMFS-adattárolót, és hozzáférhet a rajta található fájlokhoz.
Tehát hogyan lehet a meglévő VMFS-tárolót egy új ESXi-gazdagépen csatlakoztatni anélkül, hogy formáznánk.
- Csatlakozzon az új ESXi szerverhez a vSphere Web Client segítségével.
- Csatlakoztassa a meghajtót az új szerverhez, és futtassa a Storage rescan-t.
- Menjen a szakaszba konfigurálása -> adatrögzítők és adjunk hozzá egy új tárolót (teremt egy új datastore).
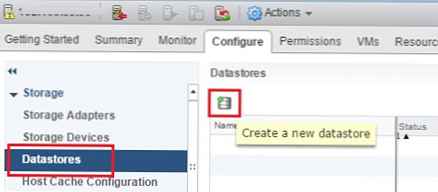
- Válassza a Lemez vagy a LUN tárolóhelyét.
- Az elérhető eszközök listájában válassza ki a VMFS tárolóval rendelkező leképezett meghajtót (LUN).
- Válasszon csatlakozási módot. Ügyeljen arra, hogy kiválassza tart az létező aláírás.
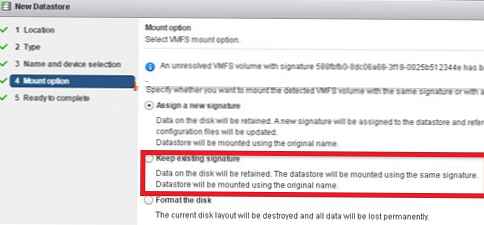
- Kattintson a gombra befejez.
- Lépjen a gazdatároló szakaszba. Válasszon egy csatlakoztatott tárolót. Tartalma a gombra kattintva jeleníthető meg. Datastore böngésző.
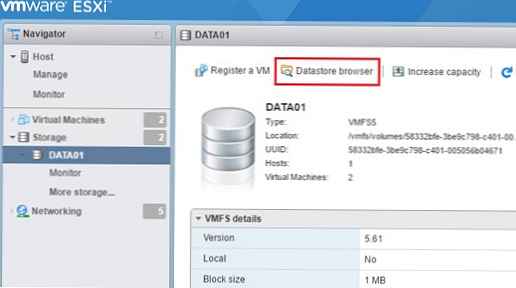
- Most megtalálhatja a szükséges vmx fájlokat, regisztrálhatja azokat a szerveren és azonnal elindíthatja a kritikus virtuális gépeket.