
A hanggal kapcsolatos nagyon gyakori probléma, annak hiányában, a torzítás: sziszegő, sípoló, repedéses stb. Ez természetesen a hangkártya operációs rendszerének vagy illesztőprogramjainak frissítése miatt merül fel. Ritkábban egy virtuális hangszer válik bűnösnek. Ma megfontoljuk, mi a teendő, ha a számítógép hangja dadogni kezd a Windows 10 rendszerben.
Az audiolejátszó eszköz állapotának ellenőrzése az első lépés a probléma okának felkutatásában. A hangszórókat, a fülhallgatókat vagy az audiorendszert le kell választani a számítógéptől / laptoptól, ha a hang nem jellemző, majd újra csatlakoztatni.
Szintén javasolt, hogy ellenőrizze az eszköz állapotát egy másik számítógépen vagy telefonon. Ha repedések és más torzulások vannak ebben az esetben, a probléma a hardverben rejlik. Ellenkező esetben a javasolt cikk megbízható asszisztens lesz a helyzet orvoslásában..
tartalom- Kapcsolja ki a hanghatásokat
- Monopol üzemmód kikapcsolása
- Egyéb paraméterek, amelyek befolyásolhatják a hangvisszaadást
- A lejátszási eszközök konfigurálása
- Hangkártya illesztőprogramok újratelepítése
- További információk
Kapcsolja ki a hanghatásokat
Az audiohatások észrevehető torzulást okozhatnak a hang lejátszásakor, ezért ezeket a funkciókat inaktiválni kell. Valószínű, hogy a szűrőkön áthaladó audiofolyam torzul.
1. Nyissa meg a tálcán található "Hangszórók" ikon helyi menüjét (amelyen keresztül beállíthatjuk a hangerőt).
2. Válassza a "Lejátszó eszközök" lehetőséget..
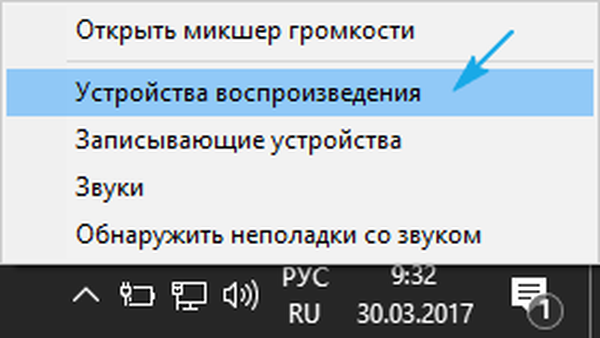
3. Válassza ki a hangszórókat vagy az audiorendszert olyan lejátszás közben, amelyen a hang megszakad vagy torzul.
4. Nyissa meg a tulajdonságok ablakot az ablak alján található azonos nevű gombra kattintva.
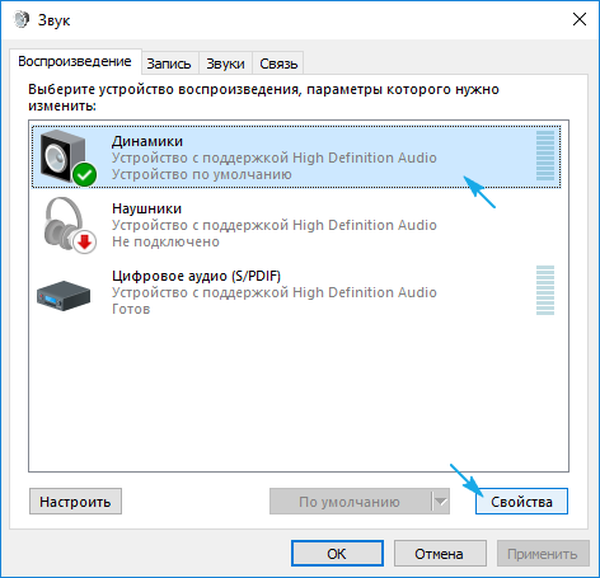
5. Lépjen az "Speciális" fülre.
6. Törölje a jelölést a "További hangtechnika engedélyezése" opció melletti négyzetből..
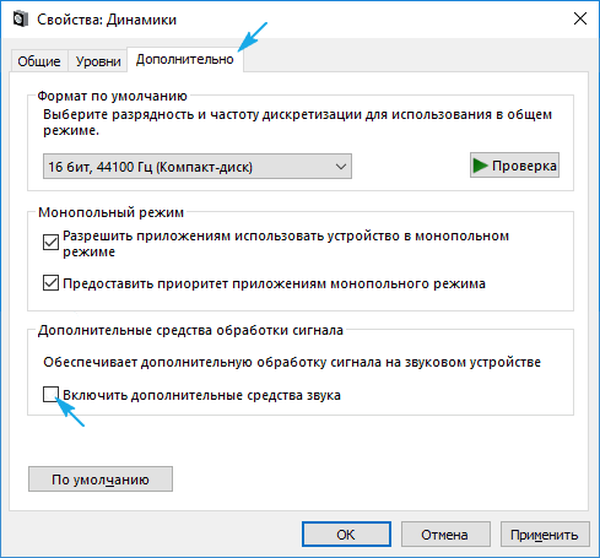
7. Lépjen az "Speciális szolgáltatások" pontra, és jelölje be az "Összes effektus letiltása" lehetőséget..
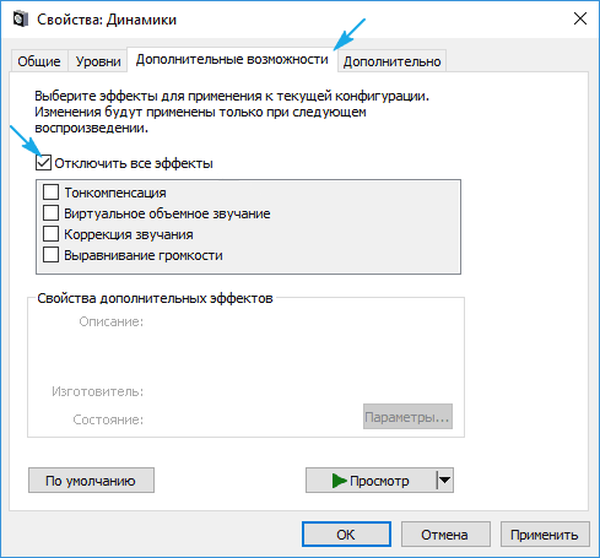
Ugyanez történik a „Realtek HD Manager” segítségével, ha a Realtek hangkártyáját használja, és ez a segédprogram telepítve van.
1. Nyissa meg az effektuskezelő helyi menüjét a tálcán található ikon segítségével.
2. Kattintson a "Hangkezelő" elemre.
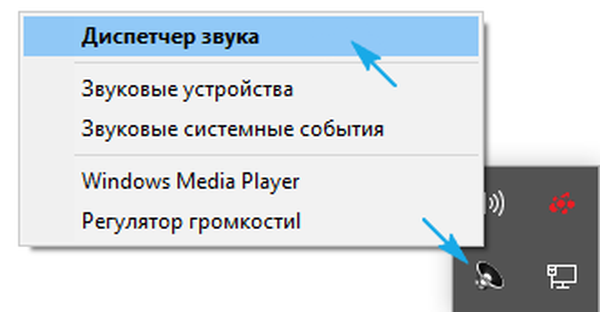
3. A „Hanghatás” lapon feltétlenül távolítsa el a „Hangosság” és a „Hangtompítás” beállítások melletti jelölőnégyzeteket..
Ez segít abban az esetben, ha a hang ziháló és sziszegő a Windows 10 rendszeren, vagy ha az emberi hang lejátszási minősége jelentősen csökkent..
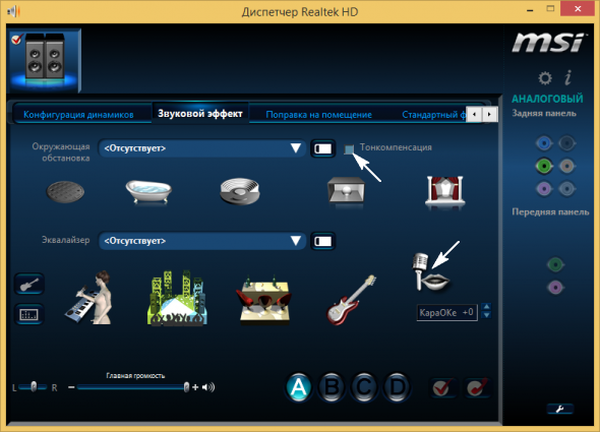
4. Az utolsó "Standard formátum" lapon válassza a stúdióminőségnek megfelelő "DVD formátumot": 24-bites hang 48 000 Hz diszkreditációs frekvenciával..
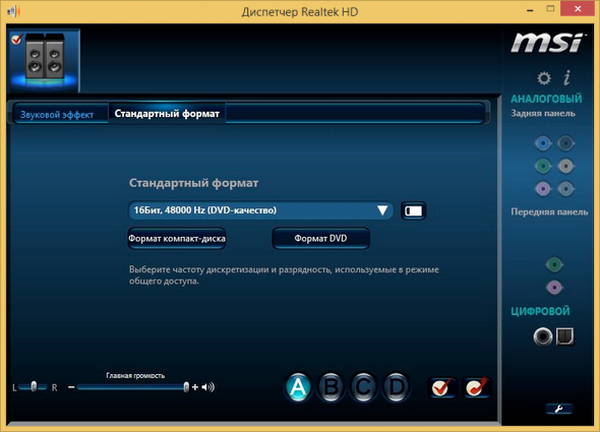
Ha nincs Realtek Manager vagy más hangkártya van használatban, akkor a hangformátum megváltoztatható a hang lejátszásához használt eszköz tulajdonságain. Az "Advanced" lapon válassza ki a stúdiófelvételt 24 bites és 48 kHz paraméterekkel.
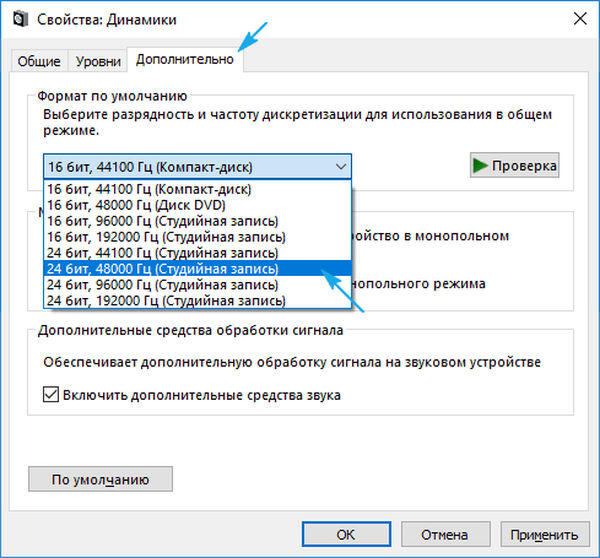
Ha a hang nem áll meg szakaszosan, sziszegő vagy torzítóként, próbáljon meg választani más paramétereket.
Monopol üzemmód kikapcsolása
Időnként, még akkor is, ha friss illesztőprogramok vannak letöltve a hivatalos forrásból, a PC hangja bármikor megszakítható egy pillanatra egy pillanatra, amikor az exkluzív mód be van kapcsolva..
Jelölje be az "Engedélyezze a programoknak, hogy a készüléket kizárólag ..." jelölőnégyzetet jelölje be.
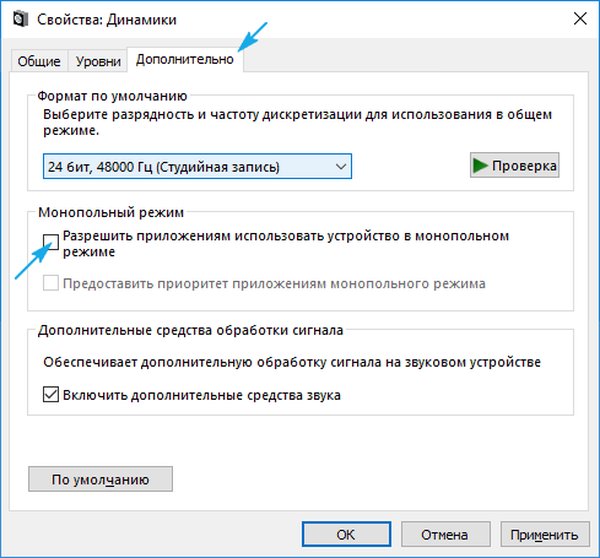
Egyéb paraméterek, amelyek befolyásolhatják a hangvisszaadást
A Windows 10-ben van egy olyan szolgáltatás, amely elfojt minden hangot, miközben audio- és videohívásokat kezdeményez böngészőn vagy azonnali üzenetküldőn keresztül. Ha a funkció aktív, a hangerő bekapcsolódik a beszélgetések során, ennek eredményeként gyenge minőségű hang hallható.
A hangszórók tulajdonságai szerint lépjen a "Kommunikáció" fülre, és vigye a ravaszt a "Nincs szükség műveletre" pozícióba.
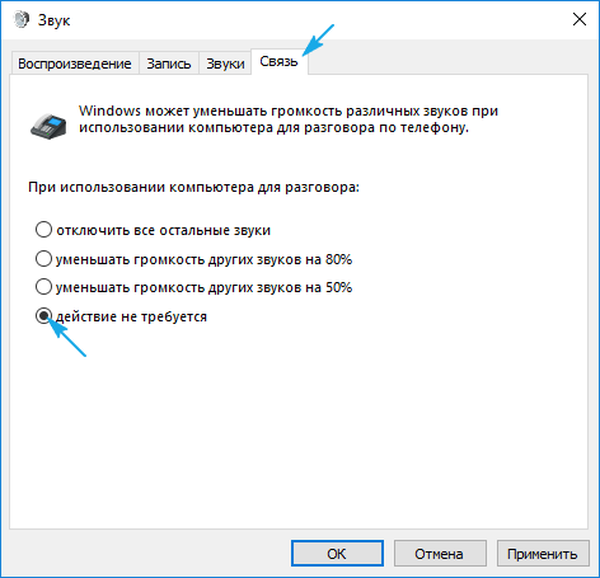
A lejátszási eszközök konfigurálása
A számítógépen a hang lejátszására érzékelt eszközök listájában válassza ki az alapértelmezett készüléket, majd kattintson a "Konfigurálás" gombra. Ezután megnyílik egy varázsló a kiválasztott audioeszköz paramétereivel.
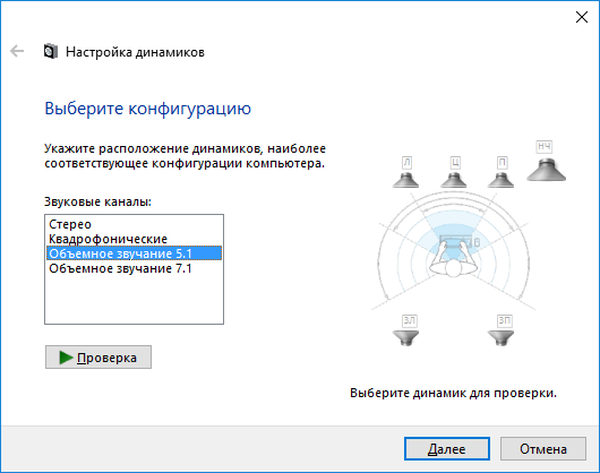
Válassza ki a készülék típusát, és ellenőrizze az egyes hangszórók hangját..
Hangkártya illesztőprogramok újratelepítése
Ha a fenti módszerek egyike sem segíti a probléma megoldását, akkor még néhány módszer marad fenn. Az egyik a hangkártya illesztőprogramjainak újratelepítése..
Ha nem ismeri a gyártót, keresse fel az "Eszközkezelőt", és a "Hang-, játék-, videoeszközök" részben szerezze be ezt az információt.
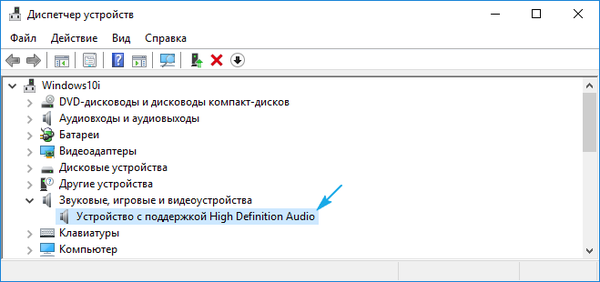
1. Keresse meg az illesztőprogram-fejlesztő erőforrását, és töltse le a legújabb verziót (a Realtek esetében keresse fel a https://www.realtek.com/zh-tw/downloads webhelyet).
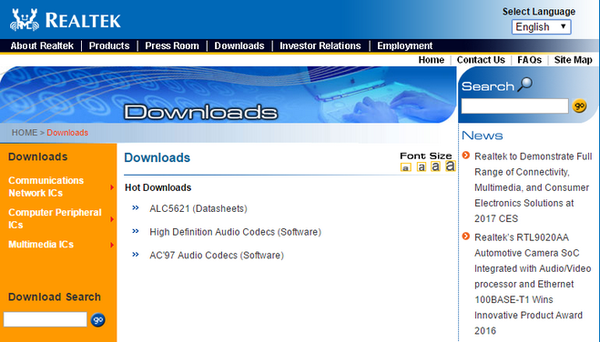
2. Futtassa a telepítőt, és kövesse az összes utasítást.
3. A telepítés befejezése után indítsa újra a számítógépet.
A járművezetőket és a hardverfejlesztőket arra ösztönzik, hogy használják a szoftver frissítésének fenti módszerét. A Microsoft ragaszkodik ehhez.
1. Hívja az Eszközkezelőt a Win → X gombbal.
2. Bontsa ki az ágot hanggal és más játékeszközökkel.
3. Az eszköz helyi menüjében hívja meg a parancsot az illesztőprogram frissítéséhez.
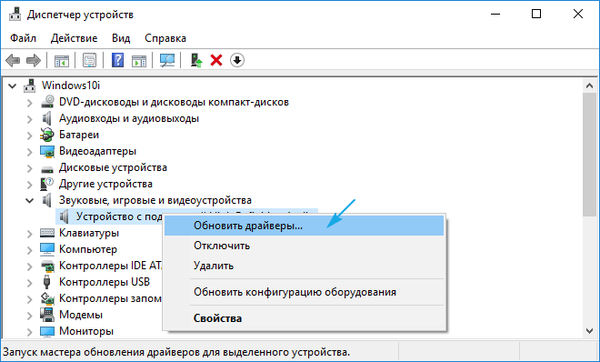
4. Megmutatjuk a friss szoftver verziók automatikus keresésének típusát az interneten.
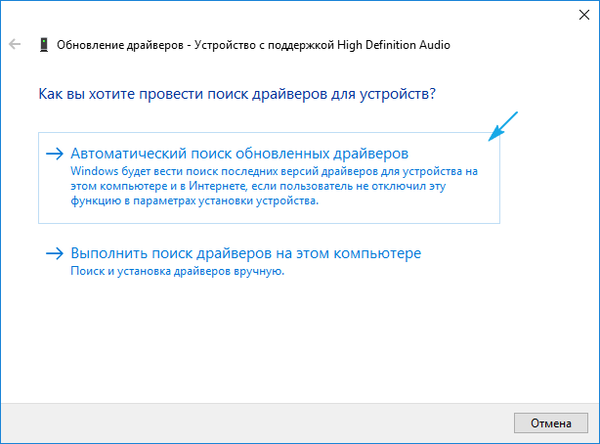
5. A letöltés, a fájlok másolása és a regisztráció befejezése után indítsa újra a számítógépet
A második módszer, a Microsoft kitartó ajánlása ellenére, nem ajánlott. A Windows 10 letölti az illesztőprogramokat a szoftver óriás erőforrásaiból, és gyakran az ilyen szoftver, ha nem elavult, kevésbé alkalmas az eszközre, mint a fejlesztő által létrehozott. És egy ilyen szoftver működése sok problémát hozhat.
További információk
Fontoljon meg néhány fontos szempontot a Windows 10 hangos problémáival kapcsolatban.
- A telepített program a streaming audio rögzítésére vagy a hanghatások alkalmazására problémákat okozhat. Ha ezek az alkalmazások telepítése után jelentek meg, távolítsa el őket az indításból, vagy inkább távolítsa el őket.
- A helytelen hanglejátszás és a fékezés mellett maga a Windows 10 is hibás? Ellenőrizze a rendszert vírusok szempontjából, és a Task Manager segítségével ellenőrizze, hogy egyetlen folyamat sem tölti be a CPU-t legalább 70 százalékkal, és hogy a processzornak szabad erőforrások vannak a normál hangdekódoláshoz és az operációs rendszer működéséhez.
- Ha a hang torzul egy virtuális gépen vagy emulátorban, alig lehet megoldani a problémát. Mint minden szoftver, az emulátorok és a virtualizációs eszközök sem tökéletesek.











