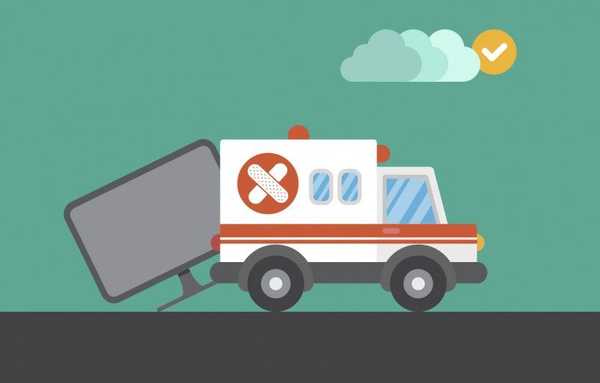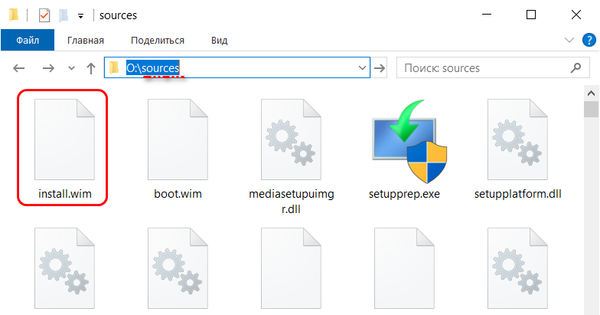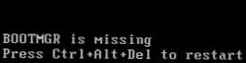A Windows 10 frissítését kapott felhasználóknak még egy probléma merült fel: a "Leállítás" parancs végrehajtása után a számítógép nem kapcsol ki. Sőt, különböző eszközökön a PC viselkedése eltérő lehet: úgy tűnik, hogy a számítógép kikapcsolt, de a hűtő zajos, a munka befejeződött, de a bekapcsolás jelzőfény aktív stb..
Fontolja meg, hogy a Windows 10 miért nem kapcsol ki, vagy nem viselkedik megfelelően (kapcsol be kapcsolás után), és hogyan kell kezelni. Különböző helyzetekben a problémát különböző források okozhatják. Próbáljuk lefedni a számítógép viselkedésének összes ismert okát..
A PC megtagadja a kikapcsolást, miután rákattintott a leállítás gombra
Leggyakrabban az áramellátással és a kezelésével kapcsolatos problémák merülnek fel a laptopokon és a netbookokon, különösen akkor, ha a Windows 10 verziót az előző verzió frissítésével szerezték, nem pedig tiszta telepítéssel. Ha problémát tapasztal, amikor a hűtő nagyon zajos a számítógép befejezése után, hajtsa végre a következő műveleteket (az 1. és 2. bekezdés csak az Intel platformon futó eszközökre vonatkozik).
1. Az Asus és a Dell eszköztulajdonosoknak távolítsák el az Intel Rapid Storage Technology alkalmazást. Bemegyünk a "Programok és összetevők" kisalkalmazásba, például miután megtaláltuk a keresősávon, teljesen töröljük a programot, és indítsuk újra a rendszert..
2. Meglátogatjuk az eszköz-támogatási webhelyet, és letöltjük az Intel Management Engine Interface illesztőprogramját, még akkor is, ha nem támogatja a "tíz legjobbakat", vagy ha nem szerepel a kompatibilis operációs rendszerek listájában. A Win → X segítségével meghívjuk az "Eszközkezelő" eszközt, kibővítjük a rendszereszközök listáját, és keressünk egy azonos nevű eszközt. Az elem helyi menüjével hívjuk az eszköz eltávolítási funkcióját, és bejelöljük az összes eszközhöz tartozó illesztőprogram eltávolításának jelölőnégyzetét. A számítógép újraindítása után telepítse a hivatalos erőforrásból letöltött illesztőprogramot, és telepítse.
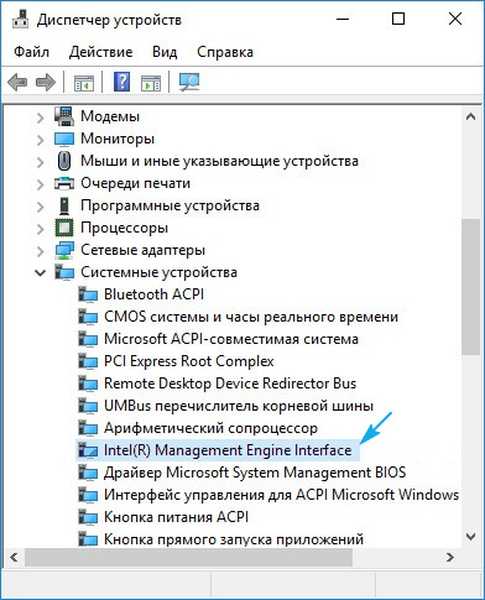
3. Győződjön meg arról, hogy a rendszer eszközök összes többi illesztőprogramja telepítve van, kompatibilis a Windows 10 rendszerrel, és megfelelően működik. Frissítse az összes rendszerszoftvert az Update Center segítségével.
4. Kapcsolja ki a "Gyors indítás" tucatot, bizonyos esetekben segít megszabadulni a probléma okától.
5. Húzza ki a hordozható eszközhöz csatlakoztatott összes perifériát.
6. Vegye ki az akkumulátort, és ellenőrizze, hogy a probléma továbbra is fennáll-e..
Ha a laptop spontán módon azonnal bekapcsol, kikapcsolása után (leggyakrabban a Lenovo modulokon jelenik meg), akkor a következő műveleteket hajtjuk végre:.
1. Lépjen a "Vezérlőpultra", és váltson az ikonok megjelenésére a "Nagy ikonok" részben..
2. Hívja a "Teljesítmény" kisalkalmazást.
3. Kattintson a jelenlegi tápellátás melletti "Energiagazdálkodási rendszer beállítása" linkre..
4. Kattintson az ikonra a kiegészítő energiabeállítások szerkesztéséhez.

5. Bontsa ki az "Alvás" részt.
6. Kapcsolja ki az ébresztőórákat.
Ugyancsak lépjen a "Feladatkezelőhöz", és hívja meg a hálózati kártya "Tulajdonságokat".

Az "Energiagazdálkodás" lapon törölje a jelölést az elem melletti négyzetből, amely lehetővé teszi a hálózati kártya számára, hogy a számítógépet készenléti üzemmódból hozza ki..
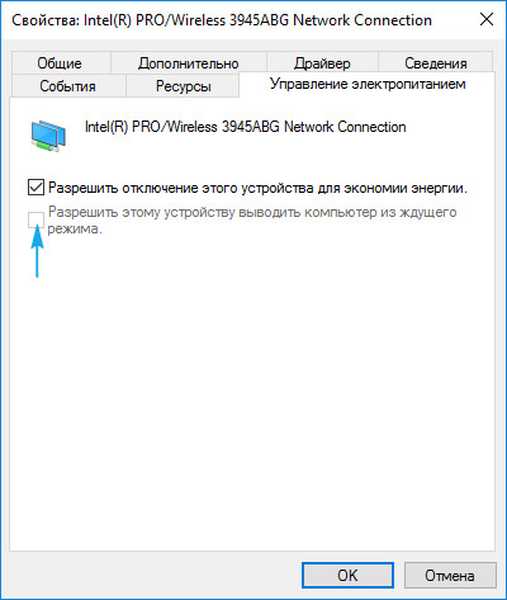
A probléma az asztali számítógépen van
A számítógép számára az ajánlások megegyeznek: tiltjuk a hálózati kártyát, hogy az eszköz alvó üzemmódból ébredjen, és inaktiválja az ébresztési időzítőket. Ezután, ha ez nem segít, manuálisan frissítjük az összes illesztőprogramot, és letöltjük őket a megfelelő eszközök hivatalos támogatási forrásaiból. Ha nehézségekbe ütközik a grafikus adapter szoftverének frissítésekor, akkor használja a Display Driver Uninstaller alkalmazást.
Különös figyelmet kell fordítani a lapkakészlet-illesztőprogramra. Ha az összetevő frissítése nem hozta meg a kívánt eredményt, próbálja meg visszatekerni az előző verzióra.
A probléma megoldása lehet egy Windows 10 frissítés, amelyet egy rendszerfrissítés követ. Az utolsó dolog, amely segíthet, a BIOS / UEFI beállítások visszaállítása. Az alapvető bemeneti-kimeneti rendszer paramétereinek visszaállításához be kell lépnie a BIOS-ba és ki kell választania a "Telepítési alapértelmezések betöltése" lehetőséget, vagy kattintson a megfelelő gombra a gyári beállítások megadásához (az alsó információs sorban látható).
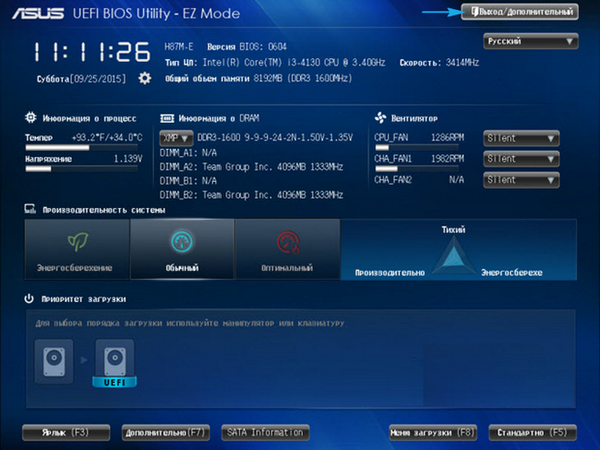
Sok UEFI esetében az alaphelyzetbe állítás a Kilépés menüben található..
Annak elkerülése érdekében, hogy hosszú ideig ne súroljon a megfelelő gomb vagy menüpont keresésekor, visszaállíthatja a beállításokat az áthidalóval (áthidalóval) vagy az érintkezők bezárásával egy kézi vezetőkészülékkel, például egy csavarhúzóval. Néhány másodpercre eltávolíthatja a kerek érmeelemet is az alaplap megfelelő aljzatából. Ezután tegye vissza, állítsa be az időt / dátumot és az egyéb BIOS-paramétereket. Leggyakrabban ez a lehetőség oldja meg a problémát, ha a Windows 10 számítógép és laptop nem kapcsol ki.