
Azok a felhasználók, akik a Microsoft legújabb operációs rendszerét telepítették, rendszeresen hibákat tapasztalnak az alkotókban. Ma megtudjuk, hogyan javítják a memóriakezelési hibát a Windows 10 rendszerben.
tartalom- Mi a hiba??
- Miért jelenik meg a probléma??
- Konfliktuskezelési algoritmusok
- Új szoftver telepítve
- Rendszerfájlok vagy lemez károsodása
- Konfliktus-illesztőprogram észlelése
- Egyéb problémák
Mi a hiba??
A probléma az úgynevezett BsoD-re vonatkozik, amelynek megjelenését memóriakép létrehozása és a számítógép újraindítása kíséri. Ennek a problémanak sok forrása van, annyi megoldás is van, minden esetben a saját megoldása lesz.
Háttérének problémája az operációs rendszermag és a felhasználói alkalmazás közötti interakció szintjén. Leggyakrabban ezek vezetők, de nem mindig.

Vegye figyelembe, hogy a hibaablakban a „belső memóriakezelés kezelése” felirat a videórendszer problémáira utal: telepítse újra a videokártya illesztőprogramját, cserélje le egy új vagy régebbi, de stabilra. Ritkábban, a monitor vagy az illesztőprogram lesz a hiba forrása..
Miért jelenik meg a probléma??
A halál kék képernyőjét számos tényező okozza, amelyek a Windows 10 kernel és az alkalmazás / illesztőprogram ütközéséhez vezetnek.
- Lehet, hogy a meghajtó megsérült, vagy kritikus hibák vannak az új verzióban.
- A RAM fizikailag sérült, vagy problémái vannak az érintkezőkkel.
- Sérült rendszerfájlok vagy lemez.
- A BIOS-ban vagy a Windows 10-ben megfelelően konfigurálnia kell az energiaellátási sémát.
Konfliktuskezelési algoritmusok
Hogyan javíthatunk egy hibát, ha sok tényezőt okoz? Lehet, hogy a forrás azonosításából és a legegyszerűbb lehetőségeiből adódik annak kiküszöbölésére, ami nem sok időt vesz igénybe a felhasználótól, és csak ezután bonyolultabb módszereket alkalmaz a probléma megoldására..
Új szoftver telepítve
Ha a BSoD egy program, illesztőprogram vagy a Windows 10 frissítés telepítése vagy frissítése után jelenik meg, akkor mindent vissza kell helyeznie a helyére, vagyis törölnie kell a legújabb frissítéseket, vissza kell helyeznie az illesztőprogramot vagy a programot a legújabb verzióra. De mindenekelőtt ki kell derítenie a helyzet tettesét. A Windows 10 tiszta indítása segít ehhez..
1. Kattintson a Win + R elemre.
2. A szöveges sorba írja be az "msconfig" elemet, majd nyomja meg az "OK" vagy az "Enter" gombot..
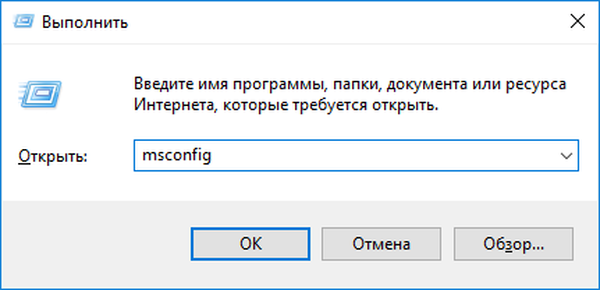
3. Az első lapon vigye a jelölőnégyzetet a "Szelektív indítás" helyzetbe.
4. Törölje a jelölést az automatikusan elindított alkalmazások listáján szereplő elemek végrehajtásáért felelős lehetőség melletti négyzetből.
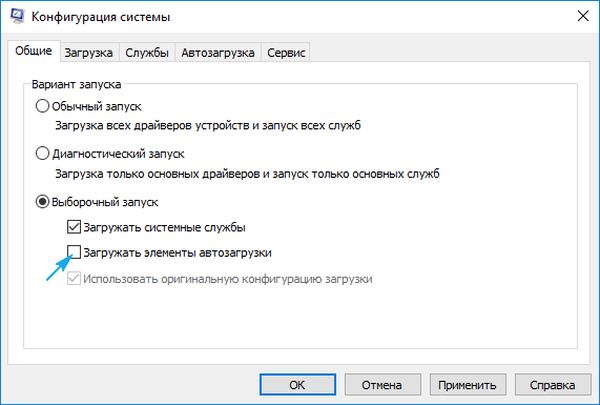
5. Meglátogatjuk a "Szolgáltatások" fület, letiltjuk a szolgáltatások és a Microsoft összes szolgáltatásának megjelenítését.
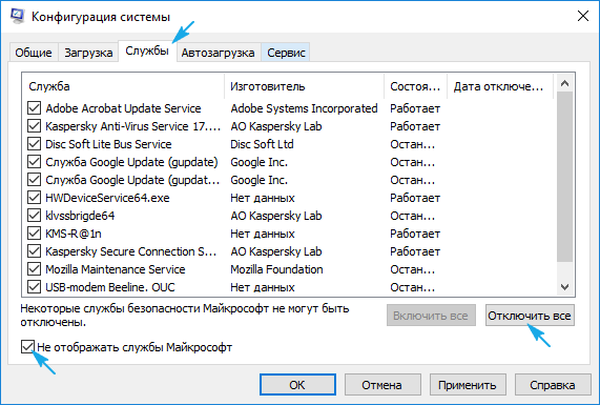
6. Lépjen a "Startup" fülre, indítsa el a "Task Manager" alkalmazást, és ugyanazon a lapon inaktiválja az összes alkalmazást..
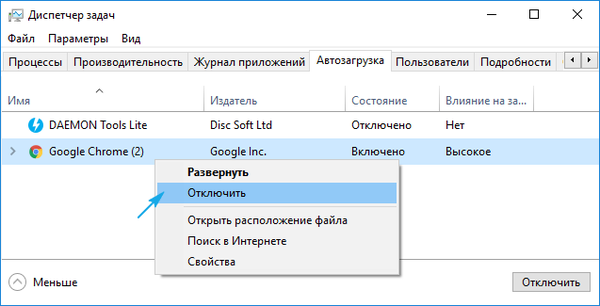
7. Most indítsuk újra a számítógépet, és tegyünk meg mindent, ami a hibát okozta.
Ha nem fordul elő, akkor valószínű, hogy megjelenését egy letiltott szolgáltatáshoz, illesztőprogramhoz vagy alkalmazáshoz társítják. Itt szükség van az egyes letiltott elemek beillesztésére, ha nem biztos benne, hogy mi a probléma oka, és azonosítsa azt. Az eltávolítás után frissítse, vagy térjen vissza egy korábbi verzióra, a helyzettől függően.
Ebben az esetben a visszalépési funkció, amely a rendszer állapotának az előzőleg létrehozott helyreállítási pontokba való visszatérését teszi lehetővé, ha engedélyezve van, nagyon hasznos lesz. Válassza ki a probléma előtti utolsó pontot.
Rendszerfájlok vagy lemez károsodása
A rendszerfájlok ellenőrző összegeinek ellenőrzéséhez és visszaállításához használja a rendszergazdaként elindított parancssort.
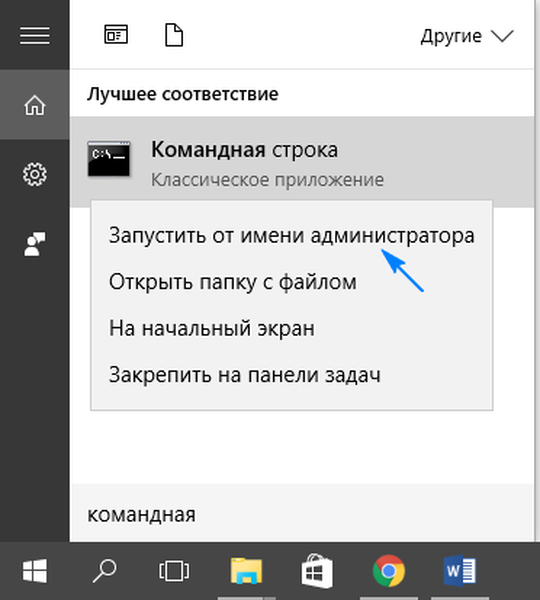
Írja be és hajtsa végre az "sfc / scannow" parancsot.
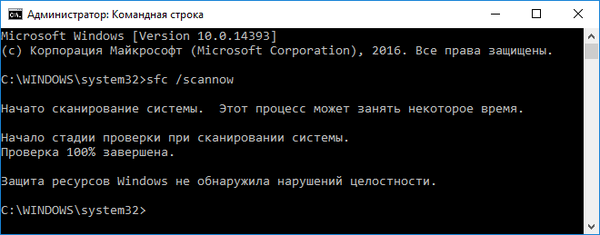
Ellenőriznie kell a rendszerlemez felületét is, hogy hibás-ea szektor. Ugyanazon ablakban végrehajtjuk a "chkdsk C: / F / R" fájlt.

Ha például a Windows 10 nem engedélyezi a parancssor futtatását, akkor például egy hiba jelenik meg az operációs rendszer indításakor vagy közvetlenül az operációs rendszer indítása után, indítsa el ugyanazon kiadás Windows telepítési disztribúcióját, és futtassa a kívánt eszközt az ablakban az „Install” gombbal..
Konfliktus-illesztőprogram észlelése
Most keresünk egy olyan illesztőprogramot, amely ütközik az operációs rendszer kerneljével, és kijavítjuk a helyzetet.
1. Biztonsági módban indulunk, például a "Beállítások".
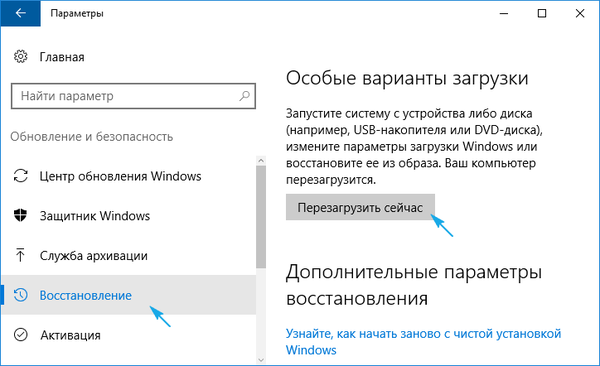
2. A hitelesítő parancsot a Win + R-en keresztül indított ablakban hajtjuk végre.
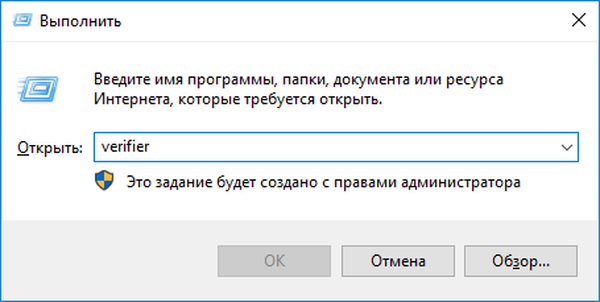
3. A "Scan Manager" alkalmazásban hozzon létre egy nem szabványos paramétert.
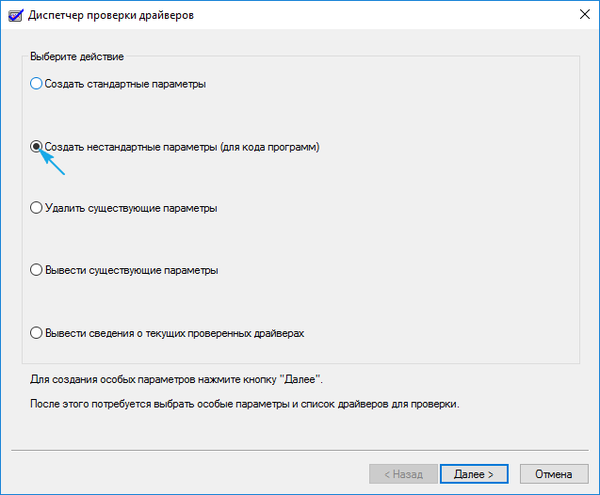
4. A képernyőn látható képernyőn megjelenő paramétereket jelöljük meg az ablak listáján, és pipát helyezünk az "Egyéb ellenőrzések" lehetőség mellett.
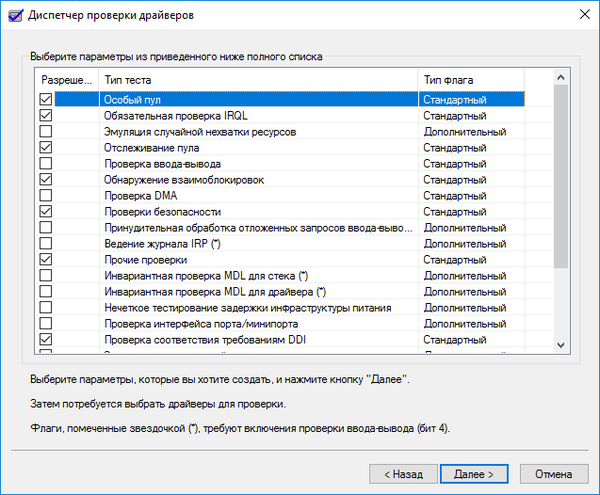
5. Helyezze a kapcsolót az utolsó helyzetbe: "Válassza ki a vezető nevét a listából".
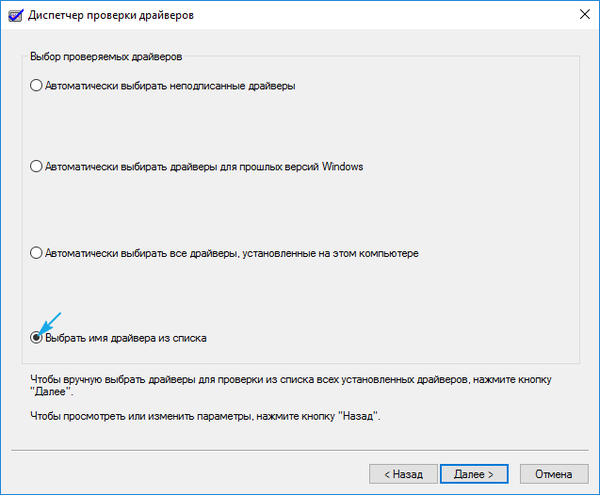
6. Az összes terméket gyártó szerint rendezze, és törölje a Microsoft illesztőprogramok jelölését.
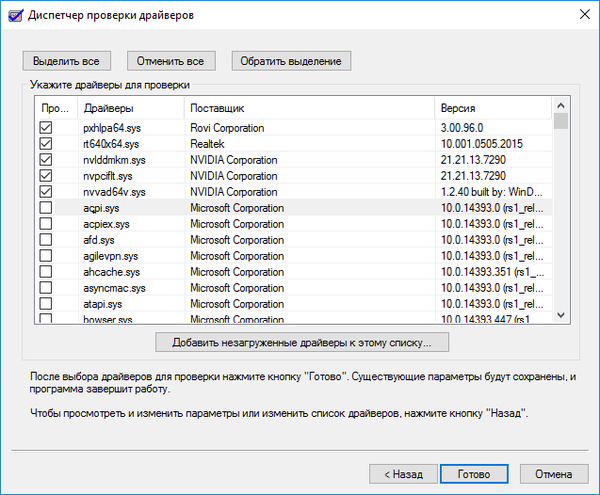
7. Indítsa újra az elemzést és az információk gyűjtését.
Itt egy probléma észlelésekor a Windows 10 kék képernyőt jeleníthet meg, újraindíthatja és rögzítheti ezt. De ne essen pánikba: a fejlesztők hasonló esetekről rendelkeztek: két újraindítás után megjelenik egy diagnosztikai menü, amely javaslatokat tesz a probléma megoldására..
8. A kiegészítő paraméterekben válassza ki a rendszer újraindításának lehetőségét indítás közben.
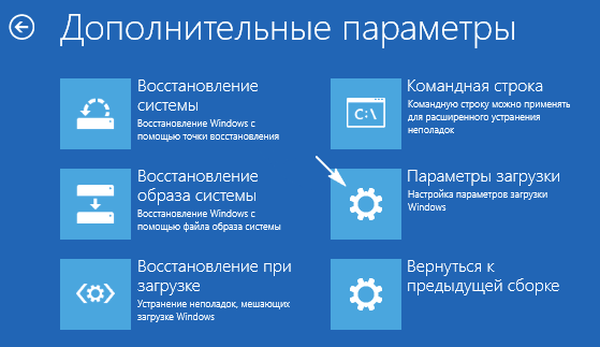
9. Indítsa újra biztonságos módban a parancssori hívás képességével.
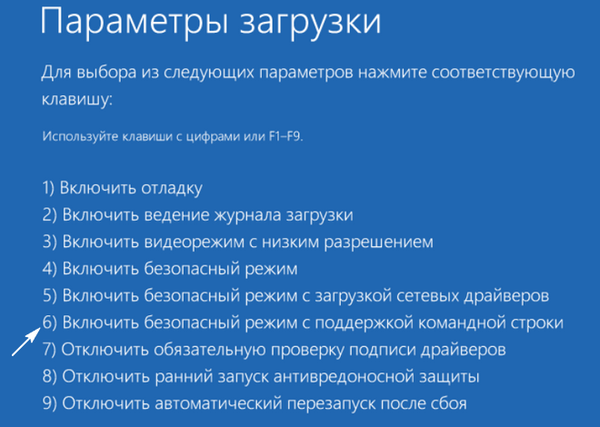
9. Ebben végrehajtjuk a parancsok listáját:
- hitelesítő / visszaállítás - az illesztőprogram ellenőrzésének letiltása;
- shutdown -r -t 0 - a számítógép normál újraindítása.
10. A felfedezőn vagy a fájlkezelőn lépjen a rendszermeghajtó "Windows \ minidump" könyvtárába.
11. A szabadon elosztott BlueScreenView segédprogrammal nyisson meg egy memóriakártyát a teszt eredményeinek és az illesztőprogram ellenőrzésének elemzése céljából.
12. Megvizsgáljuk az alsó keret rózsaszínű kiemelt soraiban található információkat.
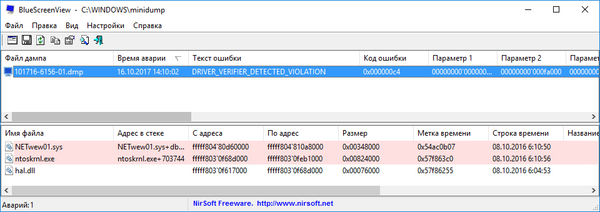
13. A problémafájlok vagy könyvtárak nevével meghatározzuk, melyik programhoz tartoznak, és visszatekerjük ezen eszközök illesztőprogramjait, töröljük és telepítsük újra, vagy frissítsük. Különböző megoldások segítenek különböző helyzetekben..
Itt nemcsak a logikai gondolkodás és a tudás merül fel (egyértelmű, hogy a dx betűkkel az illesztőprogram a DirectX platformon tartozik, nv az Nvidia videokártyára utal stb.), Hanem a keresőmotorok is. Könnyű megtalálni az illesztőprogramot, amelyben szerepel a fájl neve.
Az illesztőprogramokat manuálisan kell letölteni, és csak a hivatalos eszköz-támogatási forrásokból. Semmilyen esetben ne frissítse azokat a Frissítési központban.
Egyéb problémák
Íme néhány további javaslat, amelyek időszakonként segítik a Windows 10 normál működési módjának visszaállítását..
1. A RAM ellenőrzése szintetikus teszttel, például Memtest86.
2. A BIOS frissítése a legújabb verzióra (ezt körültekintően kell megtenni, vagy lépjen kapcsolatba a szervizközponttal).
3. Állítson be kiegyensúlyozott tápellátási rendszert a hordozható készülékek számára, ha váltakozó áramú árammal működik.
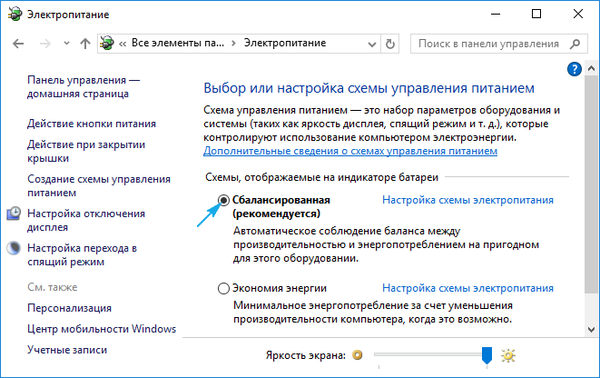
Nem lesz felesleges megtisztítani a rendszerleíró adatbázist, a rendszer kötetét a szemetről, és a számítógépen vírusokat keresni.











