
A cikk részletesen leírja a Windows 10 telepítését az USB flash meghajtóról egy számítógépre és laptopra. Az anyag végén találhatók megoldások a gyakran felmerülő problémákra. Mielőtt elkezdené a cserélhető flash meghajtó előkészítését, olvassa el a Windows 10 operációs rendszer tiszta telepítéséről és visszaállításáról szóló cikkeket. Gyakran ezek egyszerű megoldást jelentenek..
tartalom- Főzőlap fájlokkal
- Telepítse a képet
- Telepítési folyamat
- Problémák és tippek
Főzőlap fájlokkal
A bootolható USB flash meghajtó létrehozásának számos módja van, és ezek közül néhányat más anyagokban tárgyalunk, így a részleteken nem fogunk foglalkozni. Röviden bemutatjuk, hogyan lehet megoldani a problémát a Microsoft által biztosított eszközökkel..
1. Töltse le a Media Creation Tool segédprogramot a cég hivatalos webhelyéről a linkre kattintva - https://www.microsoft.com/en-us/software-download/windows10
2. Futtassa a programot, és várjon az előkészítő szakasz befejezéséig.
3. Fogadja el a használati feltételeket.
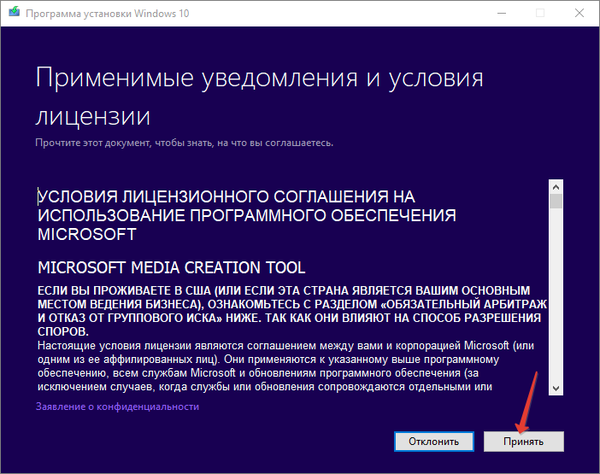
4. Jelölje meg a flash memória alapján indítható USB eszköz létrehozásáért felelős második elemet.
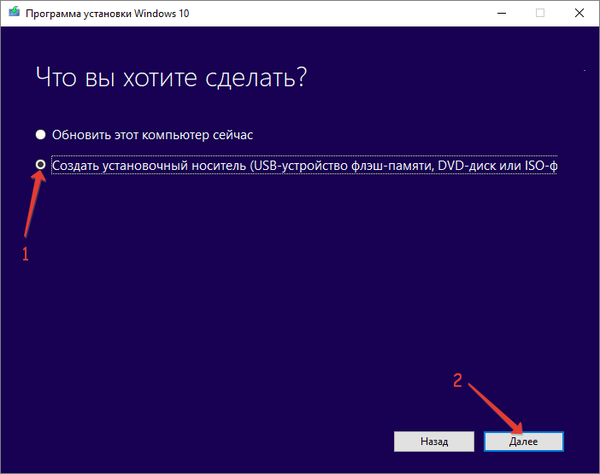
5. Döntse el a letöltési disztribúció nyelvét, kiadását és architektúráját.
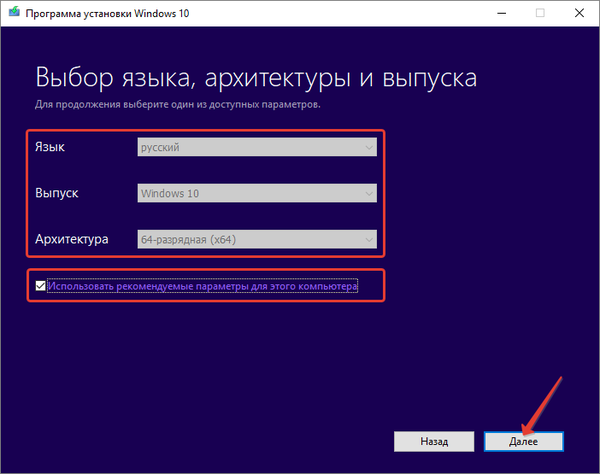
Az architektúra (bitkapacitás) megszerzéséhez keresse meg a "Paraméterek" pontot, lépjen a "Rendszerről" fül "Rendszer" szakaszához, és figyeljen a "Rendszer típusa" sorra, ez jelzi a használt Windows 10 bit méretét..
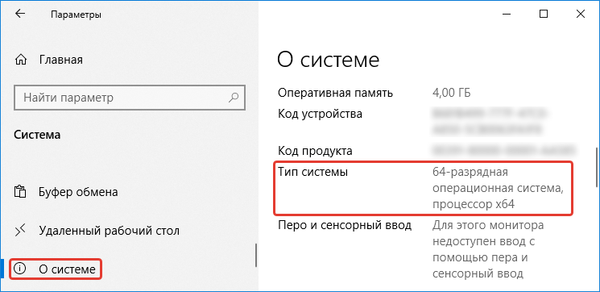
6. Válassza ki az első lehetőséget, mivel érdekli egy indítóval rendelkező flash meghajtó. A második akkor releváns, ha gyakran telepíti újra az operációs rendszert. Miután feltöltött egy képet, rögzítheti azt annyiszor, amennyit csak akar..
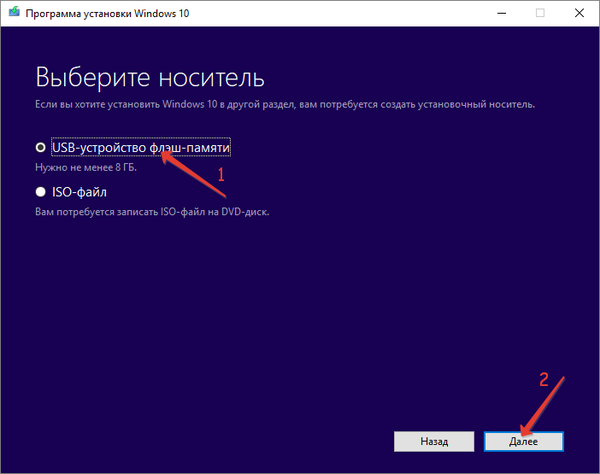
7. A második esetben adja meg azt a helyet a merevlemezen, ahova el kívánja menteni a kapott ISO-fájlt.
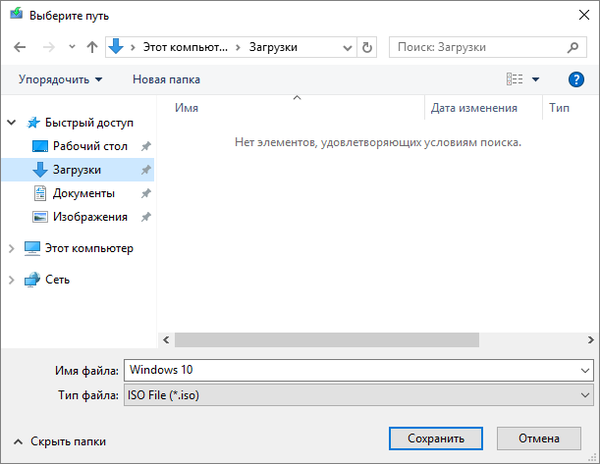
Miután harmadik féltől származó szoftvert töltött le, a képet USB flash meghajtóra lehet írni..
Telepítse a képet
Harmadik féltől származó szoftverek nélkül csak az UEFI-vel rendelkező új számítógépek, laptopok és alaplapok tulajdonosai számára teheti meg. Ehhez a meghajtót a FAT32 fájlrendszerben kell formázni..
Az archiváló segítségével bontsa ki a kép tartalmát egy USB flash meghajtóra, vagy másolja át a képet egy virtuális meghajtóra való felszereléssel. Ellenőrizze, hogy az UEFI mód aktív-e az UEFI-ben, különben a flash meghajtóról történő betöltése sikertelen.
Ha a számítógép régi és a BIOS-ból töltve, akkor szüksége lesz egy olyan segédprogramra, mint a Rufus (az egyszerűség és apró mérete miatt választotta meg) - https://rufus.ie/. Hasznos ez a téma is olvasni (Hogyan lehet létrehozni egy bootolható USB flash meghajtót az Ultraiso-ban).
1. Indítsa el az alkalmazást, és válassza ki a céleszközt az első legördülő listából.
2. Mutassa be a logikai kötetek sémáját és a használt interfész típusát:
- "MBR BIOS-tal vagy UEFI-CSM-mel rendelkező számítógépekhez" - régebbi számítógépekre, amelyek BIOS-ot használnak, vagy olyan gépekre, amelyek elavult partíciós sémát használnak;
- korszerű partíciós sémával rendelkező új rendszerekhez - "GPT UEFI-vel rendelkező számítógépekhez".
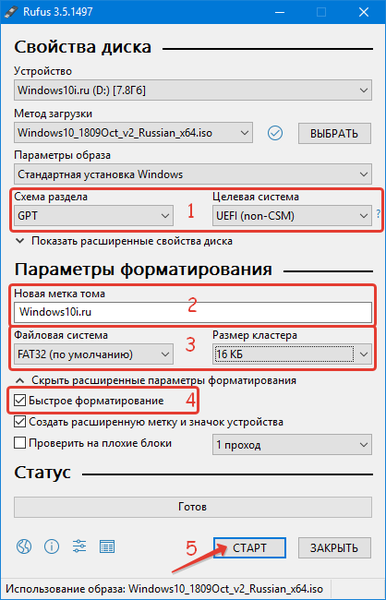
3. A klaszter mérete és a kötetcímke nem kötelező.
4. Az időmegtakarítás érdekében jelölje be a "Gyors formátum" elemet a tartalomjegyzék törléséhez..
5. Nyomja meg a "Start" gombot, és várjon, amíg a fájlok hordozható digitális adathordozóra íródnak.
Telepítési folyamat
Mivel az operációs rendszer telepítése miatt a tárolni kívánt logikai kötetet formázni kell, ügyeljen a rajta található információkra. Különösen a programbeállítások, a mentett projektek, a dokumentumok és a játékok mentése, az Asztal és a Saját dokumentumok összes tartalma.
Az alábbiakban bemutatjuk a folyamat részletes, lépésről lépésre az egyes lépések és pontok részletesebb magyarázatait, hogy a kezdő felhasználó könnyen megbirkózzon a feladattal.
1. Helyezze be az USB flash meghajtót a számítógép USB portjába, és indítsa újra.
2. A rendszerindító menü Boot-menüjével válassza ki az USB-kulcsot indítólemezként.
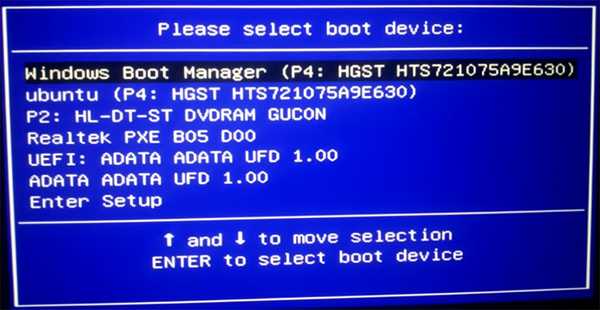
Különböző alaplapokon és laptopokon a menü eltérően jelenik meg, lásd az eszköz dokumentációját.
3. Miután megjelenik a felirat: "Nyomjon meg egy tetszőleges gombot CD-ről vagy DVD-ről való indításhoz" kattintson bármelyik gombra.

4. Az előtöltést követő első ablak a telepített operációs rendszer felületének nyelvét, a dátum és az idő formátumát, valamint az alapértelmezett billentyűzetkiosztást határozza meg..
Semmit sem változtathat meg, bárhol az orosz nyelv van kiválasztva.
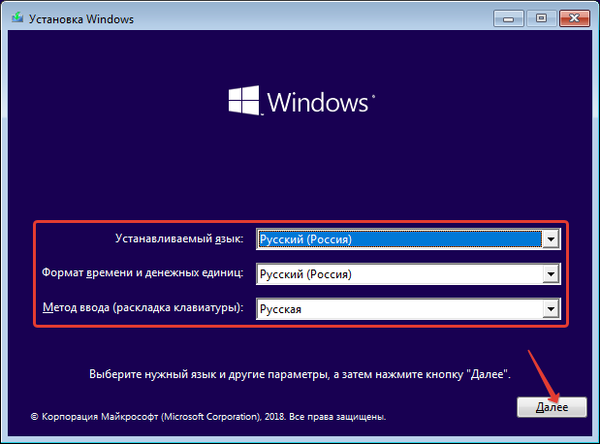
5. A következő képernyőn kattintson a "Telepítés".
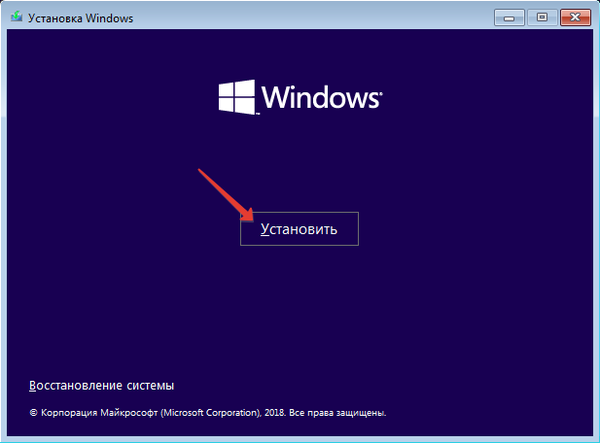
6. Most megnyílik egy ablak a licenc kulcs beviteléhez szükséges mezővel. Ha nem veszi fel automatikusan, kattintson a "Nincs termékkulcsom" elemre..
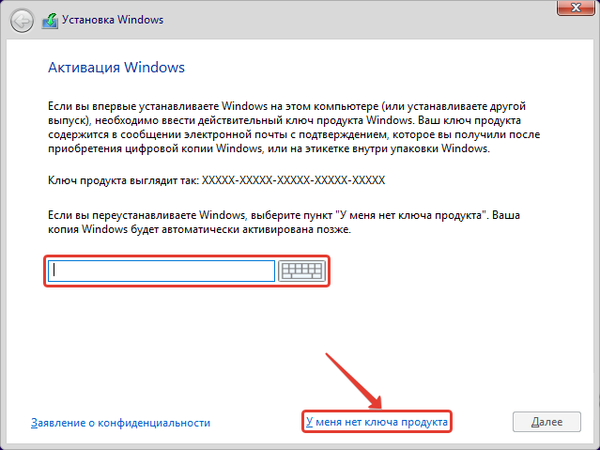
7. Ha a licencet hardver-összetevőinek kombinációja alapján vette át, akkor a következő ablak nem jelenik meg. Egyébként adja meg az operációs rendszer korábbi verzióját. Ha nincs licenc, a személyes igények alapján válasszon..
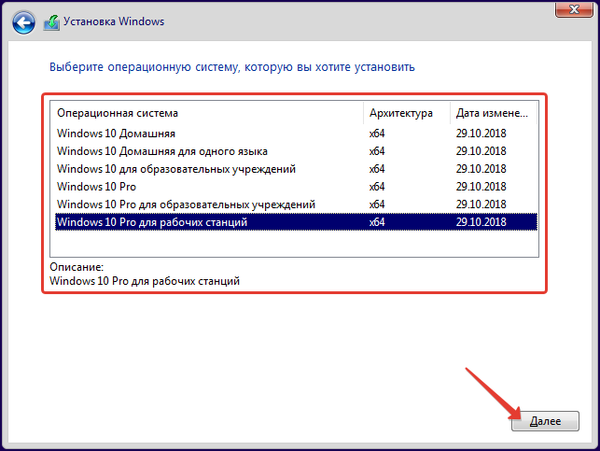
8. Olvassa el a licencszerződés összes pontját és fogadja el, mert nincs hová menni. Ne felejtse el elolvasni: nagyon sok érdekes kérdéssel rendelkezik a személyes adatainak gyűjtéséről, feldolgozásáról és átadásáról.
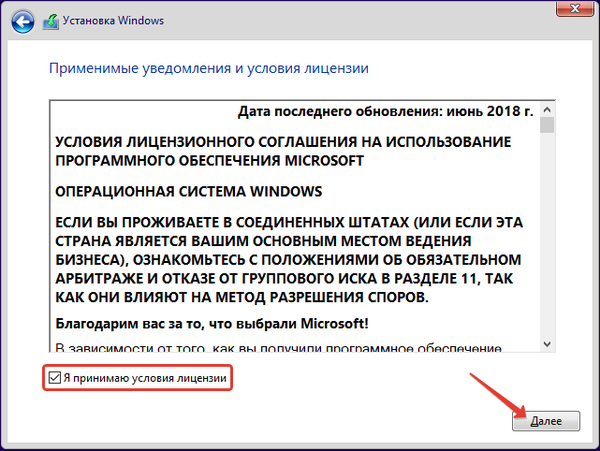
9. Válassza ki a Windows 10 telepítésének típusát.
Frissítés - ezzel együtt minden beállítás, program, illesztőprogram és személyes fájl el lesz mentve, és a régi operációs rendszer adatai átkerülnek a Windows.old könyvtárba..
Egyéni - miután a folyamat befejeződött, szerezzen tiszta Windows 10 rendszert szemét nélkül. Lehetővé teszi a meghajtó fájlrendszerének megváltoztatását. Akkor használja, ha az operációs rendszert tiszta merevlemezre telepíti operációs rendszer nélkül. Ezt a módszert tekintjük a leggyakrabban használt és optimális módszernek.
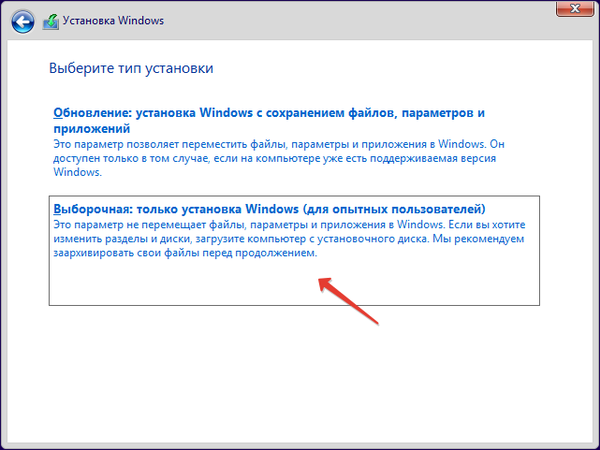
Megnyílik egy ablak a logikai kötet kiválasztásához, amely később rendszerkötet lesz. Valószínűleg 2-3 kötettel fog több lesz, mint amennyire szokott látni az Intézőn vagy a fájlkezelőn keresztül. Az összes ismert lemezt néhány további, több száz megabájt összeggel egészítik ki:
- helyreállítás - a Windows 10 újraélesztéséhez egy képet tárol, amely lehetővé teszi néhány perc alatt az operációs rendszer újratelepítését vagy a laptop visszaállítását a gyári állapotba, mintha senki sem dolgozna érte;
- szisztémás és alapvető. Az utóbbi hangereje több tíz megabájt lesz.
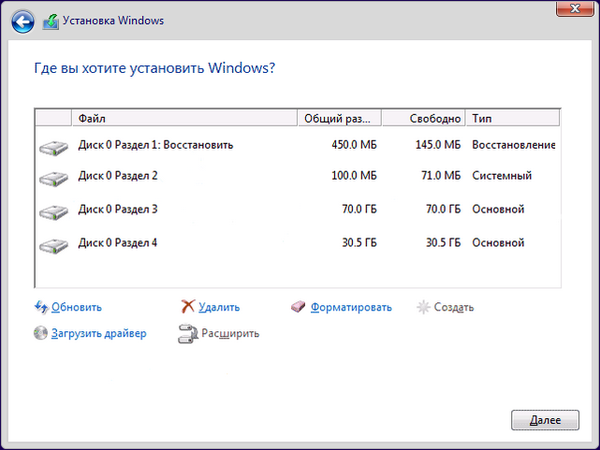
10. Adja meg a Windows 10 fájlok később tárolásához használt kötetet, majd kattintson a "Formázás" gombra..
11. Erősítse meg az összes információ törlését.
12. Adja meg ezt a logikai partíciót az OS fájlok írásához..
Hiba esetén törölje a kötetet, majd hozza létre újra az azonos méretű, nem kiosztott területen.Ha nem formázza meg, akkor az összes régi fájl a lemezen marad, és a Windows.old könyvtárba kerül, beleértve az asztalon tárolt személyes dokumentumokat, a program beállításait, a játékokba mentést, a licenceket..
Ha a jelenlegi rendszerkötettől eltérő kötet telepítését választja, akkor a számítógépen két operációs rendszer jelenik meg, amelyek képesek letölteni a kívántat (beleértve az automatikus kiválasztást egy megadott idő elteltével)..
13. A fájlrendszer létrehozása és a kötet kiválasztása után kattintson a "Tovább".
Ebben a szakaszban az USB flash meghajtón található telepítőfájlokat átmásolják a megadott logikai partícióba és kicsomagolják. Ezután - telepített operációs rendszer frissítésekkel.
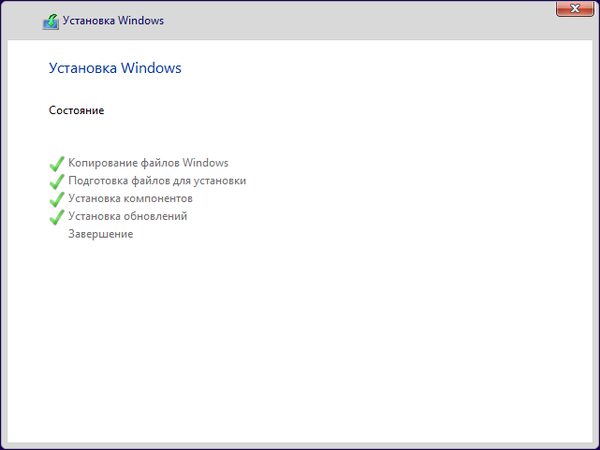
14. A következő lépés a Windows optimalizálása és előkészítése az első indításhoz..
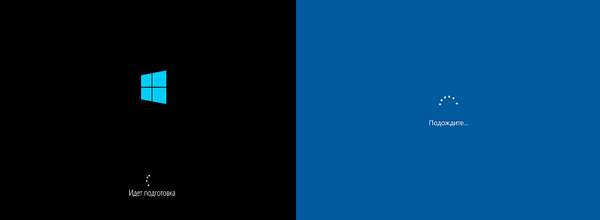
Több tíz percig nyújthat, különösen gyenge számítógépeken vagy kis mennyiségű szabad lemezterület mellett. Ezen a ponton ne indítsa újra a számítógépet, csak várjon, amíg befejeződik.
15. A következő lépés az „Alapok”, és az első elem a régió megválasztása, majd a billentyűzet elrendezése.
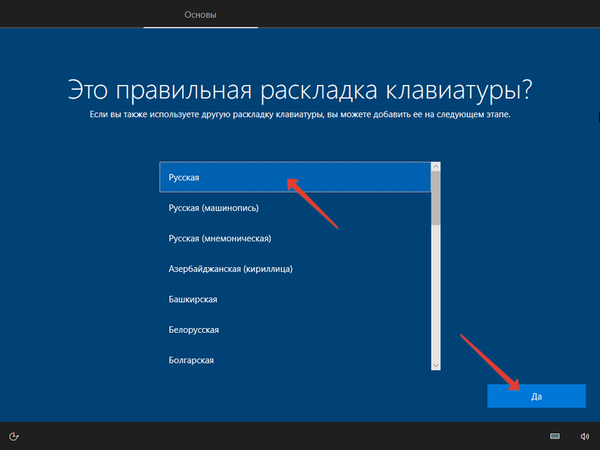
16. Megjelenik a hálózathoz való csatlakozási kérés, kihagyhatja a lépést, vagy konfigurálhatja az internetet.
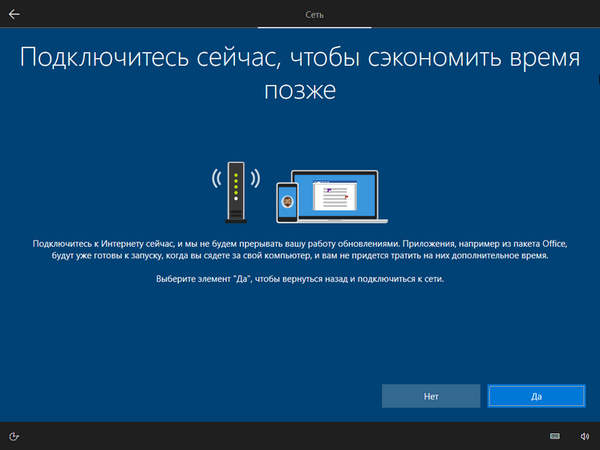
17. Ha konfigurálta az internetkapcsolatot, a rendszer felkéri a Windows 10 optimalizálási opció kiválasztására:
- üzlet (szervezet) számára;
- személyes használatra.
Otthoni laptop vagy számítógép esetén válassza a második lehetőséget.
18. Fiók beállítása.
Ha aktív kapcsolat van a globális hálózattal, akkor felszólít egy új hálózat létrehozására vagy a Microsoft-fiókba való bejelentkezésre. Helyi fiók hozzáadásához kattintson az "Offline fiók ..." elemre. Ha nincs internet, csak a második lehetőség érhető el..
A Windows 10 újabb verzióinál, miután megadta a fiókjában egy jelszót, meg kell adnia egy biztonsági kérdést és egy választ a jelszó visszaállításához..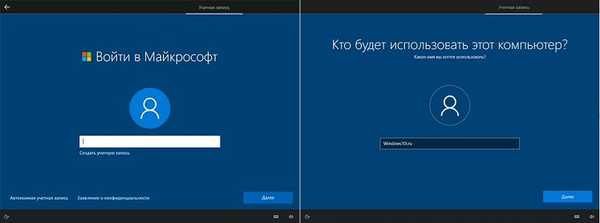
19. A fiók védelme érdekében a PIN-kód alkalmazására szolgáló ablakban saját belátása szerint állítsa be.
20. Miután bejelentkezett a Microsoft-fiókjába, a rendszer megkérdezi, hogy kell-e fájlokat mentnie a OneDrive felhőalapú tárolóba..
21. A Windows 10 telepítésének utolsó szakasza - az adatvédelmi beállítások konfigurálása - ugyanazok a kémproblémák: helymeghatározási információk átvitele a Microsoft szerverekre, beszédfelismerés, súgó és tippek, telemetria, keresés és számos egyéb, az Ön tevékenységét felügyelő eszköz. személyre szabott hirdetéseket találni.
Sokkal jobb, ha mindkettőt letiltjuk, de cselekedj magaddal..
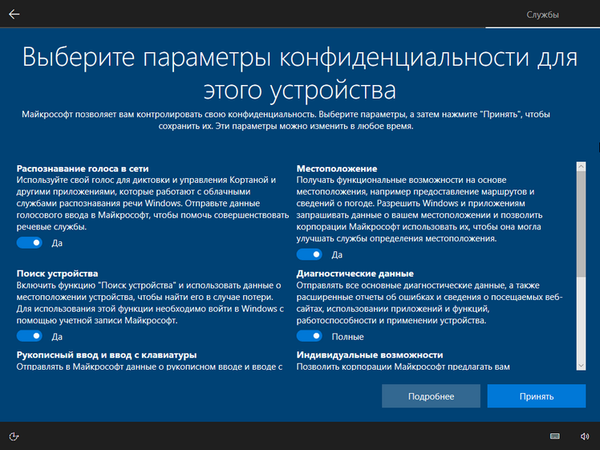
22. A beavatkozás további lépéseihez nem szükséges. A telepítő telepíti a szabványos alkalmazásokat, és valamilyen módon optimalizálja azokat.

Az asztal hamarosan megjelenik. Ezután telepítheti a szükséges alkalmazásokat, az operációs rendszer frissítéseit, az illesztőprogramokat, és konfigurálhatja az operációs rendszert a személyes beállítások alapján. Töltse le az illesztőprogramokat a hivatalos webhelyről az eszköz támogatásához (videokártya, alaplap és hangkártya). Ugyanez vonatkozik a laptopra..
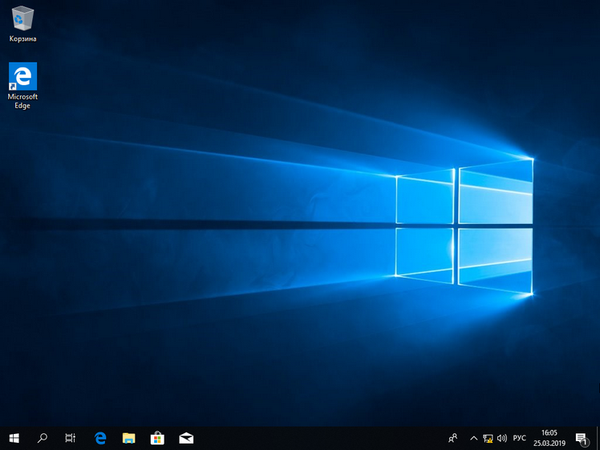
A telepítés, az összes szükséges szoftver telepítése, a szemetet megtisztítása, a Windows 10 személyre szabása és néhány óra vagy napos munka során benne javasolt egy kép létrehozása az operációs rendszer visszaállításához. Néhány perc alatt segít elérni a teljesen működőképes operációs rendszert.
A következő utasítások hasznosak lehetnek: "Különböző telepítési módszerek".Problémák és tippek
A számítógép első újraindítása után a telepítés újraindulhat. Ha ez megtörténik, módosítsa a rendszerindító eszközök prioritását a BIOS-ban: először mozgassa a HDD-t vagy a fekete képernyőn a "Nyomjon meg bármilyen gombot ..." szavakkal, ne nyomjon meg semmit, amíg az eltűnik.
Amikor az operációs rendszert egy rendszerállapot-meghajtóra szánt szilárdtestalapú meghajtóra telepíti, akkor ellenőriznie kell, hogy "Lemez 0" -nak hívja-e. Ebben az esetben a rendszerbetöltő rajta lesz. Ha ez nem történik meg, akkor a rendszerbetöltő a merevlemezen (vagy egyikben) található, és amikor a HDD-t leválasztják, az operációs rendszer nem indul. Ez kétféle módon történik:
- az SSD helyezése az első helyre a rendszerindító eszközök listájában;
- SSD kapcsolat a SATA 1 kábellel.
A kiválasztási szakaszban hiba léphet fel az értesítéssel, miszerint az operációs rendszer nem telepíthető rá, mivel az MBR táblázat a köteten található, és a Windows csak a GPT partícióra telepíthető. Két lehetőség van:
- változtassa meg a számítógép indítási típusát a BIOS-ban UEFI-ről Legacy-ra (előnyös, a könnyű megvalósítás miatt);
- konvertálni a lemezt GPT-re.
A Windows 10 választásának két lehetősége jelenhet meg a rendszerindító képernyőn. A feleslegeset törli a rendszerkonfigurátoron keresztül: hajtsa végre az "msconfig" parancsot a keresősávon, válassza a felesleges sort a "Letöltés" lapon, majd kattintson a "Törlés" gombra..
Sok felhasználó megszokja a levélcímkék vezetését, könyvjelzők létrehozását a fájlkezelőkben, az operációs rendszer újratelepítése után megváltozhatnak. A rendszermeghajtót mindig "C", "A" és "B" betűk jelzik - a mágneses meghajtók számára fenntartva, majd a rendszer a meghajtók betűjeleit jelöli a meghajtókhoz az angol ábécé sorrendjében. A kötet betűket a Lemezkezelő eszköz segítségével módosíthatjuk.
Futtassa a "diskmgmt.msc" parancsot a kereső sorban, használja a kötet helyi menüjét a megfelelő parancs meghívásához és válassza ki a megfelelő címkét. Ha betűket kell cserélnie, akkor ideiglenesen rendelje el az egyik lemezt szabadon, hogy a használt levél felszabaduljon.
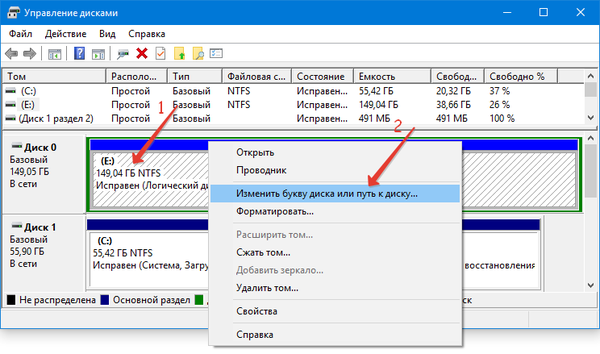
A kötet kiválasztásának szakaszában, ahol a fájlokat lemásolják és kicsomagolják, vagy annak előtt, a telepítő illesztőprogramokat kérhet a SATA vezérlőhöz. Ebben az esetben le kell töltenie az archívumot az illesztőprogrammal a készülék támogatási oldaláról, helyezze USB-meghajtóra, és amikor erre kéri, adja meg ezt az archívumot. Inf fájlnak kell lennie.











