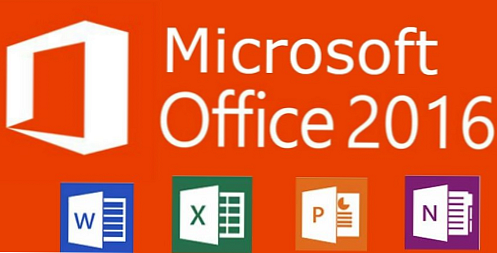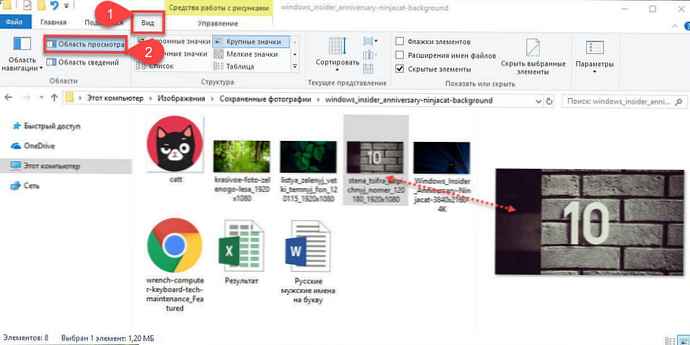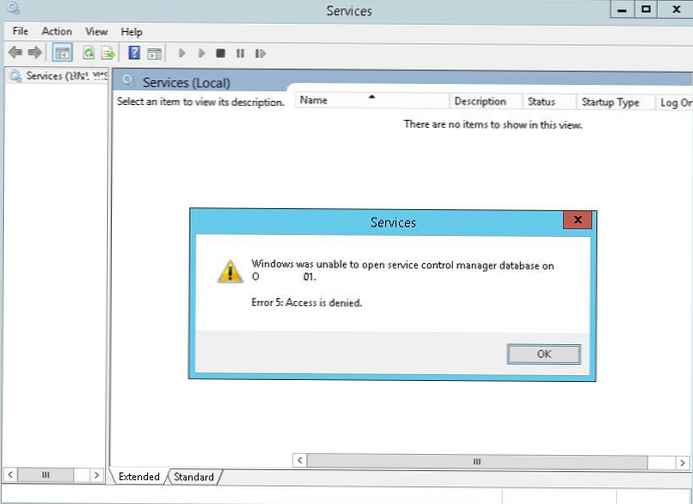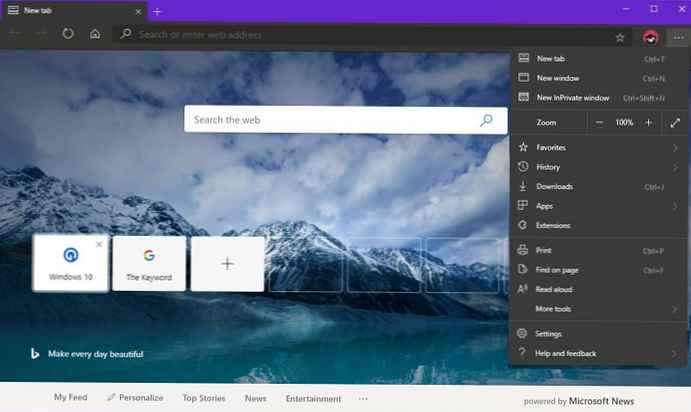Először tisztázzuk, hogy a Windows 10 SSD-re történő telepítése nem különbözik a HDD-től. Az adathordozó létrehozásáról és a számítógépre vagy laptopra történő további telepítésről az "A Windows 10 telepítése egy USB flash meghajtóról" című cikkben olvashat bővebben. Itt megvizsgáljuk az AHCI mód beépítését, valamint az SSD és a HDD közötti különbségeket.
tartalom- Mi a különbség az SSD és a HDD között?
- Az AHCI mód engedélyezése
- AMI BIOS
- UEFI BIOS
Mi a különbség az SSD és a HDD között?
Próbáljuk kitalálni, mi jobb, mint az SSD vagy a HDD meghajtók, kezdjük az előnyeivel és hátrányaival:
- A normál merevlemez zajos és energiaigényes, ennek oka az, hogy a belsejében levő mágneslemezek nagy sebességgel forognak. Ezenkívül a merevlemez-meghajtók megnövelt hőelvezetést mutatnak, egyes esetekben további hűtésre van szükség. Az SSD kicsi táblája sok chipekkel és kevesebb energiafogyasztással rendelkezik, és nem okoz zajt.
- A merevlemez nagy tapasztalattal rendelkező termék, és természetesen 1, 5, 10 terabyte vagy annál nagyobb kapacitással kell jóváírni, míg az SSD átlagméret 512 gigabájt, a mai maximális méret pedig 4 terabyte. De ugyanakkor nagyon költséges, és nem mindenki engedheti meg magának, a 120 gigabájt kapacitású szilárdtestalapú meghajtó ára megegyezik 1 terabyte lemezterülettel a HDD-n..
- A szokásos merevlemez fél a dudoroktól és az éles remegéstől, ez a mínusz, míg az SSD az összes ütésállósági tesztet letette. A merevlemez-meghajtók egyik nagy pluszát az adatok helyreállítása megkönnyíti, a törölt információkat könnyű helyreállítani, és ha egy lemez kiég, akkor csak a vezérlő ég ki rajta; az összes többi adat visszaállítható. Az SSD-nek nincs ilyen lehetősége, a törölt információkat nem állítják vissza.
- Az SSD sebessége tagadhatatlan, többször gyorsabb, mint a HDD, az átviteli sebesség nagyobb, az olvasási és írási sebesség is nagyobb.

A felhasználók gyakran nem tudnak választani, de nem kell kitalálni, hogy jobb-e megvásárolni az SSD-t és a HDD-t. Ha nincs elegendő pénzügye, akkor vásároljon szilárdtestalapú meghajtót csak a rendszer számára. A 60-ról 120 gigabájtra elég lesz, és időnként növeli a számítógép teljesítményét, és a munka sokkal kellemesebb lesz, még akkor is, ha gyenge hardvere van..
Az összes többi fénykép-, videó- és zenefájlt a HDD-n kell a legjobban megőrizni, így az adatok jobban védettek lesznek. Ha a költségvetés lehetővé teszi, hogy szilárdtestalapú meghajtót vegyen fel 240 Gb-nál, akkor vegye be, akkor lehetősége van az összes program telepítésére az operációs rendszerben, és ebben az esetben a sebesség nagymértékben megnő..
A következő utasítások hasznosak lehetnek: "Különböző telepítési módszerek".Az AHCI mód engedélyezése
Ha fordul a rendszergazdához és felteszi a kérdést, hogy mi a leggyengébb láncszeme a számítógépen, akkor biztosan megkapja a választ, hogy ez egy merevlemez, mert ez szinte az egyetlen mechanikus elem a rendszerben, amely lelassul..
Ezzel összefüggésben sok meghajtógyártó kereste a kiutat, és mégis rájött, hogy AHCI üzemmódvá vált. Az Advanced Host Controller interfész magában foglalja a SATA soros adat interfész csatlakoztatását, és ebben a módban a lemez elérésekor a leolvasási sebesség nagyobb, mint az IDE esetében, ami növeli a rendszer teljes teljesítményét.
Fontos! A Windows telepítése előtt engedélyeznie kell az AHCI módot, ha ezt azután helyezi el, hogy az asztal helyett kék képernyőt kapott.AMI BIOS
1. A BIOS-ra való váltáshoz a számítógép indítása után nyomja meg az "F2" vagy "Del" gombot.
2. A "Fő" lapon lépjen a "Tárolási konfiguráció" szakaszra.
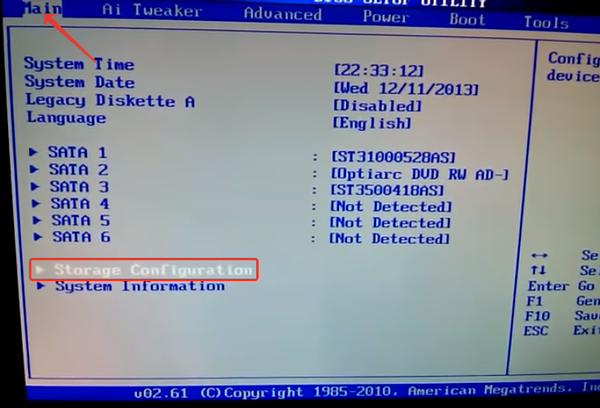
3. Váltson a "Configuration SATA as" szakaszra és nyomja meg az "Enter" gombot, válassza a megjelenő menüben az "ACHI" lehetőséget..
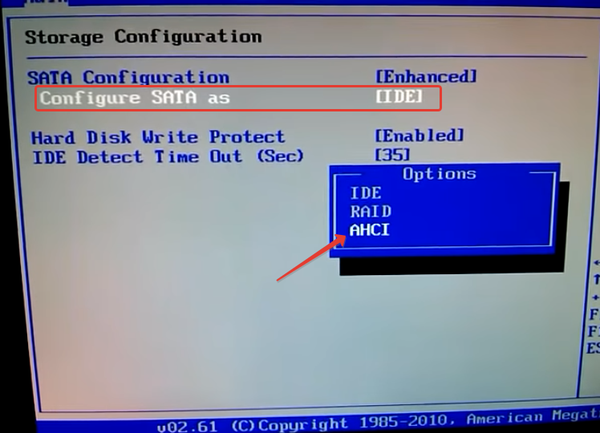
4. A beállítások mentéséhez nyomja meg az "F10" gombot..
UEFI BIOS
1. Nyissa meg a BIOS-t a fent leírtak szerint..
2. Az "Perifériák" lapon, a "SATA mód kiválasztása" sorban válassza az "ACHI" módot..
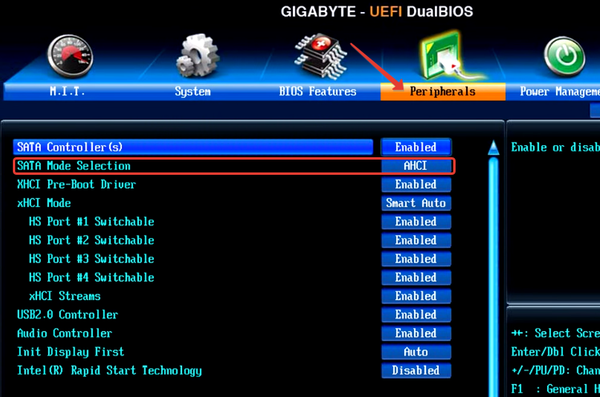
3. Váltson a „Mentés / Kilépés” fülre, válassza a „Mentés / Kilépés beállítása” menüpontot, nyomja meg az „Enter” gombot..