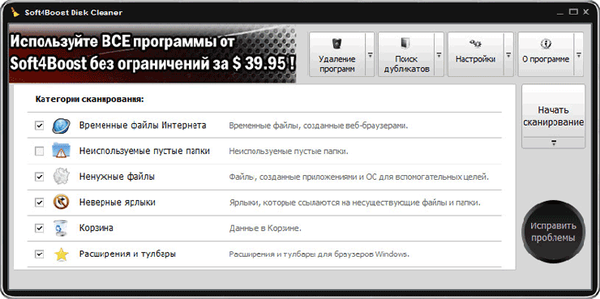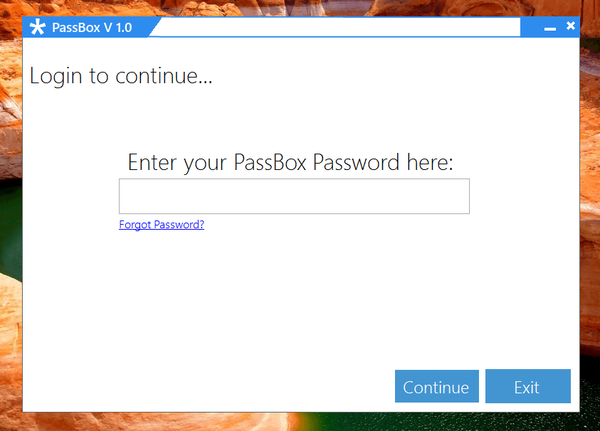A PDF Creator egy virtuális nyomtató PDF fájlok létrehozásához. Ennek az ingyenes programnak a használatával egyszerűbbé válik a PDF-dokumentumok létrehozása és a PDF-fájlok számítógépre mentése.
Az ingyenes PDF Creator program egy virtuális nyomtató, amelyet a rendszerre, az Intéző helyi menübe és az alkalmazásokba telepítünk. Virtuális nyomtatót bármilyen programból használhat, amely támogatja a nyomtatási funkciót..
Tartalom:- Telepítse a PDFCreator programot
- Hozzon létre PDF-t a PDF Creator ablakból
- Készítsen PDF-t egy olyan programablakból, amely támogatja a nyomtatást
- Hogyan tehetünk jelszót PDF-re a PDFCreatorban
- A PDF és a PDFCreator összekapcsolása
- A cikk következtetései
Amikor egy ilyen futó programban megnyomja a megfelelő vezérlőpontot - Nyomtatás, a dokumentumot elküldik nyomtatáshoz. A nyomtatáskiválasztási ablakban elküldhet egy dokumentumot egy fizikai nyomtatóra papírra történő nyomtatáshoz, vagy kiválaszthat egy virtuális nyomtatót, hogy a fájlt egy számítógépre mentse PDF formátumban vagy más támogatott formátumban..
A virtuális nyomtató a fizikai nyomtató elvén működik, csak nem közvetlenül a papírra nyomtatja a fájlokat, hanem PDF formátumban menti őket a számítógépre..
Az egyik ilyen program a PDF Creator, amely támogatja a fájlok mentését a következő formátumokban:
- "PDF", "PDF / A-1b", "PDF / X", "png", "jpeg", "BMP", "PCX", "TIFF", "PostScript", "EXP", "TXT", PSD, PCL, RAW, SVG.
Az ingyenes PDFCreator program segítségével kényelmesen készíthet PDF e-könyveket, menthet fájlokat támogatott grafikus formátumba.
A PDF Creator letölthető a program hivatalos webhelyéről. Ez a cikk útmutatásokat tartalmaz a PDF Creator 1.7.3 régi verziójának használatához, amely megtartja az alkalmazás összes ingyenes szolgáltatását.
Pdfcreator letöltésTelepítse a PDFCreator programot
A program telepítőfájljának letöltése után a programot telepíteni kell a számítógépre. A program telepítője az orosz nyelvet választja a telepítési folyamathoz.
A "Komponensek kiválasztása" ablakban azt javaslom, hogy törölje a jelölést a "PDFArchitect" melletti négyzetből, hogy ne kelljen ezt a programot telepítenie a számítógépére. A PDFArchitect program fizetett, és a program ingyenes verziója minimális funkcionalitással rendelkezik, ezért jobb, ha nem telepíti ezt a programot a számítógépére..
Most figyelj! Ha nem akarja, hogy a számítógépére telepítsen két harmadik féltől származó programot, akkor törölje a jelölőnégyzeteket azokon a helyeken, ahol az új szoftver telepítéséhez szükséges az Ön hozzájárulása.A PDF Creator telepítve van a számítógépre. Most keressük meg a válaszokat ezekre a kérdésekre - hogyan kell használni a PDF Creator-t, hogyan lehet PDF-t készíteni, hogyan állíthatunk be egy jelszót a PDF-en.
A program alapértelmezés szerint már konfigurálva van. Bejuthat a PDFCreator beállításaiba a "Nyomtató" menüben => "Beállítások (Ctrl + O)".
Megnyílik a "Beállítások" ablak a program alapbeállításaival. Az "Alapbeállítások 1" és az "Alapbeállítások 2" lapon elvégezheti a szükséges beállításokat a programbeállításokban.
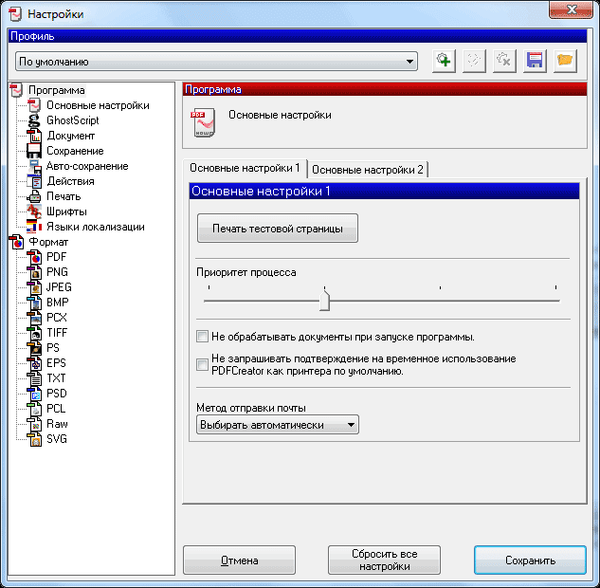
A programbeállítások megváltoztatása után kattintson a "Mentés" gombra.
A PDF fájl létrehozásának kétféle módja van: a megnyitott PDFCreator program ablakából, valamint a dokumentumok nyomtatását támogató program ablakából.
Hozzon létre PDF-t a PDF Creator ablakból
A "PDFCreator - PDF Print Monitor" program ablak megnyitása után a megnyitott program ablakban meg kell húznia azt a fájlt, ahonnan PDF dokumentumot kíván készíteni..
Ezt különféleképpen lehet megtenni - a „Dokumentum” menüben válassza a helyi menü „Hozzáadás (Ctrl + Ins)” parancsát, majd válassza az Intéző ablakban a kívánt fájlt..
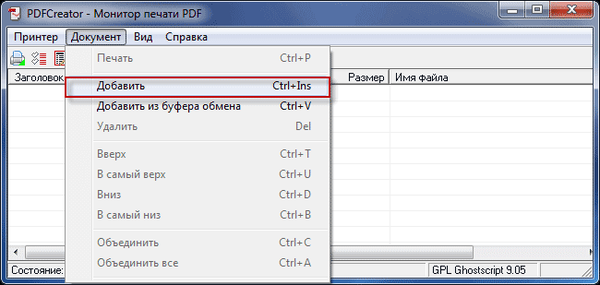
A megnyíló ablakban el kell fogadnia a PDFCreator ideiglenes telepítését alapértelmezett nyomtatóként, majd ehhez kattintson az „Elfogadás” gombra..

Ezután megnyílik a "PDFCreator" ablak, amelyben megváltoztathatja vagy hozzáadhatja a jövőbeni dokumentum adatait: cím, létrehozás dátuma, szerző, tárgy, kulcsszó hozzáadása.
Ha rákattint a "Beállítások" gombra, akkor meglátogathatja a program részletes beállításait. A "Profilban" alapértelmezés szerint mindent elhagyhat, vagy választhat másik fájlformátumot és annak minőségét, amely a tömörítés mértékétől függ.
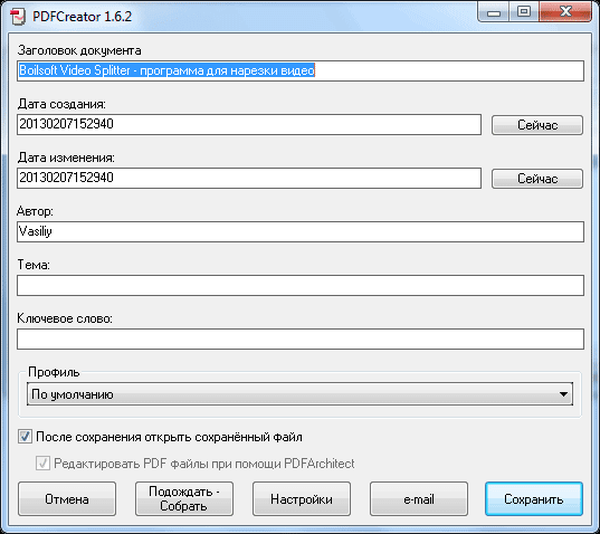
Ezután a fájl konvertálódik. Ezután megnyílik az Intéző ablak a fájl mentéséhez. Itt megváltoztathatja a fájl nevét, és kiválaszthatja a fájl típusát a mentéshez, vagy meghagyhatja a már kiválasztott beállításokat. Ezután kattintson a "Mentés" gombra.
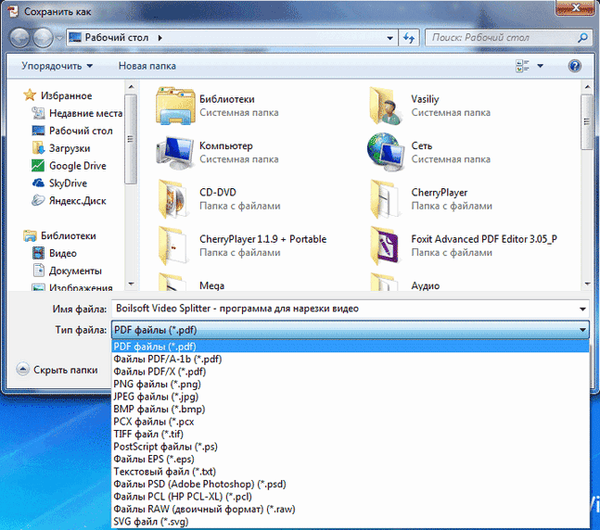
Ezután a fájlt a PDF Creator programba menti. A mentés befejezése után a fájl megnyílik a számítógépen található PDF-fájlokhoz társított programban. Erre az Adobe Reader telepítve van a számítógépre..
A pdf fájlt a számítógépre mentettük.
Készítsen PDF-t egy olyan programablakból, amely támogatja a nyomtatást
A PDF-be konvertálni kívánt fájlt egy olyan programban kell megnyitni, amely támogatja a fájl kinyomtatását.
A programban a "Nyomtatás" menüből küldje el a fájlt nyomtatáshoz. A "Nyomtatás" ablakban válassza ki a rendszerbe telepített nyomtatók listájából a virtuális nyomtatót - "PDFCreator", majd kattintson az "OK" gombra..

Megnyílik a "PDFCreator" ablak, amelyben megadhatja a fájl mentésének beállításait, vagy mindent alapértelmezettként hagyhat. Itt megváltoztathatja a dokumentum címét, a szerzőt, megadhatja a tárgyat és a kulcsszót. Ezután kattintson a "Mentés" gombra.
Ezután a fájlt PDF formátumban menti.
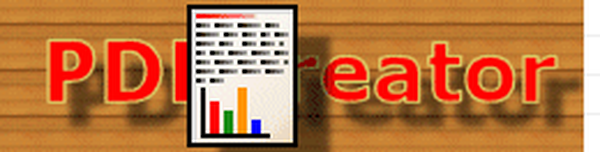
Ilyen módon a böngészőablakból elmentheti a weboldalakat a számítógépére. Már írtam egy cikket egy weboldal mentéséről, beleértve a weboldal PDF formátumban történő mentését is.
Hogyan tehetünk jelszót PDF-re a PDFCreatorban
A jelszó megadható egy PDF dokumentumra. A PDF fájlban beállított jelszó kétféle lehet: a dokumentum megnyitásához, a dokumentum szerkesztéséhez és másolásához. A jelszó be van állítva egy PDF dokumentum létrehozásakor.
Most lássuk, hogyan állíthat be jelszót a PDF-hez a PDFCreatorban.
Jelszó beállításához meg kell nyitnia a "PDFCreator - PDF Print Monitor" programablakot. Ezután a fájlt rá kell húznia a program ablakaira, amelyre be kell helyeznie a jelszót. Felvehet egy már létrehozott PDF fájlt.
A megjelenő "PDFCreator" ablakban kattintson a "Beállítások" linkre..
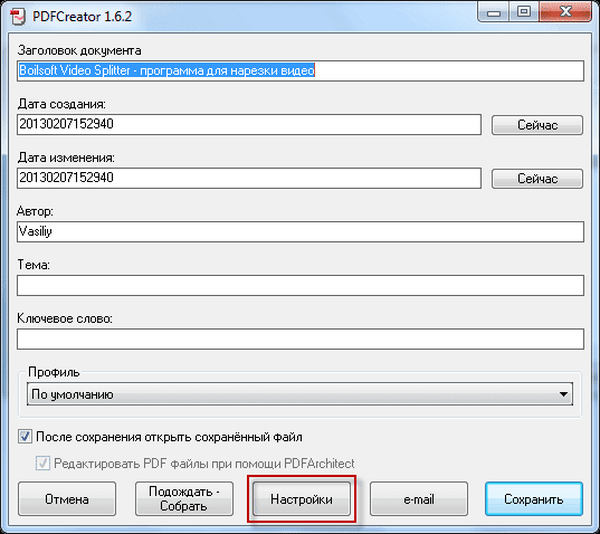
Ezt követően újabb "Beállítások" ablak nyílik meg. A program ablak bal oldali ablaktábláján kattintson a „PDF” formátumra. A program ablakának jobb oldalán megnyílik a "Format" fül. Itt elvégezheti a szükséges beállításokat a megfelelő menüpont kiválasztásával..
Ezután kattintson a "Biztonság" fülre. A „Biztonság” fül megnyitása után jelölje be a „Védelem használata” melletti négyzetet..
A fájl védelmére vonatkozó speciális beállítások már be vannak kapcsolva. Ki kell választani a titkosítás szintjét, milyen célra van szükség jelszóra, és a felhasználó számára tilos a dokumentummal kapcsolatos konkrét műveletek végrehajtása. Javított hozzáférés van, ha egy nagyon magas szintű titkosítást választottak ki.
A dokumentum titkosításának beállításainak elvégzése után kattintson a "Mentés" gombra.
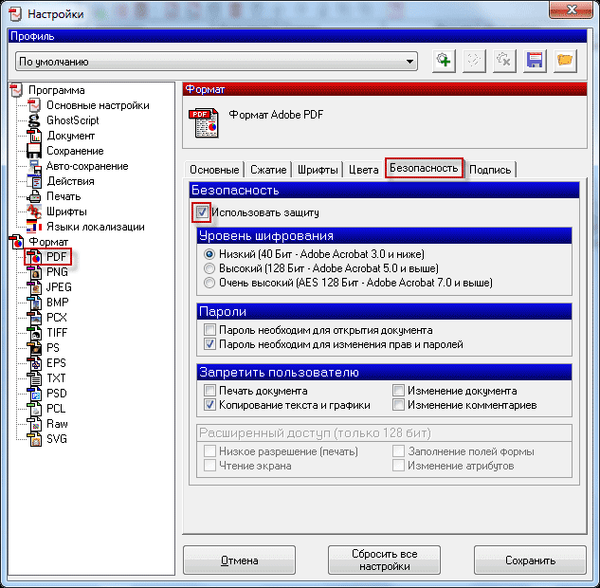
A "PDF Creator" ablakban kattintson a "Mentés" gombra. Megnyílik az Intéző ablak, amelyben ki kell választania a fájl nevét és a mentési helyét.
Az "Jelszó megadása" ablakban be kell írnia a "Felhasználói jelszó" és a "Tulajdonos jelszavát". A jelszó megadása után kattintson az "Elfogadom" gombra.

A dokumentum a programban alapértelmezés szerint megnyílik a PDF megtekintéséhez.
Ha a beállításokban a „Jelszó szükséges egy dokumentum megnyitásához” lehetőséget választotta, akkor amikor létrehozott dokumentumot próbál megnyitni, megjelenik a „Jelszó” ablak, amelyben jelszót kell megadnia a PDF-dokumentum védelmének eltávolításához..

A jelszó megadása és az „OK” gombra kattintás után a dokumentum megtekintésre nyitva van.
A PDF és a PDFCreator összekapcsolása
Ha több fájlt egy PDF-fájlba kell kombinálnia, akkor a PDFCreator könnyen megbirkózhat ezzel a feladattal..
Kombinálás előtt a fájlokban, ha képeket tartalmaznak, előzetesen optimalizálni kell a képek méretét a jövőbeni dokumentum oldalméretéhez (alapértelmezés szerint A4).
Ön is érdekli:- Sumatra PDF - Ingyenes PDF-megjelenítő
- PDF elem - PDF szerkesztése, konvertálása
Először hozzá kell adnia a fájlt a PDFCreator ablakhoz, és meg kell erősítenie a PDFCreator ideiglenes telepítését az alapértelmezett nyomtatóval.
Kattintson a "PDFCreator" ablakban a "Várj - összeszerelés" gombra.
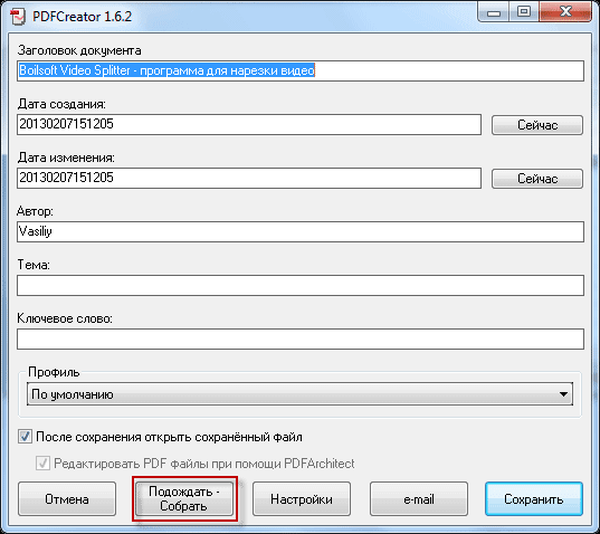
Ezután adjon hozzá egy új fájlt. Egyszerűen áthúzhat egy dokumentumot a program ablakába, vagy hozzáadhatja azt a "Hozzáadás" gombbal, amely a program ablakának felső panelen található..
A fájlok hozzáadása után rá kell kattintania a programablak panelen található "Összes kombinálása" gombra.
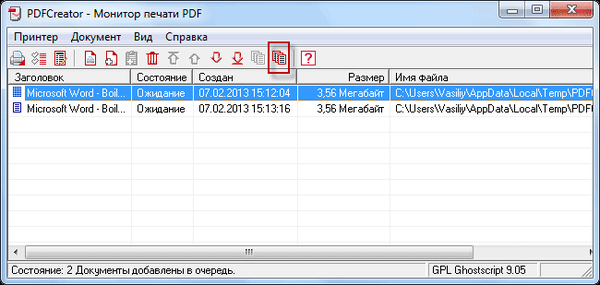
Ezután kattintson a "Dokumentum" => "Nyomtatás" menüre. Újra megnyílik a "PDFCreator" ablak, ahol elvégezheti a dokumentum végleges beállításait. Szükség esetén a jelszót is PDF-re teheti.
Ezután kattintson a "Mentés" gombra, és az Intéző ablakban válassza ki a dokumentum mentésének helyét PDF formátumban. A mentés után megnyílik egy PDF fájl a programban az ilyen formátumú fájlok megtekintésére.
Felhívom a figyelmüket arra a tényre, hogy a horgony által bezárt linkeket a PDFCreator nem ismeri fel, mint más ingyenes virtuális nyomtatók.
A cikk következtetései
Virtuális nyomtató: A PDFCreator a PDF fájlok létrehozásához segít könnyen megbirkózni az ilyen fájlok létrehozásának feladatával. Ha szükséges, írjon be egy jelszót a fájlra, vagy kombináljon több fájlt PDF formátumban a programban.
Kapcsolódó publikációk:- Első PDF-ből PDF-be konvertálás és online szolgáltatás
- Fájl mentése PDF formátumban - 3 módon
- Hogyan konvertálhatjuk a DjVu-t PDF-re szoftver segítségével
- Hogyan tömöríthető a PDF online - 6 szolgáltatás
- Barátságos nyomtatás és PDF - elmentheti weboldalát PDF formátumban olvasható formátumban