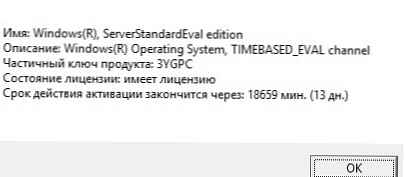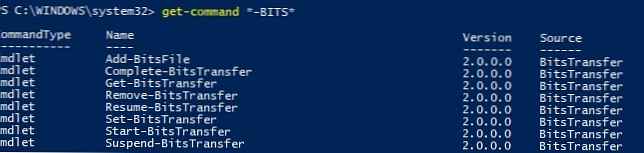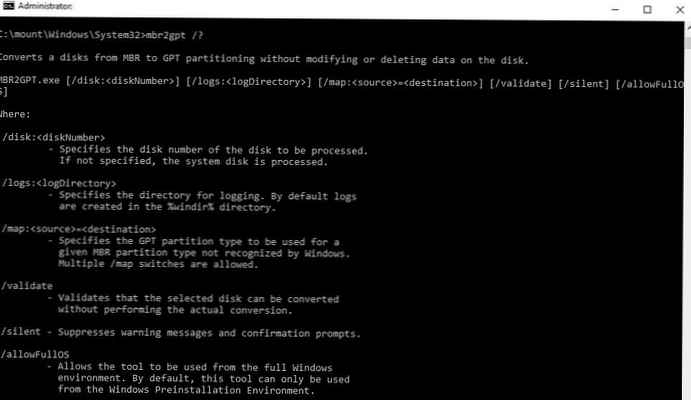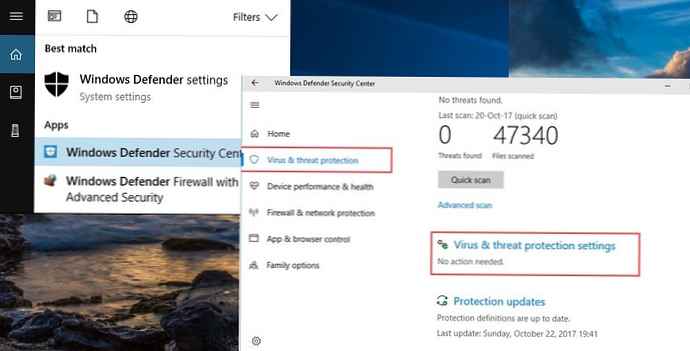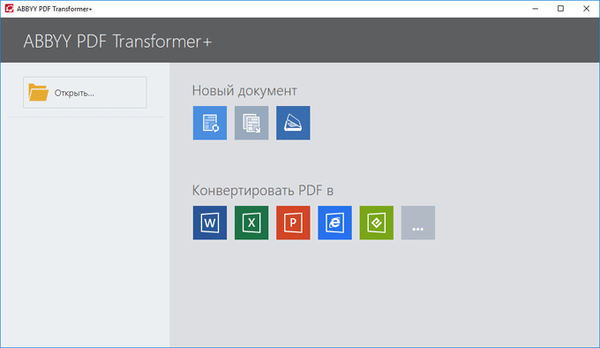
Gyakran a felhasználóknak szembe kell nézniük egy PDF formátumú fájl konvertálása (konvertálása) Word-be (PDF-ből Word-be). Két népszerű szöveges dokumentum formátumnak különféle felhasználási lehetőségei vannak..
PDF (Portable Document Format) - hordozható dokumentumformátum, amelyet dokumentumok, jelentési űrlapok, űrlapok, műszaki dokumentáció, elektronikus könyvek stb. Tárolására használnak. A PDF fájl kiterjesztése "* .pdf", az ilyen formátumú fájlok szerkesztése nehéz. A PDF dokumentum ugyanaz néz ki minden számítógépen és mobil eszközön.
Tartalom:- Konvertálja a PDF-t Word-be az ABBYY PDF Transformer alkalmazásban
- Konvertálja a PDF-t Word-be az Adobe Acrobat Pro alkalmazásban
- Konvertálja a PDF-t Word-be a Readiris programban
- Konvertálja a PDF-t Word-be a Solid PDF Tools-ban
- Mentés PDF-ből Word-be a Icecream PDF Converter Pro alkalmazásba
- Példám a PDF konvertálhatóságára szerkeszthető formátumra
- A cikk következtetései
A Microsoft Word a Microsoft Office programba tartozó legnépszerűbb tesztprocesszor, amelynek saját Word formátuma van a "* .docx" (Word Document) és "* .doc" (Word Document 97-2003) kiterjesztéssel. A Word szöveges szerkesztőként szolgál széles célokra; a Word dokumentumok könnyen szerkeszthetők.
Ezért szükségessé válik a PDF-formátumú fájl konvertálása Word-formátumú fájlba annak érdekében, hogy a dokumentumot szerkeszthető formátumba konvertálhassák, amelyben változtatásokat lehet végrehajtani..
Konvertálhat PDF-t Word-be Word-re programok - konverterek és speciális online szolgáltatások (PDF to Word konverterek online) segítségével, amelyek sajátosságai miatt korlátozottak, egy másik cikkben beszélek róluk.
Ebben a cikkben számos nagyteljesítményű programot vizsgálunk meg, amelyekkel konvertálhat egy PDF fájlt szerkeszthető Word formátumba. Ebben a beszámolóban vannak fizetett programok, mivel sok ingyenes alkalmazás korlátozza a fejlesztõket, vagy csak meglehetõsen egyszerû dokumentumokkal tud megbirkózni..
A beszámolóból származó programok (ABBYY PDF Transformer +, Adobe Acrobat Pro, Readiris, Solid PDF Tools, Icecream PDF Converter Pro) támogatják az OCR technológiát (optikai karakterfelismerés), amely segít a képek szövegének kinyerésében.
Kérjük, vegye figyelembe: miután konvertálta a PDF-ből "DOCX" vagy "DOC" formátumra, ellenőrizni kell a mentett dokumentum szövegét hibákon. Lehet, hogy nem tartalmaz hibát a sima szöveg.Bonyolult formázással vagy a forrásdokumentum rossz minőségével a konvertálás után valószínűleg hibák jelennek meg a szövegben: helytelenül felismert betűk, írásjelek, mozgató szöveg stb. Ezért a hibák kijavítása érdekében tanácsos összehasonlítani a forrás és a végleges dokumentum tartalmát..
Például szkennelt e-könyveket fogok használni képekkel és összetettebb formázással. Ez egy komolyabb tesztelési lehetőség az alapértelmezett programok beállításakor. Ennek eredményeként még a tesztelt nagyteljesítményű programok sem teljesítették tökéletesen a munkájukat, de a kimeneti fájlok szerkeszthetők, a hibák kijavíthatók..
Konvertálja a PDF-t Word-be az ABBYY PDF Transformer alkalmazásban
Az ABBYY PDF Transformer + szoftvert PDF fájlokkal való együttműködésre tervezték. Az alkalmazás különféle eszközöket tartalmaz a PDF dokumentumok kezelésére. Az ABBYY PDF Transformer + használatának fő iránya: PDF konvertálása más formátumba, szöveg kinyerése PDF fájlból.
A programot az ABBYY orosz cég hozta létre, amely az OCR technológiát alkalmazó alkalmazások vezető fejlesztője. Az ABBYY PDF Transformer összes funkciója megtalálható az ABBYY FineReader programban, amely szélesebb funkcionalitással rendelkezik.
PDF átalakítás az ABBYY PDF Transformer programban (1 opció):
- Jelentkezzen be az ABBYY PDF Transformer alkalmazásba+.
- A „PDF konvertálása ide” szakaszban kattintson a „W” gombra (Word).
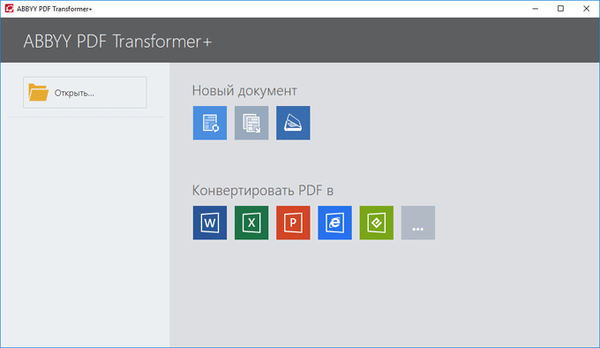
- Az "Open PDF" ablakban válassza ki a fájlt PDF formátumban.
- Ezután a konvertálás a "docx" formátumra történik.
- A feldolgozás után a fájl megnyílik a Microsoft Word programban. Ne felejtse el menteni a fájlt a számítógépére.
A PDF konvertálása ABBYY PDF Transformerré (2 opció):
- Az ABBYY PDF Transformer + főablakában kattintson a „Megnyitás” gombra, válassza ki a kívánt fájlt.
- A fájl megnyitása után az ABBYY PDF Transformer ablakban kattintson a "Konvertálás ide" gombra, majd válassza a "Microsoft Word dokumentum" lehetőséget..
A PDF konvertálási folyamat befejezése után a konvertált fájl megnyílik a Word alkalmazásban.
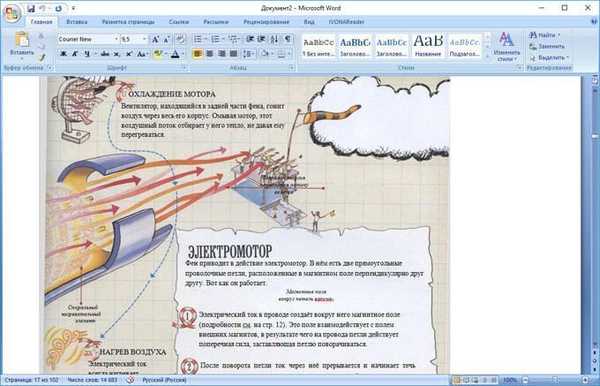
Konvertálja a PDF-t Word-be az Adobe Acrobat Pro alkalmazásban
Az Adobe Acrobat Pro program (ne tévessze össze az Adobe Acrobat Reader ingyenes nézegetõjével) egy nagy teljesítményû alkalmazás a PDF formátum készítõjétõl származó PDF fájlok kezelésére. Az alkalmazás rendelkezik minden szükséges eszközzel a PDF fájlok kezeléséhez, támogatja az orosz nyelvet.
Az Adobe Acrobat Pro támogatja a PDF fájlok Word-formátumba mentését.
Az Adobe Acrobat Pro alkalmazásban hajtsa végre a következő lépéseket:
- Nyissa meg a PDF fájlt a programban.
- Lépjen a "Fájl" menüre, majd a "Mentés másként ..." menübe → "Microsoft Word" → válassza a "Word dokumentum" vagy a "Word dokumentum 97-2003" menüpontot..
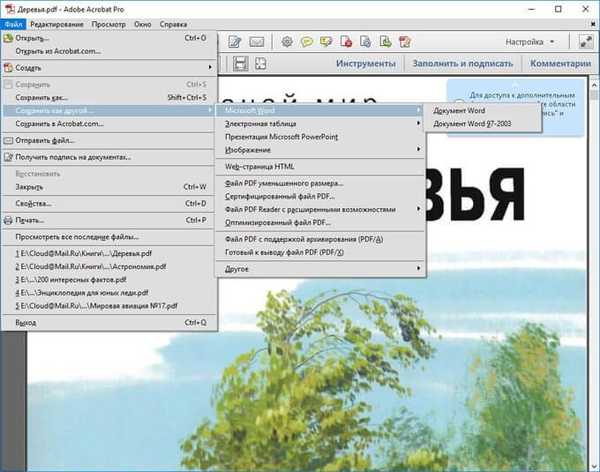
- A "Mentés másként" ablakban kattintson a "Beállítások ..." gombra.
- A „DOCX mentés konfigurálása” ablakban („A DOC mentés konfigurálása”), az „OCR modul beállításai” opcióban kattintson a „Nyelv kiválasztása” gombra..
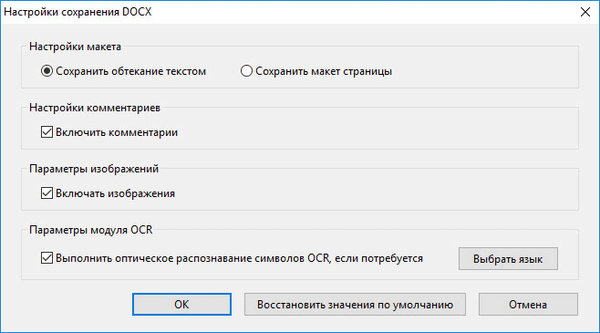
- Az "Általános karakterfelismerési beállítások" ablakban válassza ki a szövegfelismerési nyelvet: "orosz", majd kattintson az "OK" gombra..
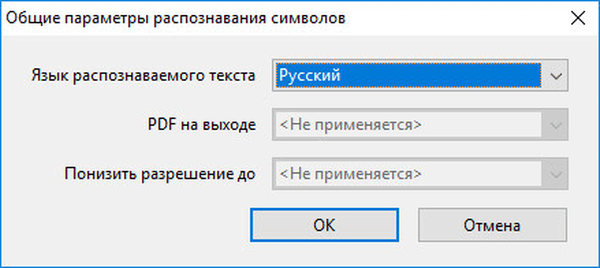
- A "Mentés másként" ablakban válassza ki a menteni kívánt helyet, adja meg a fájl nevét, kattintson a "Mentés" gombra.
Nyissa meg a Word-fájlt az ellenőrzéshez.
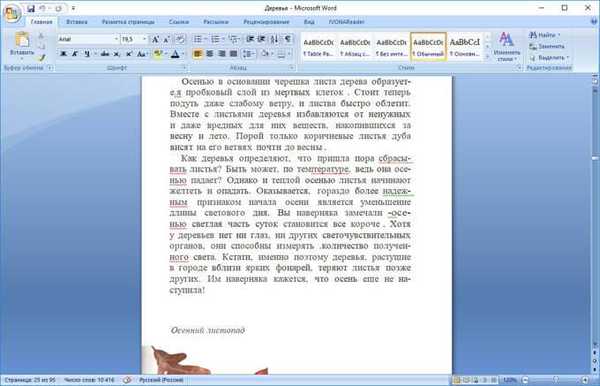
Konvertálja a PDF-t Word-be a Readiris programban
A Readiris egy hatékony program a képek, PDF fájlok, beolvasott dokumentumok szerkeszthető szöveges formátumokba konvertálására, támogatva az OCR felismerési technológiát. A program támogatja a felismerést 110 nyelven, fájlok mentését nagyszámú formátumban, és szöveget von ki minden beolvasott dokumentumból.
Az alkalmazásnak egyértelmű felülete van, támogatást nyújt az orosz nyelv számára.
A PDF dokumentum Wordben történő felismeréséhez hajtsa végre a következő lépéseket:
- Kattintson a "Fájlból" gombra, válassza a "PDF" lehetőséget.
- Ezután a program felismeri a PDF fájlt.
- Válassza ki a dokumentum nyelvét: "orosz". Az eszköztáron a "Kimeneti fájl" területen kattintson a nyílra a "docx" gomb alatt. Az "Exit" ablakban válassza ki a beállításokat, itt kiválaszthatja a megfelelő formátumot (".docx" vagy ".doc").
- Kattintson a docx gombra.
- Az "Output file" ablakban válassza ki a helyet, a nevet, kattintson a "Save" gombra.
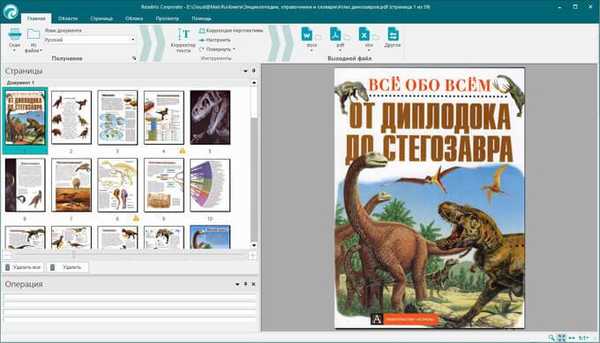
- A PDF felismerés a Word-ben történik.
A folyamat befejezése után nyissa meg a konvertált fájlt "DOCX" formátumban.
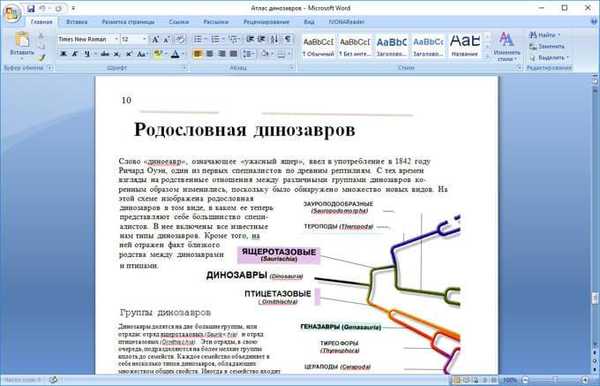
Konvertálja a PDF-t Word-be a Solid PDF Tools-ban
Solid PDF Tools - egy program a PDF fájlok kezelésére, a PDF hatékony konverterének szerkeszthető formátumokba. Támogatja a dokumentumok (a teljes dokumentum vagy a kiválasztott rész) létrehozását, szerkesztését, archiválását és konvertálását.
A program oroszul Windowsban működik.
A dokumentum konvertálása Solid PDF eszközökbe:
- A Solid PDF Tools főablakában kattintson a "Konvertálás PDF-re" gombra, válassza ki a fájlt.
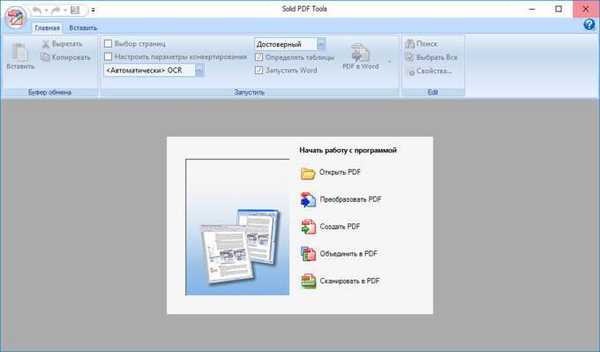
- A "Kezdőlap" lapon az eszköztáron az "OCR" helyett válassza az "Orosz OCR" lehetőséget..
- Kattintson a "PDF to Word" gombra
- A hely mentése "Mentés" ablakban kattintson a "Mentés" gombra..
Végül átnézheti a program eredményét.
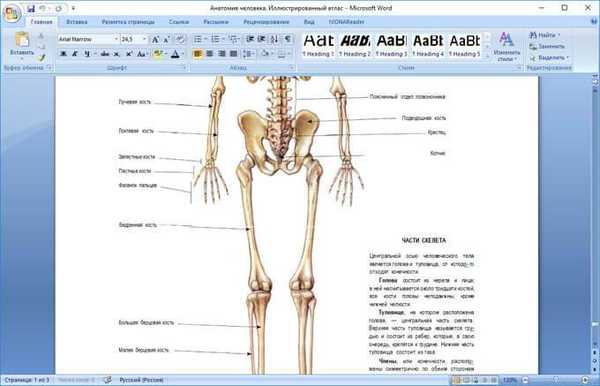
Mentés PDF-ből Word-be a Icecream PDF Converter Pro alkalmazásba
A Icecream PDF Converter Pro célja a PDF fájlok konvertálása. Az alkalmazás támogatja a PDF konvertálását más formátumokba, és más támogatott formátumok fájljainak konvertálását PDF-be. A programnak egyszerű és intuitív felülete van oroszul.
Hajtsa végre a következő lépéseket:
- Az Icecream PDF Converter Pro főablakában kattintson a "From PDF" gombra.
- Adjon hozzá egy PDF fájlt a programhoz. Megjelenik az alkalmazás ablaka: név (fájl megnyitható a beépített PDF-olvasóban történő megtekintéshez), oldalak száma (kiválaszthatja, mely oldalakat kívánja átalakítani), átalakítás formátuma (választhat "doc" vagy "docx"), lehetséges a dokumentum külön-külön felosztása alkatrészek.
- Kattintson a „Beállítások” gombra a minőség kiválasztásához (alapértelmezés szerint a közepes minőség van kiválasztva).
- A „Mentés ide:” mezőben válassza ki a menteni kívánt helyet, majd kattintson a „Boríték” elemre. az átalakítási folyamat elindításához.
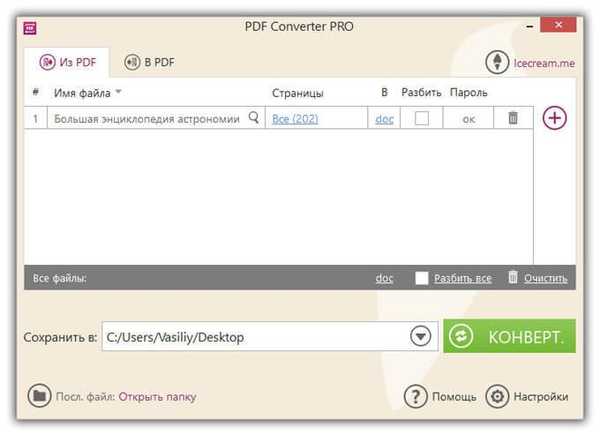
Írja be a fájlt tartalmazó mappát, nyissa meg a mentett MS Word dokumentumot.
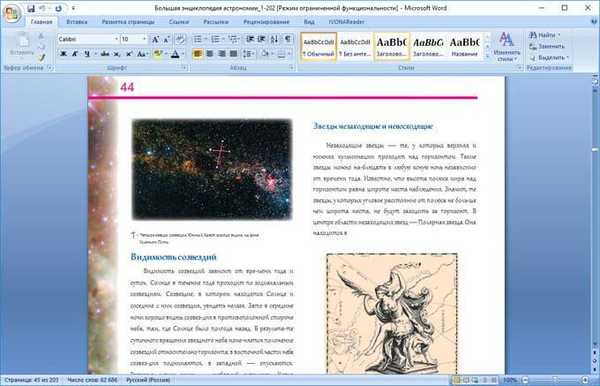
Példám a PDF konvertálhatóságára szerkeszthető formátumra
Egyszerre szembesültem azzal, hogy fájlokat kell konvertálni egyik formátumból egy másik szerkeszthető formátumba. A lányom általános iskolában tanult, sok időbe telt a házi feladat.
Felhívtak arra, hogy fordítsak angolról. A helyzet sokak számára ismerős, de volt egy figyelmeztetés: egyszerre tanultam spanyolul, és a feleségem franciául. Nem tudtunk segíteni a szövegek fordításában.
Ön is érdekli:- Hogyan konvertálhatunk Word-t PDF-re - 9 módszer
- 10 szolgáltatás a Word konvertálásához online PDF formátumba
Nem volt reális (hatalmas idő) néhány oldalnyi szöveg kézi gépelése beillesztésre online fordítóba. Ezért kitaláltam, hogyan lehet kijutni ebből a helyzetből. A terv a következő volt: beolvasom a tankönyv lapjait egy MFP nyomtatóval (amely rendelkezik integrált szkennerrel), elmentem azokat PDF formátumban, majd az ABBYY PDF Transformer programmal konvertálhatom őket szerkeszthető Word formátumba. A hibák ellenőrzése után a szöveg készen áll a fordítóval való együttműködésre.
Hasonló módon néhány éven át angolul készítettem házi feladatot, majd a lányom kezdett házi feladatot elvégezni. Az ABBYY PDF Transformer sokat segített nekem.
A cikk következtetései
A PDF fájl Word fájllá konvertálásához az alábbi programokat használhatja: ABBYY PDF Transformer +, Adobe Acrobat Pro, Readiris, Solid PDF Tools, Icecream PDF Converter Pro. Az átalakítás eredményeként a kimeneti fájl mentésre kerül a számítógép - Word dokumentumba.
Kapcsolódó publikációk:- Fájl mentése PDF formátumban - 3 módon
- Hogyan konvertálhatjuk a DjVu-t PDF-re szoftver segítségével
- Képek kibontása a PDF-ből - 3 módon
- Hogyan lehet hivatkozást létrehozni egy Word dokumentumban
- Hogyan lehet jelszót helyezni egy Word-dokumentumra