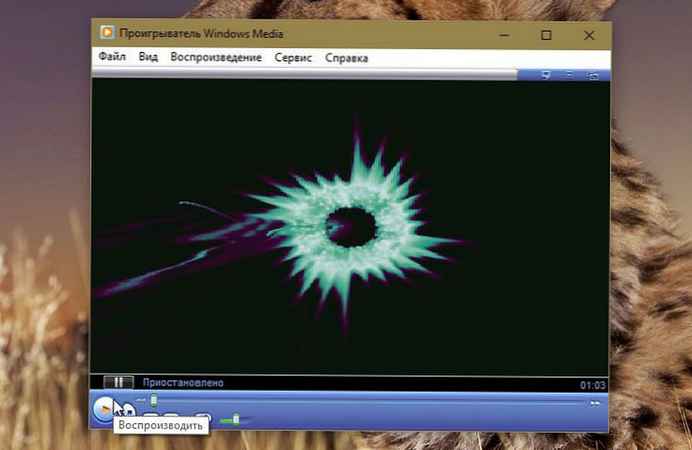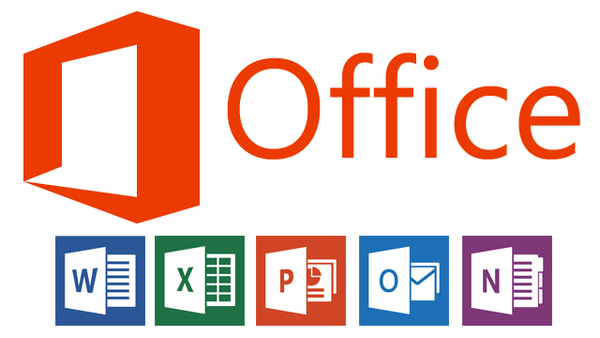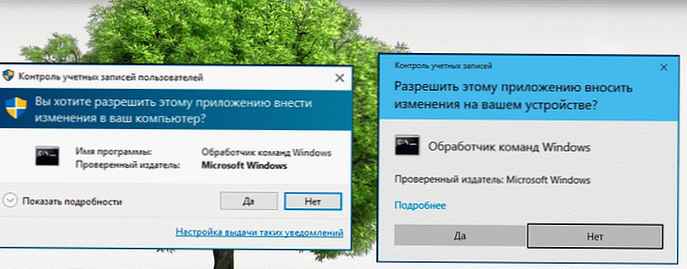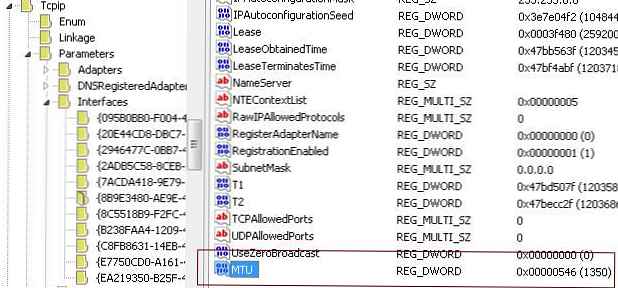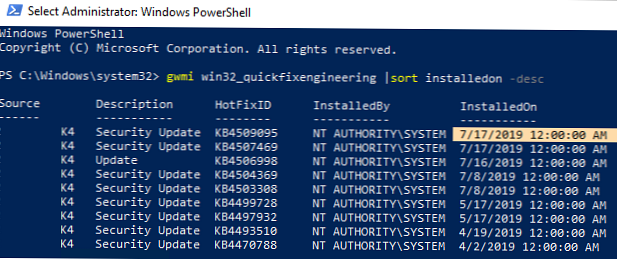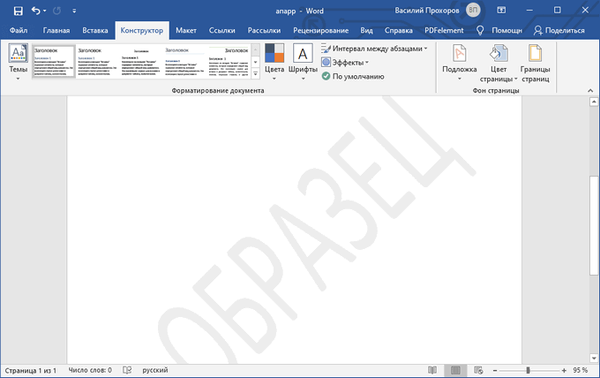
A Microsoft Word szövegszerkesztő használatakor bizonyos esetekben a felhasználóknak vízjelet kell beilleszteniük a Word dokumentumoldalára. Ezek lehetnek nyomtatványlapok vagy utasítások, egyéb iratok, amelyek így védettek a másolás ellen, vagy figyelmeztetik a felelősség korlátozására.
Vízjel vagy háttér kerül szöveg vagy grafika beillesztésére. A legtöbb esetben hordozóként szöveges, logó, embléma stb. Feliratot használnak..
Tartalom:- Hogyan helyezhetünk el vízjelet a dokumentum összes oldalán a Word-ben
- A vízjel beágyazása egyéni típusú szavakba
- Hogyan készítsünk vízjeleket a Wordből a képekből
- A vízjel mozgatása vagy csökkentése a Wordben
- Hogyan adhatunk hozzá egyedi vízjelet a vízjel-gyűjteményhez
- Hogyan illeszthet be vízjelet a Wordbe a dokumentum egyik oldalára
- A cikk következtetései
A Word vízjele segít felhívni a figyelmet, például a "minta" szóval ellátott szöveg javasolja, hogy a felhasználó helyesen töltsön ki egy dokumentumot vagy űrlapot. Más esetekben a hátlap megvédi a dokumentumot mások általi felhasználástól, mivel rajta van egy vízjel, amely jelzi, hogy a dokumentum egy adott személyhez vagy szervezethez tartozik.
A felhasználónak el kell készítenie egy szubsztrátot a Word-ben. Ezért felmerül a kérdés, hogyan lehet vízjelet készíteni a Wordben, az alapot azonnal feltenni a Word dokumentum összes oldalára, vagy csak egy oldalra.
Az MS Wordnek már van egy szabványos szubsztrátkészlete, amely különféle helyzetekben használható. Ezenkívül a felhasználó önállóan létrehozhat saját aláfedést, amelyet beilleszt a dokumentum oldalára.
Ebben az útmutatóban utasításokat kap, amelyekkel vízjelet készíthet a Word 2019, Word 2016, Word 2013, Word 2010, Word 2007 programhoz..
Hogyan helyezhetünk el vízjelet a dokumentum összes oldalán a Word-ben
Most kitaláljuk, hogyan készíthetünk alapot Word-ben, amely a dokumentum minden oldalán megjelenik azonos stílusban. A vízjel alkalmazható a dokumentum szövegére vagy egy üres lapra.
A Word 2007 és a Word 2010 verzióiban tegye a következőket:
- Nyílt Word-dokumentumban nyissa meg az Oldal elrendezés menüt.
- Kattintson a "Szubsztrát" gombra, amely az "Oldal háttér" csoportban található.
A Word 2013 és a Word 2016 verziókban kövesse az alábbi lépéseket:
- A Microsoft Word dokumentumban nyissa meg a Tervezés menüt.
- A „Oldal háttér” csoportban kattintson a „Hordozó” gombra.
A Word 2019 szövegszerkesztőben hajtsa végre a következő lépéseket:
- Nyissa meg a Word dokumentumot, lépjen a "Design" menübe.
- Kattintson a "Szubsztrát" gombra, amely az "Oldal háttér" csoportban található.
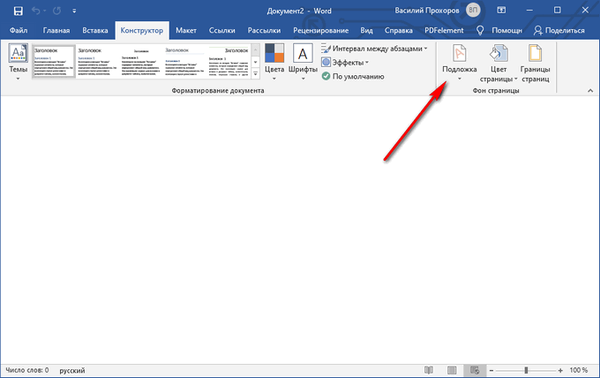
Megnyílik a standard sablonok, amelyek több csoportból állnak:
- Jogi nyilatkozat (Jogi nyilatkozat).
- bizalmasan.
- sürgősen.
Mindegyik csoportban több kész minta található, egy meghatározott szöveggel és a vízjel eltérő elrendezésével az oldalon.
- Ha tetszik egy átlátszó szöveget tartalmazó standard sablon, válassza ki a háttérhez megfelelő beállítást.
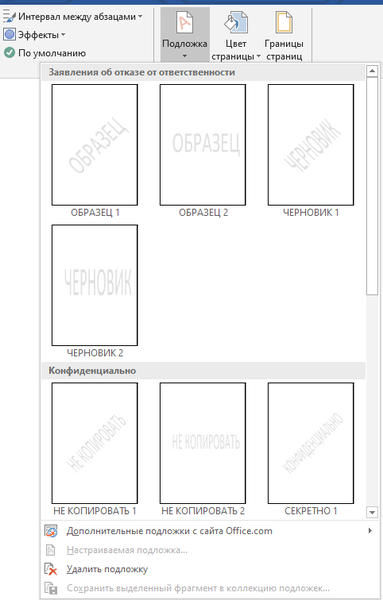
- Ez a vízjel hozzáadódik a Word dokumentum összes oldalához..
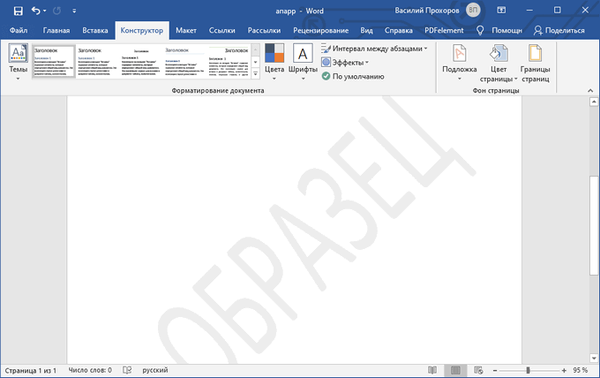
A vízjel beágyazása egyéni típusú szavakba
Megvizsgáltuk egy szabványos háttér beillesztését, de a legtöbb esetben a felhasználóknak saját szövegdobozra van szükségük. Ezért létre kell hoznia saját egyéni hátterét, amelyet be kell illesztenie a dokumentum oldalára.
Ehhez a következő műveleteket kell végrehajtania:
- Kattintson a Hordozó gombra.
- A megnyíló menüben válassza az "Egyéni háttér ..." lehetőséget..
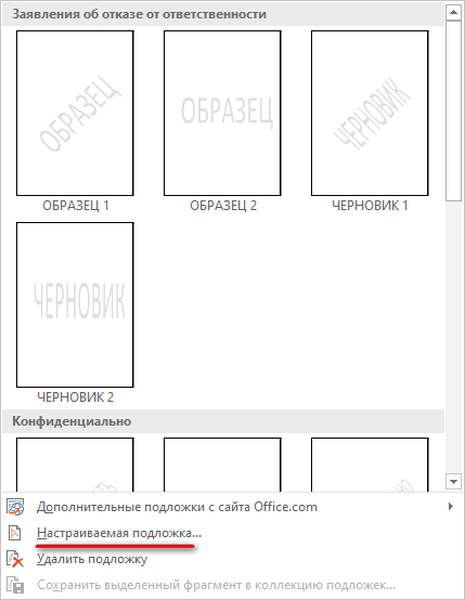
A "Nyomtatott hordozó" ablakban, a "Szöveg" szakaszban ki kell választania a szükséges beállításokat:
- nyelv - a szöveg írásának nyelve;
- szöveg - az aljzat szövege nagybetűkkel vagy kisbetűkkel;
- font - a vízjel szöveg betűtípusa;
- méret - a háttér mérete a dokumentum oldalához viszonyítva;
- szín - a háttér szövegének színe, alapértelmezés szerint szürke áttetsző szín;
- elrendezés - a hordozó helye: átlósan vagy vízszintesen.
- Válassza ki a megfelelő opciókat, kattintson az "OK" gombra.
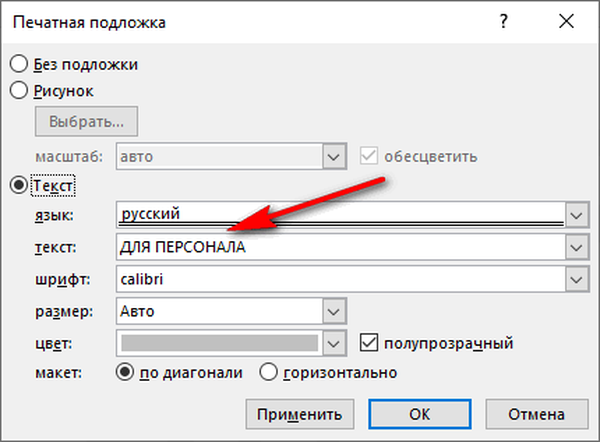
- Ennek eredményeként a felhasználó által létrehozott oldal megjelenik a dokumentum oldalain.
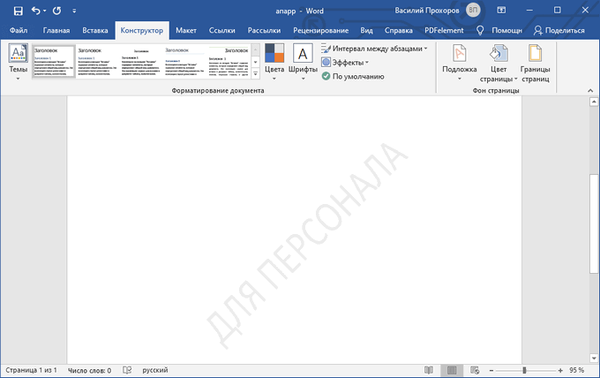
Hogyan készítsünk vízjeleket a Wordből a képekből
Bizonyos esetekben képet kell használni szubsztrátumként. Ebben az esetben a szövegből származó vízjel helyett egy képet fog használni.
Lépjen át a lépéseken:
- Kattintson a Hordozó gombra.
- A legördülő menüben kattintson az "Egyedi háttér ..." elemre..
- A Nyomtatott alsó ablakban válassza a Rajz lehetőséget.
Itt megváltoztathatja a kép skáláját százalékban, az alapértelmezett beállítás a "elszíneződés".
- Kattintson a "Kiválasztás" gombra.

- Helyezzen be egy számítógépes képet egy Word-dokumentumba.
- A "Nyomtatott hordozó" ablakban kattintson az "OK" gombra.
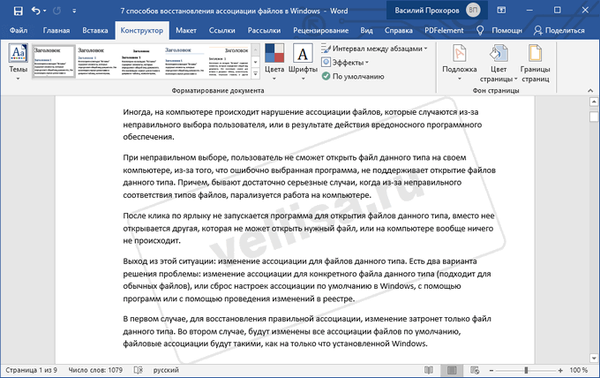
A vízjel mozgatása vagy csökkentése a Wordben
Vannak olyan helyzetek, amikor meg kell változtatni az aljzat méretét: csökkenteni vagy növelni a vízjelet, vagy áthelyezni azt egy adott helyre a dokumentum oldalon.
Fejlécekkel és láblécekkel való munkát kell használnunk:
- Kattintson duplán a bal egérgombbal a fejléc vagy a lábléc helyére. Ezután a háttér szerkeszthető.
- A vízjel szélén lévő jelölőkkel húzza a hátteret (szöveget vagy képet) az oldal kívánt helyére, növelje vagy csökkentse a kívánt méretet.
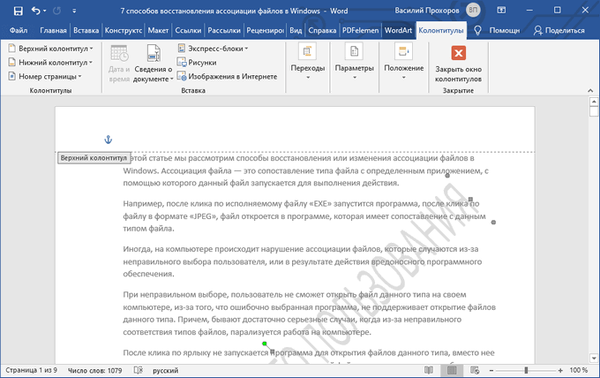
Hogyan adhatunk hozzá egyedi vízjelet a vízjel-gyűjteményhez
Annak elkerülése érdekében, hogy állandóan létrehozzanak rendszeresen használt egyedi szubsztrátumokat, amelyek nem szerepelnek a beépített szabványos szubsztrátumok gyűjteményében, az egyedi szubsztrátumokat hozzá kell adnia a programgyűjteményhez.
Ön is érdekli:- A vízjelek eltávolítása a Word alkalmazásból - 2 módon
- Hogyan készíthetünk hátteret egy Word dokumentumban - 5 módon
- Hogyan lehet eltávolítani a háttérben a Word - 6 módon
Hajtsa végre a következő lépéseket:
- Először hozzon létre saját aláfedést, és adja hozzá a Word-dokumentumhoz.
- A fejléc megnyitásához kattintson duplán a dokumentumoldal tetejére.
- Vigye az egérmutatót a vízjel fölé, hogy kiválassza..
- Nyissa meg a "Design" fület ("Design", "Page Layout"), kattintson a "Substrate" gombra.
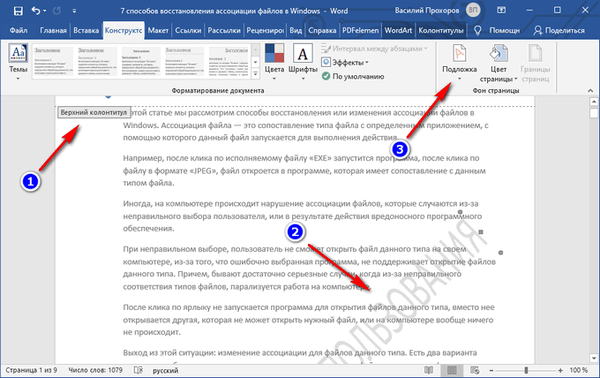
- A nyitott menüben kattintson a "Kijelölés mentése az aljzatok gyűjteményére" elemre..
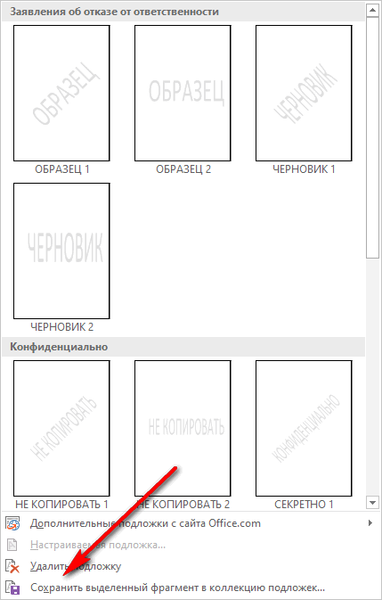
- Az "Új építőelem létrehozása" ablakban adjon nevet az új szubsztrátumnak, majd kattintson az "OK" gombra.
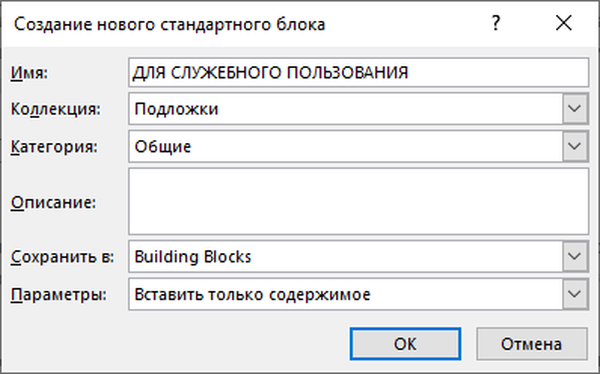
Egy új "Általános" csoport jelenik meg az aljzatok gyűjteményében, amelyben egyedi vízjelek sablonjai lesznek.
Hogyan illeszthet be vízjelet a Wordbe a dokumentum egyik oldalára
Előfordulhat, hogy a Word-dokumentumban csak egy oldalt kell hátulról készíteni, a dokumentum többi oldalát vízjelek nélkül hagyva.
Vízjel beillesztése a Wordbe a dokumentum egyik oldalára az alábbiak szerint történik:
- Lépjen be az Elrendezés menübe (Oldal elrendezés).
- Az "Oldalbeállítások" csoportban kattintson a "Törések" gombra.
- A megnyíló "szakaszszakadások" menüben kattintson a "Következő oldal".
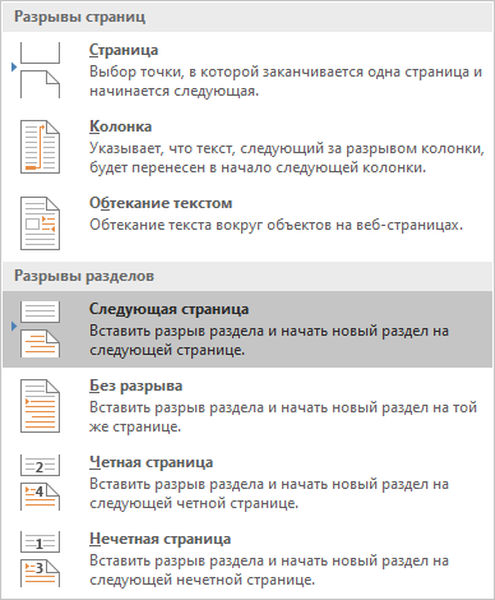
- Kattintson duplán a következő oldal tetejére, hogy megjelenjen a lábléc és a fejléc a programablakban.
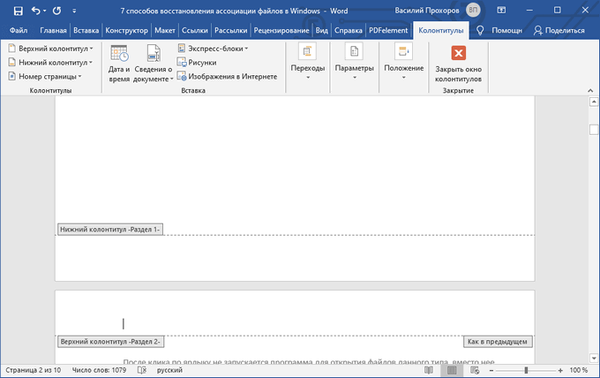
- A "Átmenetek" csoportban kattintson a "Mint az előző szakaszban" gombra.
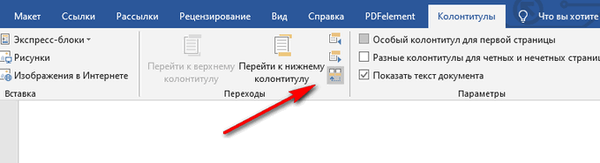
- Csukja be a lábléc ablakot, lépjen a "Design" menüre ("Design", "Page Layout").
- Kattintson a "Hordozó" gombra, illessze be a vízjelet a dokumentum oldalára.
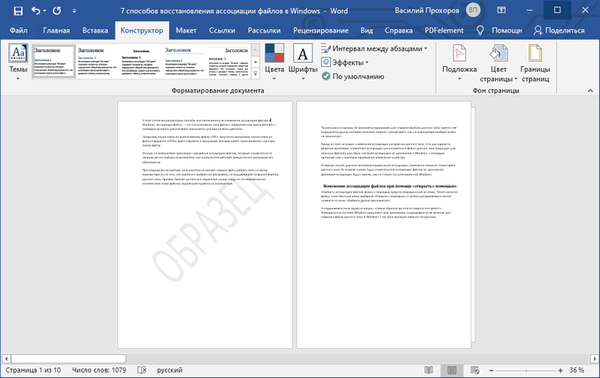
Ebben a cikkben arról beszélt, hogy a háttér hozzáadódik a dokumentum első oldalához. Ha a vízjelet beilleszteni kívánt oldal a dokumentum közepén található, akkor az oldal mindkét oldaláról el kell távolítania a lábléceket..
A cikk következtetései
Ha felmerül a kérdés, hogyan lehet vízjeleket beilleszteni a Wordbe, a felhasználó a program segítségével szubsztrátot szúrhat be szöveget vagy képet (képet). Alapértelmezés szerint a háttér beillesztésre kerül a Word dokumentum összes oldalára, lehetőség van vízjel hozzáadására a dokumentum csak egy oldalához..
Kapcsolódó publikációk:- Szó online ingyen - 5 módon
- Hogyan készítsen képernyőképeket Word-ben
- Hogyan lehet szöveget megfordítani Wordben - 5 út
- Hogyan lehet egy hosszú kötőjelet beilleszteni a Wordbe - 6 módon
- A Word korlátozott funkcionalitású módjának eltávolítása a Word 2016, 2013, 2010, 2007 programban