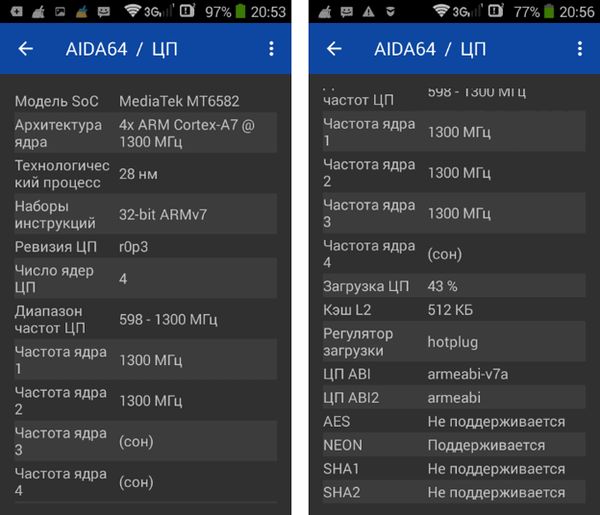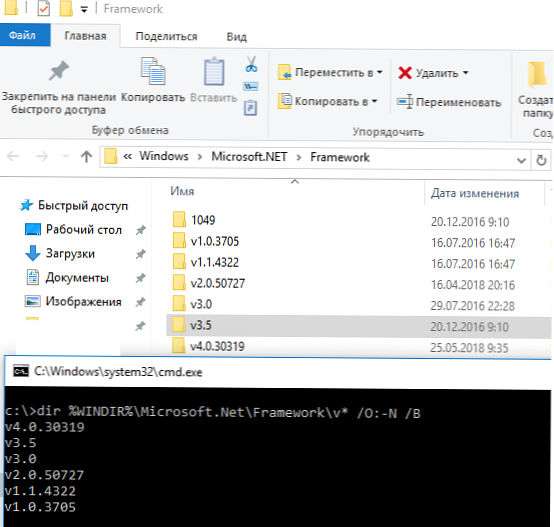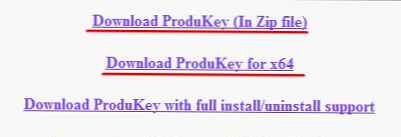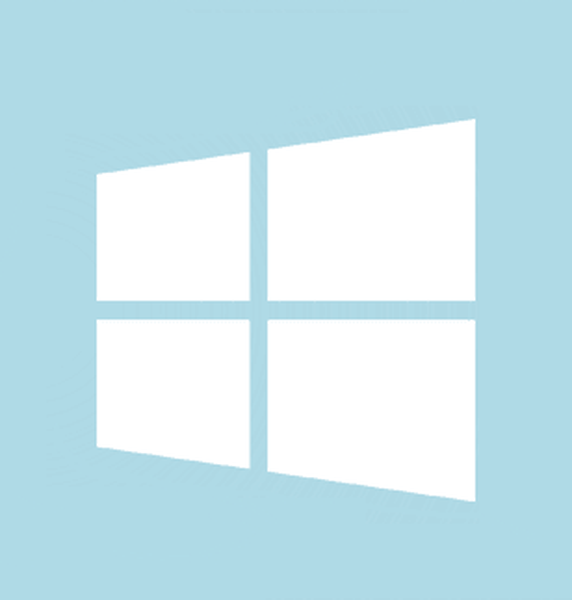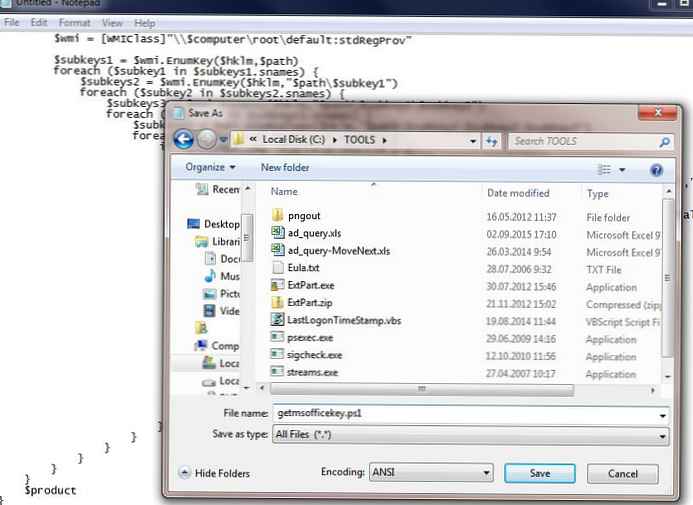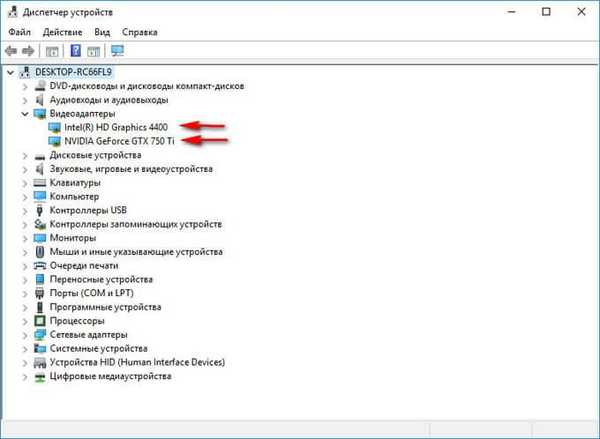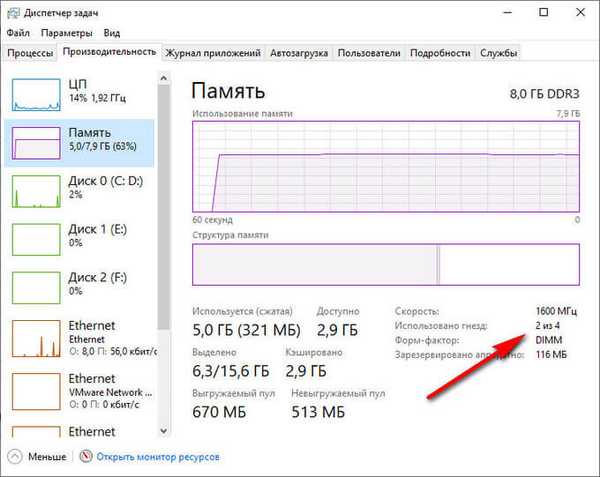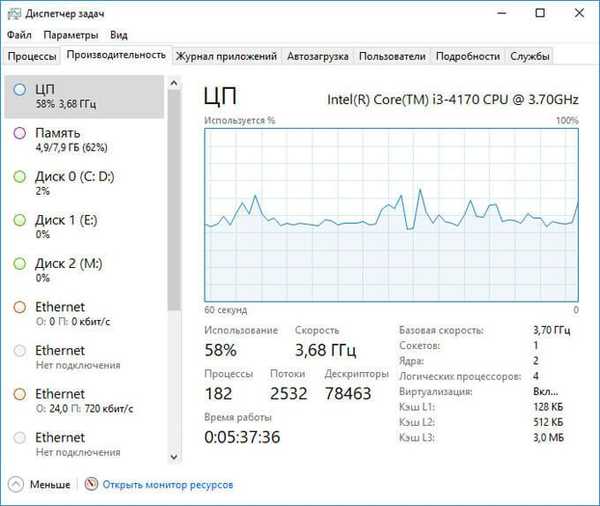
Hogyan lehet megtudni, melyik processzor van a számítógépen - sok felhasználó feltette magának ezt a kérdést, és szembesült azzal, hogy a frissítés végrehajtásához módosítani kell a számítógép hardverét. Mindenesetre hasznos tudni a processzorról, mivel a számítógép teljes teljesítménye sokféleképpen függ az eszköztől.
Központi feldolgozó egység (CPU - Central Processing Unit) - központi feldolgozó egység, amely végrehajtja a programkódot, a számítógépes hardver nélkülözhetetlen részét. A központi processzor fő jellemzői: gyártó, órajel, bitkapacitás, folyamatméret, aljzat (aljzat), gyorsítótár mérete, energiafogyasztás és hőelvezetés, a processzor üzemi hőmérséklete, szorzó és rendszer busz, magok száma, integrált grafikus mag (ha van).
Tartalom:- A processzor megtekintése a Windows 10 rendszerben
- A processzor megtekintése a Windows 7 rendszerben
- Hogyan lehet megtudni, mely processzor van telepítve a számítógépére a Rendszerinformációs eszköz segítségével
- Szerezzen be processzor információkat az Eszközkezelőben
- Hogyan lehet megtudni, melyik processzor van a számítógépen a Task Manager használatával a Windows 10 rendszerben
- A processzor adatainak beolvasása a DxDiag diagnosztikai eszközben
- Hogyan tájékozódhat a processzorról a parancssoron keresztül
- A processzor adatainak beolvasása a Windows PowerShell programban
- Hogyan lehet megtudni, mely processzor van telepítve a számítógépre a CPU-Z alkalmazásban
- Ismerje meg a Speccy CPU információkat
- Hogyan lehet megtalálni a processzor információkat az AIDA64-ben
- Processzor információk az SIW-ben
- A cikk következtetései
A központi processzorok fő gyártói az Intel és az AMD amerikai vállalatok. Az ezekben a vállalatokban gyártott processzorok technológiai szempontból különböznek egymástól, és nem telepíthetők egymás helyett..
Hol lehet megtekinteni a processzort a számítógépen? A processzort az alaplapra telepítették a számítógép tokjában. Hogyan nézhetem meg a processzort laptopon vagy számítógépen? Ehhez nyitnia kell a számítógépházat, de kevés külső ellenőrzés van, amely megérti a központi processzor jellemzőit.
Az egyik vagy másik központi processzor használatának képessége a számítógép alaplapjától függ. Az alaplapokat egy adott processzorgyártóhoz gyártják: Intel vagy AMD. Az alaplap aljzatától (aljzatától) függően csak egy bizonyos típusú központi processzor telepíthető a termékre.Ezen érvek alapján a felhasználónak választ kell kapnia arra a kérdésre, hogyan lehet megtudni, melyik processzor van telepítve a számítógépre. Általános információkért használja a rendszer eszközöket. A központi processzor jövőbeni cseréjéhez meg kell határozni a telepített processzor részletes jellemzőit.
Ennek megvannak a saját árnyalata, mert nem veheti át, és csak cserélheti az egyik processzort másikra, még egy gyártótól is. Először ismerkedjen meg a PC-re telepített processzor jellemzőivel, majd vegye fel egy új, kompatibilis központi processzort. Részletes információkat kell beszereznie a CPU-ról, a processzor gyakoriságáról, arról, hogy melyik aljzattal rendelkezik a processzor, milyen processzor kapacitással stb. Annak érdekében, hogy megtudja, melyik processzor cserélhető a meglévő helyett..
A központi processzorral kapcsolatos szükséges információk beszerzése segít a Windows operációs rendszeren futó szoftvereknek. Ez a módszer lehetővé teszi a felhasználó számára a megfelelő döntés meghozatalát, mert egyébként például nagyon nehéz lesz megtudni, melyik processzor van a laptopban. A legáltalánosabb információkat a rendszer eszközök segítségével találhatja meg, és a részletesebb információk megszerzéséhez harmadik féltől származó szoftverekre van szükség.
Ebben a cikkben mindkét esetet megvizsgáljuk: utasítások a processzor és annak főbb jellemzőinek a Windows-on történő megtekintéséhez, vagy a harmadik fél által gyártott alkalmazások használatához, amelyek részletes információkat tartalmaznak.
Először a Windows rendszereszközökről beszélek, amelyek általános információkat nyújtanak..
A processzor megtekintése a Windows 10 rendszerben
Windows 10 esetén kattintson a jobb gombbal a Start menüre, majd válassza a Rendszer menüpontot.
A „A rendszerről” ablakban alapvető információkat kap a számítógépre telepített processzorról.
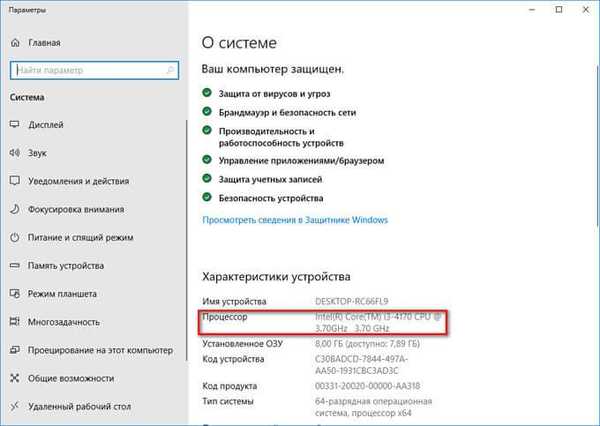
A processzor megtekintése a Windows 7 rendszerben
A Windows 7 operációs rendszeren, a processzorral kapcsolatos általános információkkal, tegye a következőket:
- Kattintson a jobb gombbal az asztalon a "Számítógép" (Sajátgép) ikonra.
- A helyi menüben válassza a "Tulajdonságok" lehetőséget..
Az "A számítógép alapvető információinak megtekintése" ablakban, a "Rendszerek" szakaszban alapvető információkat talál a központi processzorról.
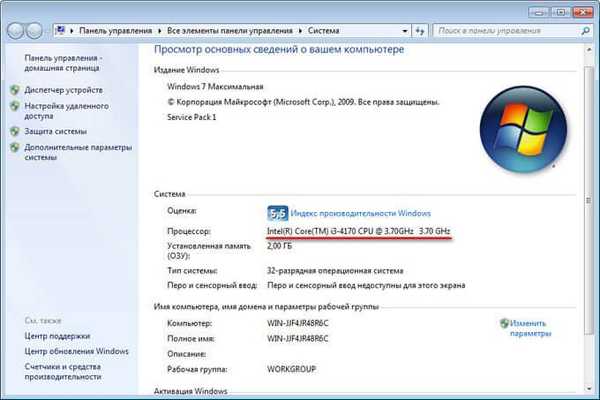
Hogyan lehet megtudni, mely processzor van telepítve a számítógépére a Rendszerinformációs eszköz segítségével
A Windows operációs rendszernek van egy beépített msinfo32 segédprogramja, amellyel részletes információkat kaphat a rendszerről. A segédprogram elindítható a Futtatás paranccsal vagy a Start menüből (Windows 10 esetén a Windows Felügyeleti eszközök mappából)..
A "Rendszerinformációk" eszközablakban általános adatokat talál a számítógép processzoráról.
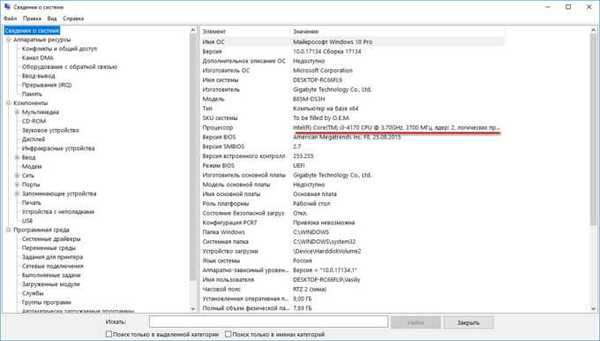
Szerezzen be processzor információkat az Eszközkezelőben
Az Eszközkezelő információkat jelenít meg a számítógépen lévő összes eszközről, ideértve a központi processzor adatait is.
Információkért kövesse az alábbi lépéseket:
- Nyissa meg az Eszközkezelőt a cikkben leírt kényelmes módszerek egyikével..
- Az Eszközkezelő ablakban kattintson a processzor eszköz melletti nyílra.
Itt jelennek meg a központi processzor fő paraméterei: gyártó, márka, típus, órajel.
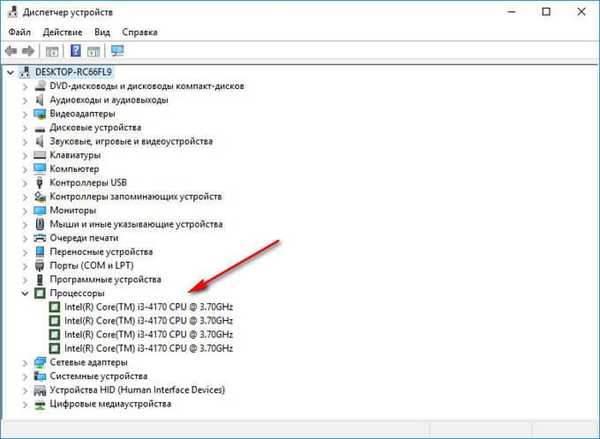
Hogyan lehet megtudni, melyik processzor van a számítógépen a Task Manager használatával a Windows 10 rendszerben
A Task Manager segítségével a Windows 10 operációs rendszerben megismerheti a központi processzor főbb jellemzőit.
- Írja be az egyik kényelmes módot a Feladatkezelőbe.
- Nyissa meg a "Teljesítmény" fület, kattintson a "CPU".
A Feladatkezelő ablakban megjelenik az alapvető információ a központi processzorról és a felhasznált erőforrások számáról.
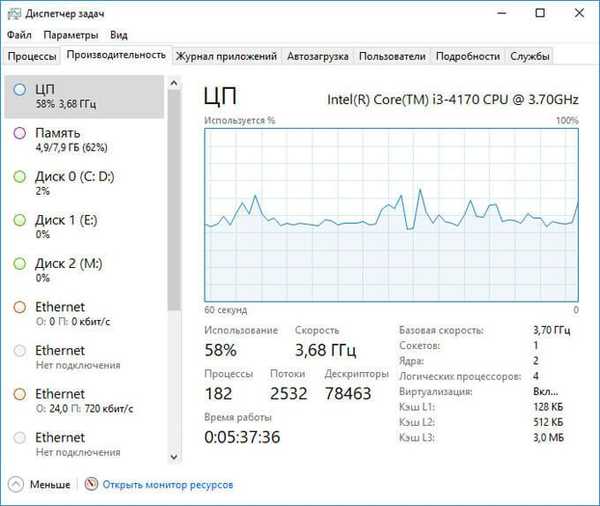
A processzor adatainak beolvasása a DxDiag diagnosztikai eszközben
A DxDiag rendszer eszköz lehetővé teszi, hogy általános információkat szerezzen a központi processzorról.
- Nyomja meg a billentyűzeten a "Win" + "R" billentyűket.
- A Futtatás ablakba írja be: "dxdiag" (idézőjelek nélkül).
A "DirectX diagnosztikai eszköz" ablakban a "Rendszer" fülön a számítógép processzorára vonatkozó általános információk jelennek meg..
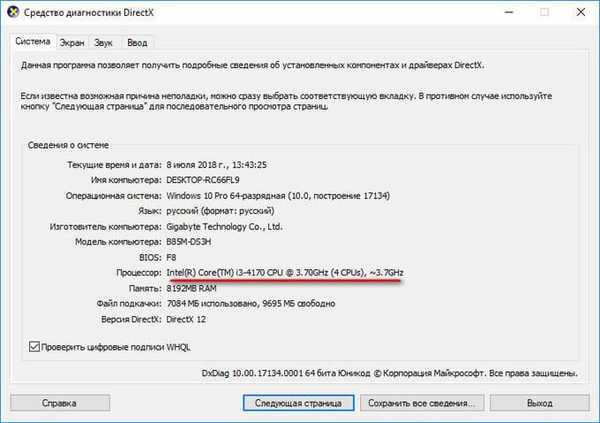
Hogyan tájékozódhat a processzorról a parancssoron keresztül
A parancssor segítségével általános információkat szerezhet a rendszerről, ideértve a központi processzorral kapcsolatos információkat is.
Futtassa a parancssort rendszergazdaként, írja be a következőt: "systeminfo" (idézetek nélkül), majd nyomja meg a billentyűzeten az "Enter" billentyűt..
A parancssori tolmács ablakában megjelennek a rendszerrel kapcsolatos információk, ahol információkat talál a processzorról.
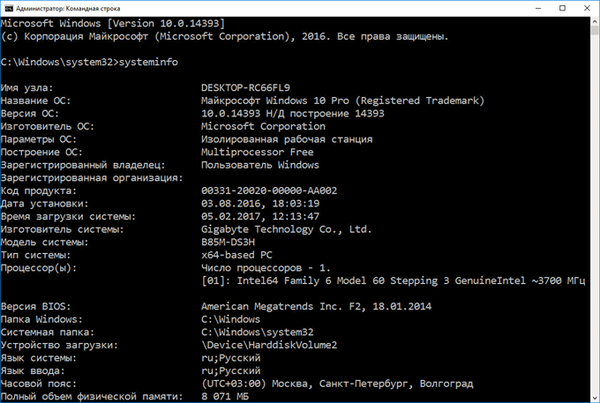
A processzor adatainak beolvasása a Windows PowerShell programban
Hasonló módon megismerheti a rendszerinformációkat a Windows PowerShellben..
Futtassa a Windows PowerShell-t rendszergazdaként, írja be a „systeminfo” parancsot (idézetek nélkül), majd nyomja meg az Enter billentyűt.
A Windows PowerShell ablak néhány információt jelenít meg a számítógép processzoráról..
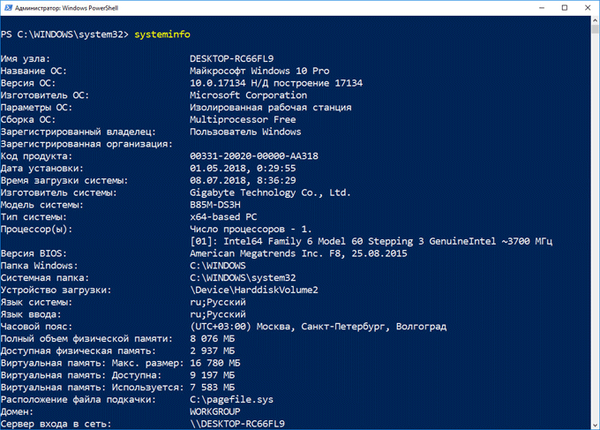
Hogyan lehet megtudni, mely processzor van telepítve a számítógépre a CPU-Z alkalmazásban
Az ingyenes CPU-Z program átfogó információkat nyújt a számítógépre telepített központi processzorról. A CPU-Z program részletes információkat mutat a fő számítógépes hardverről angolul.
Indítsa el a CPU-Z alkalmazást a számítógépen. A "CPU" lapon megjelenik az összes információ a központi processzorról: processzor modellje, kódnév, használt aljzat, folyamat, specifikáció és egyéb hasznos adatok.
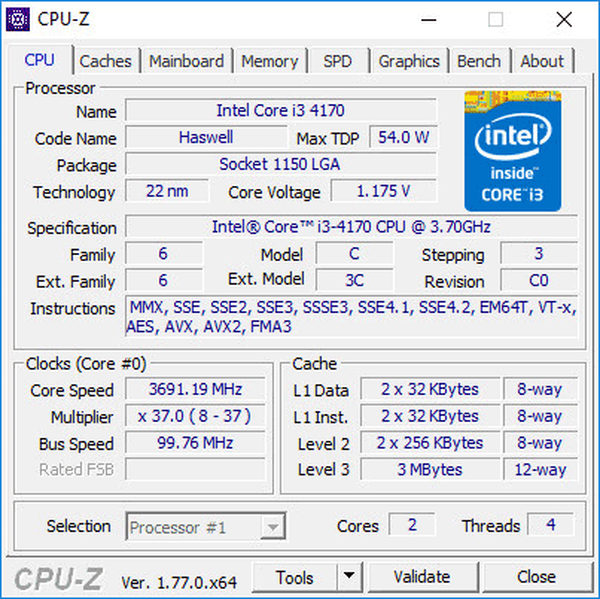
A Gyorsítótárak fül a CPU gyorsítótárával és gyorsítótárával kapcsolatos információkat jeleníti meg minden szinten.
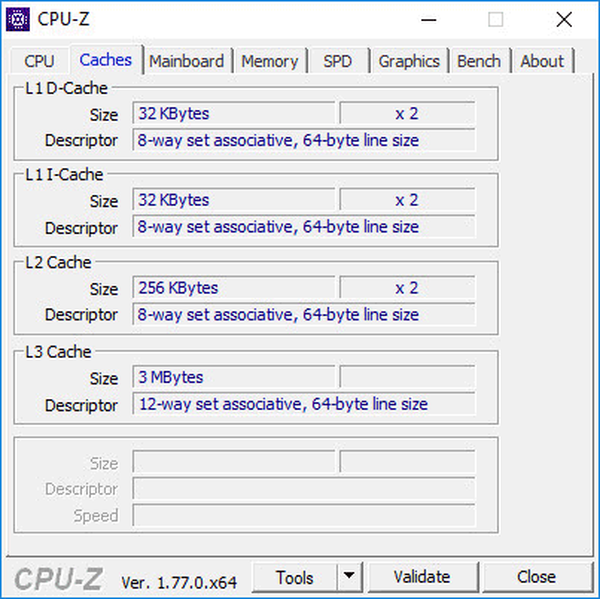
A linkre kattintva elolvashatja a CPU-Z program áttekintését.
Ismerje meg a Speccy CPU információkat
A Speccy freeware részletes számítógépes hardvert mutat.
Az oldalsó Speccy ablakban nyissa meg a "Központi feldolgozó egység" részt. Itt megkapja a szükséges információkat a processzorról..
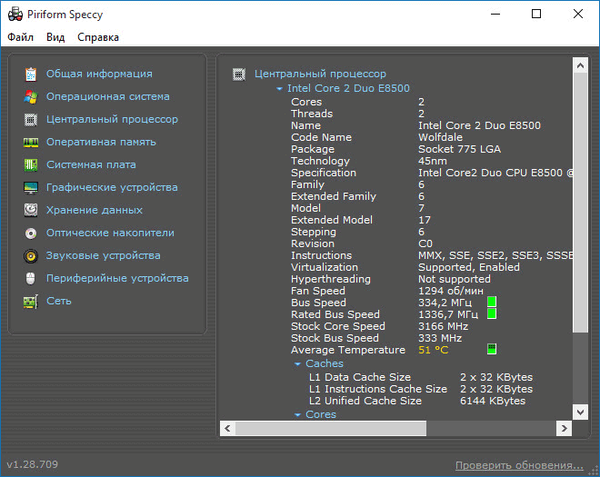
Olvassa el a Speccy részletes cikkét itt..
Hogyan lehet megtalálni a processzor információkat az AIDA64-ben
Az AIDA64 a legerősebb eszköz, amely információkat nyújt a számítógép összes alkatrészéről. A széles körű információk között a felhasználó meg fogja találni a szükséges információkat a központi processzorról.
Az AIDA64 program főablakában, a "Menü" fül oldalsó oszlopában először nyissa meg a "Rendszerkártyát", majd válassza a "CPU" lehetőséget a központi processzorral kapcsolatos részletes információkért..
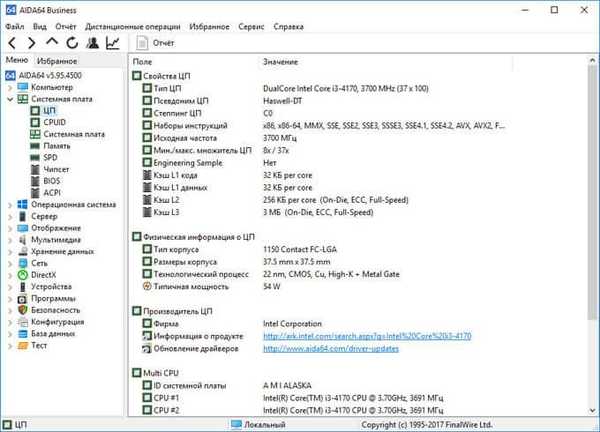
Az AIDA64 program minden funkciójáról itt tájékozódhat..
Processzor információk az SIW-ben
A SIW (System Information for Windows) egy nagy teljesítményű program a számítógép szoftverével és hardverével kapcsolatos információk szolgáltatására. SIW Program - AIDA64 fő versenyző.
Az SIW program ablakának bal oldali oszlopában válassza a „Hardver” részt, majd kattintson a „Processor” gombra. Az SIW program ablakának központi részén részletes információk jelennek meg a központi processzorról.
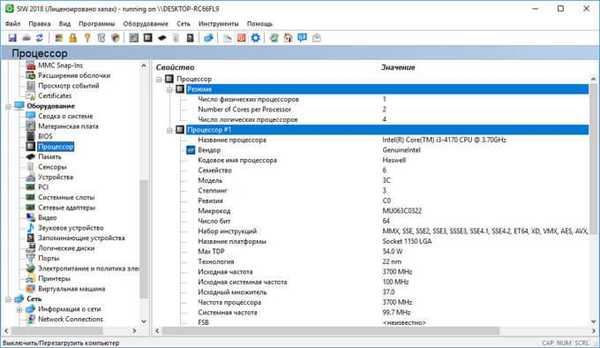
Olvassa el az SIW cikket a webhelyemre.
A cikk következtetései
A számítógépre telepített központi processzorral kapcsolatos információk beszerzéséhez a felhasználó használhatja a Windows operációs rendszer eszközeit vagy harmadik fél által készített programokat. A rendszereszközök általános információkat nyújtanak a központi processzorról, a harmadik féltől származó alkalmazások pedig részletes információkat nyújtanak.
Kapcsolódó publikációk:- Hogyan lehet megtudni, melyik videokártya található a számítógépen - 10 módszer
- Az alaplap modelljének kiderítése - 7 módszer
- Hogyan lehet megtudni, hogy milyen RAM van a számítógépen: 7 módszer
- A telepített programok listájának háromféle módja
- 5 módszer a mappában lévő fájlok listájának beszerzésére