
Külön felhasználói csoportok - látássérültek vagy kreatív személyek - gondolkodnak azon, hogy miként lehet megváltoztatni a betűtípust egy Windows 10 számítógépen, ehhez szükségük van arra, hogy az ablakok, ikonok, alkalmazások szövege nagyobb legyen, könnyebben olvasható vagy érdekes kialakítású legyen, és tetszetős legyen. . Ezek a feladatok a rendszer belső képességein keresztül teljesen megoldhatók..
tartalom- Testreszabhatja a méretet
- Stílusváltozás
- Az elérhető lehetőségek megtekintése
- Új hozzáadása a Microsoft Store-ból
- A rendszer megváltoztatása .reg fájl segítségével
- Visszaállítja a rendszert az alapértelmezett értékre
Testreszabhatja a méretet
A szöveg írási méretének legegyszerűbb módja a "Rendszerbeállítások" segítségével. Így lehet odajutni:
1. Kattintson a fogaskerék ikonra a Start menü bal oldalán.
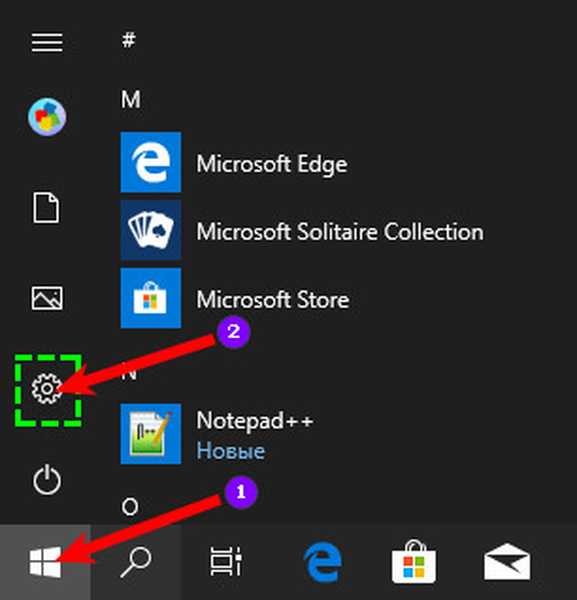
2. Kattintson a nagyítóra, írja be a "paraméterek" szót a keresősávba, és válassza az eredményekben egy azonos nevű alkalmazást..
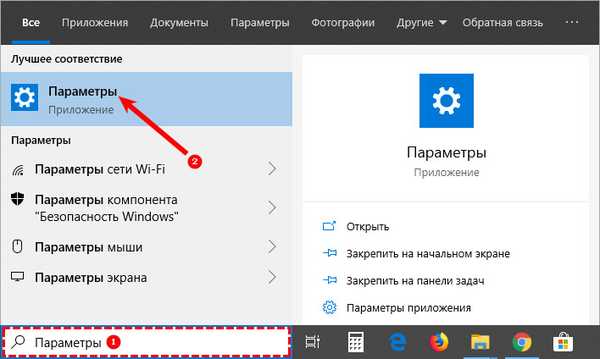
3. Hívja a "Kontextus menüt", és az egérmutatót az asztal bármelyik részére vigye, majd nyomja meg a jobb egérgombot, majd válassza a "Képernyő beállításai" lehetőséget..
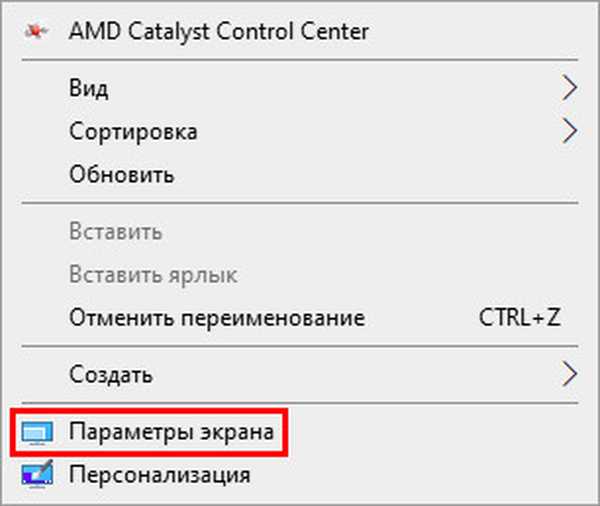
4. Nyomja meg egyszerre a billentyűzet két gombját - Win (lebegő ablak) + I (angol betű, de nem kell megváltoztatnia a nyelv elrendezését).
5. Miután a felsorolt módszerek bármelyikével átment a "Paraméterek" -hez, bontsa ki a "Rendszer" részt.

A szükséges betűméret megváltoztatásához:
- Az ablak bal oldalán megjelenő listában megjelenő elérhető alszakaszok közül válassza a "Megjelenítés" lehetőséget (általában azonnal megnyílik, mivel a lista első helyzetében van);
- Görgessen le kissé a „Zoom and Layout” elemhez. Ennek az eszköznek a funkcionalitása lehetővé teszi a tájolás (az alapértelmezés a „tájkép” vagy a „portré”, a kép megfordításához is lehetséges), a képernyő felbontásának és a szöveg méretének kiválasztását;
- A „Szövegméret megváltoztatása” pontban kattintson a kicsi fekete téglalapra a lehetséges skálázási lehetőségek megjelenítéséhez - 100–175%, 25% -os lépésekben;
- Válasszon kényelmes szemméretet.
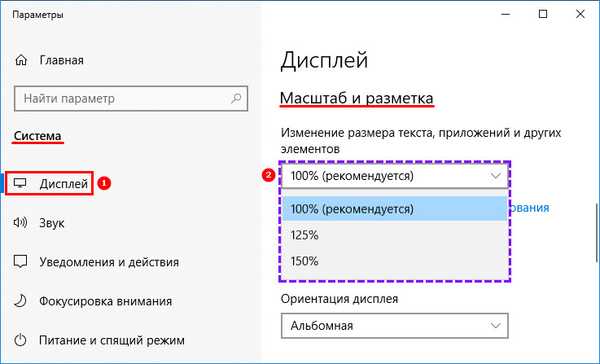
Ha a javasolt szövegméret-beállítások valamilyen okból nem felelnek meg a felhasználónak, akkor tetszőleges értéket adhat meg a 100-500% tartományban. Ehhez a következőkre van szüksége:
1. Kattintson a "Kiegészítő méretezési lehetőségek" aktív linkre, amely kék színű, és közvetlenül a rendszer által javasolt nagyítási lehetőségek alatt található.
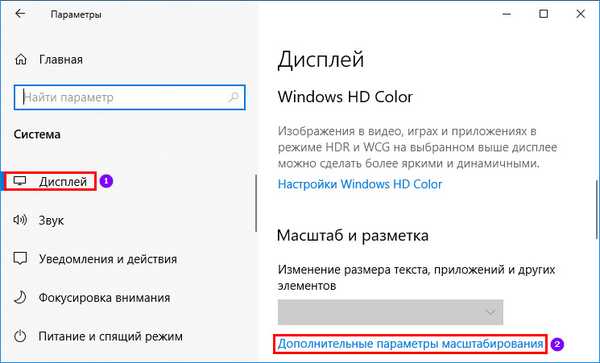
2. A megnyíló ablakban használja a görgetősávot, hogy enyhén lefelé lépjen az "Egyéni zoom" részre..
3. Írja be értékét az üres mezőbe, és kattintson az "Alkalmaz" gombra..
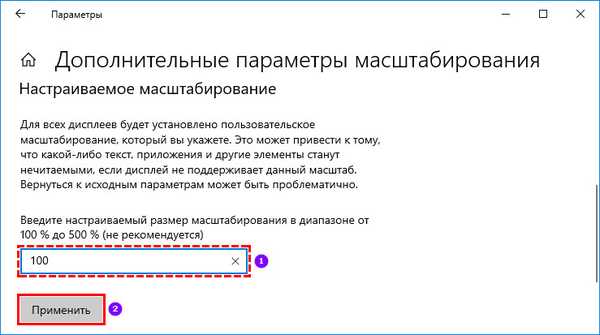
4. Ugyanebben az ablakban, egy kicsit magasabbra is aktiválhatja az automatikus elmosódásjavítást, ha a megfelelő beállítás melletti csúszkát bekapcsolja.

Stílusváltozás
Néha valamilyen okból (a szöveg normál helyesírása kellemetlen a szem számára, vagy csak kicsit kreativitást szeretne) meg kell változtatni a betűtípust. Ez szintén meglehetősen megvalósítható, bár egy kicsit bonyolultabb, mint a méretezés beállítása.
Az alábbiakban ismertetett módszer a "tíz" összes verziójában 1803 óta működik.Ez azért fontos, mert a korábbi kiadásokban a szükséges funkcionális elemek elrendezése eltérő. Ezért először ellenőriznie kell a gépen telepített operációs rendszer verzióját (nyomja meg a nagyítót, írja be a winver.exe fájlt, indítsa el az alkalmazást), és szükség esetén frissítse (lépjen a "Frissítési központhoz", ha ezt a mondatot a Start kereső sorba írja).
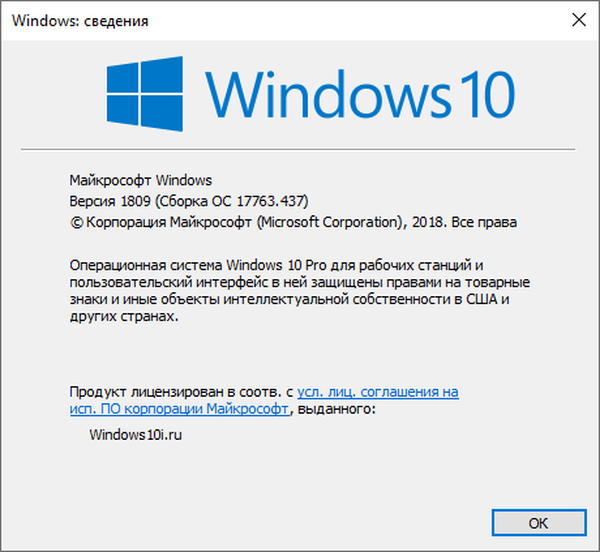
Az elérhető lehetőségek megtekintése
Először el kell döntenie, hogy melyik betűtípust választja a fő és a rendszer és az alkalmazások számára. Ez segít megtekinteni a Windows 10 rendszerben már elérhető lehetőségeket. Ezt a fentiekben ismertetett "Paraméterek" segítségével is meg lehet valósítani. Csak ebben az esetben a "Rendszer" helyett ki kell terjesztenie a "Testreszabás" részt. Következő:
1. Az ablak bal oldalán található alszakaszok listájában ("Háttér", "Színek" és így tovább) válassza a "Betűkészletek" lehetőséget..
2. Az ablak jobb oldalán láthatja a gépen elérhető összes szövegírási lehetőséget.
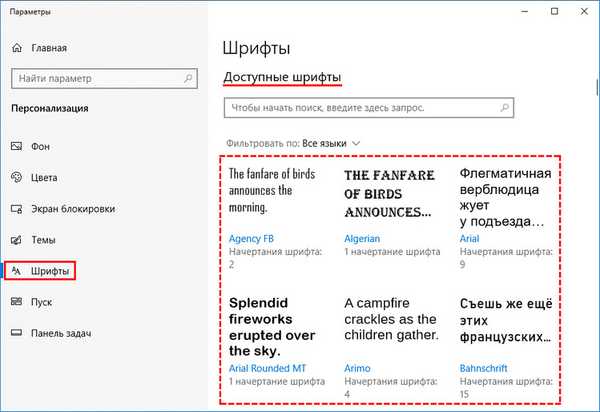
3. Ha ellenőrizni szeretné, hogy van-e egy adott betűkészlet, akkor beírhatja annak nevét a kereső sorba.
4. Az összes lehetőség megtekintéséhez az ablak jobb szélén található görgetéssel vagy az egérgombbal görgetheti át őket..
A "jobban megismerheti" a kívánt betűtípust, és testreszabhatja saját magának, ehhez:
1. Kattintson az elem nevére (tanácsos olyan opciókat választani, amelyek támogatják a cirill ábécét, vagyis amelyekre a minta oroszul van írva, és legalább 2-es stílusú).
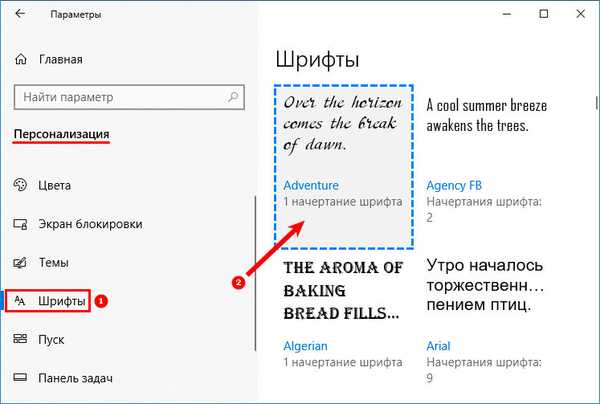
2. A megnyíló betűkészlet-beállítási ablakban megkísérelhet önkényes szöveget írni egy speciális sorba, hogy megnézze, hogy néz ki a gyakorlatban az összes elérhető stílus („dőlt”, „félkövér”, „normál” és mások).
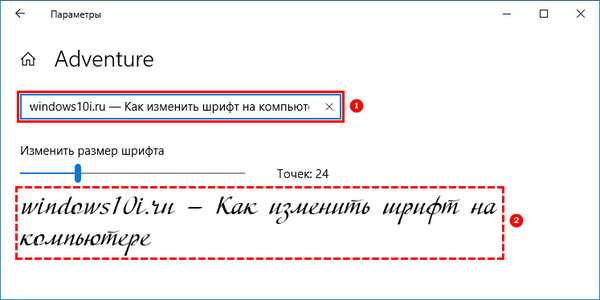
3. Ha lefelé görgeti a "Metaadatok" részt, láthatja a kiválasztott elemre vonatkozó részletes információkat (név, hely a számítógépen), kiválaszthatja a fő betűstílust vagy törölheti a betűtípust.
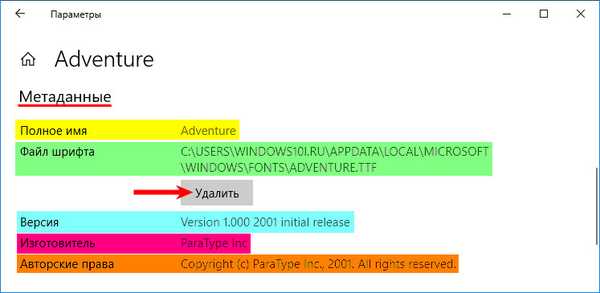
Új hozzáadása a Microsoft Store-ból
Ha a betűkészletek megtekintése nem eredményez eredményeket, azaz egyik rendelkezésre álló sem felel meg a felhasználó igényeinek, akkor új lehetőségeket tölthet le a Microsoft Áruházból. Ehhez:
1. Ugyanazon ablak tetején kattintson az aktív linkre "További betűkészletek letöltése a Microsoft Store-ban" linkre..
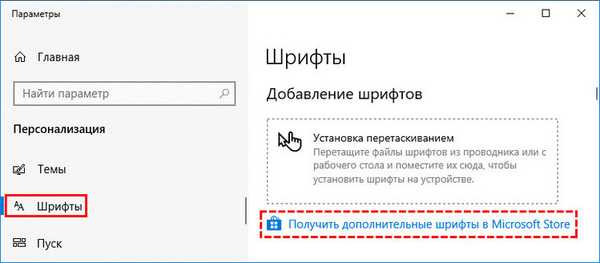
2. Válassza ki a kívánt elemet, és kattintson rá..
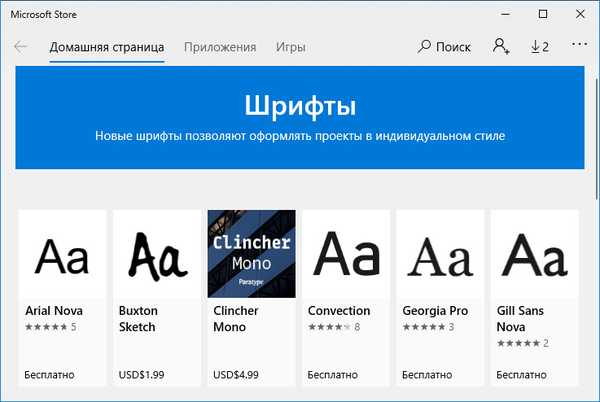
3. Kattintson a "Fogadás" gombra.
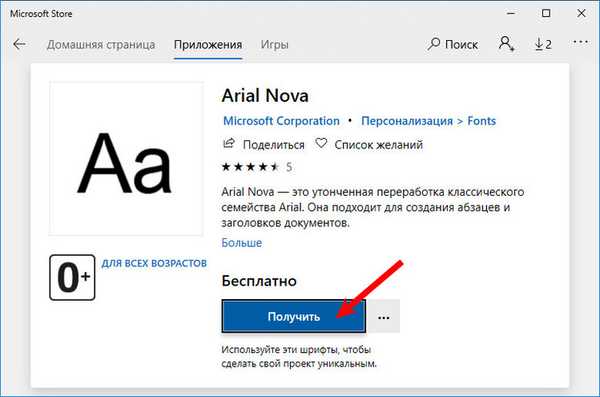
A rendszer megváltoztatása .reg fájl segítségével
A számítógépre telepített betűtípus megváltoztatásához a Windows 10 fő betűkészletéhez a következőkre van szükség:
1. Nyisson meg egy ablakot egy betűkészlet-listával a "Rendszerbeállítások" részben, és hagyja nyitva, hogy egy bizonyos ponton megtekintse a kívánt elem nevét.
2. Hozzon létre új fájlt a Jegyzettömb-szerkesztő számára (az asztalon vagy bármely más könyvtárban kattintson a jobb egérgombbal, a Létrehozás parancs javaslatai közül válassza a "Szöveges dokumentum" lehetőséget).
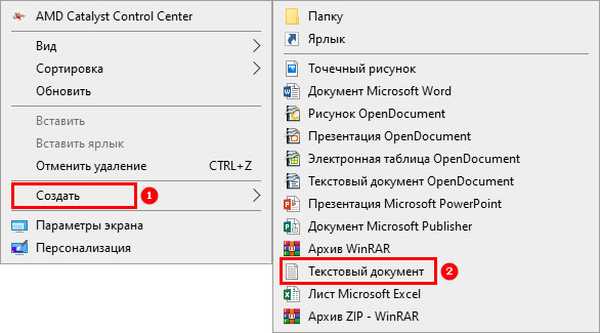
3. Nyissa meg és másolja a következő szöveget:
A Windows beállításjegyzék-szerkesztő 5.00-as verziója
[HKEY_LOCAL_MACHINE \ SZOFTVER \ Microsoft \ Windows NT \ CurrentVersion \ Betűtípusok]
"Segoe felhasználói felület (TrueType)" = ""
"Segoe UI félkövér (TrueType)" = ""
"Segoe UI félkövér dőlt betűkkel (TrueType)" = ""
"Segoe UI Italic (TrueType)" = ""
"Segoe UI Light (TrueType)" = ""
"Segoe UI Semibold (TrueType)" = ""
"Segoe felhasználói felület szimbóluma (TrueType)" = ""
[HKEY_LOCAL_MACHINE \ SZOFTVER \ Microsoft \ Windows NT \ CurrentVersion \ FontSubstitutes]
"Segoe UI" = "Új betűtípus"
4. Az utolsó sorban (ahol a „Segoe UI” = írva van) változtassa meg az „Új betűtípus” paraméter értékét a tetsző betűkészlet nevére, amelyet manuálisan kell írnia, mivel a „Paraméterek” alatt történő másolás nem biztosított..
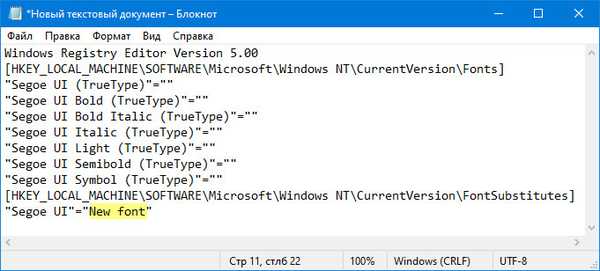
5. Lépjen a "File" menübe a dokumentum tetején.
6. Válassza a "Mentés másként ..." parancsot.
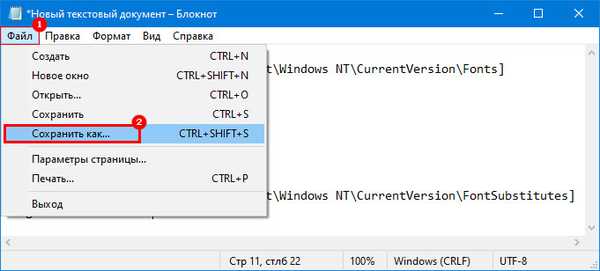
7. Adjon meg bármilyen nevet, például: "Saját stílusom".
8. A név után tegyen egy pontot, és adja hozzá a .reg kiterjesztést.
9. A "Mentés" gombra kattintva erősítse meg a műveletet..
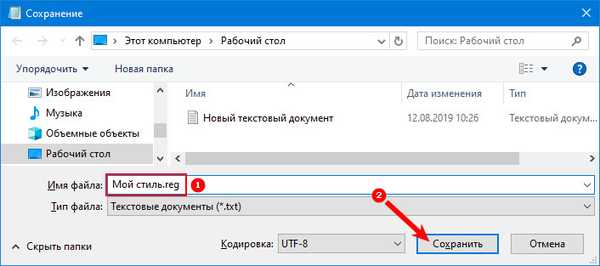
10. Csukja be az összes ablakot, és lépjen a könyvtárba, ahova a Saját stílus mentve.
11. Kattintson jobb egérgombbal erre a fájlra, és válassza az „Egyesítés” parancsot (általában a helyi menüben a legfelső).
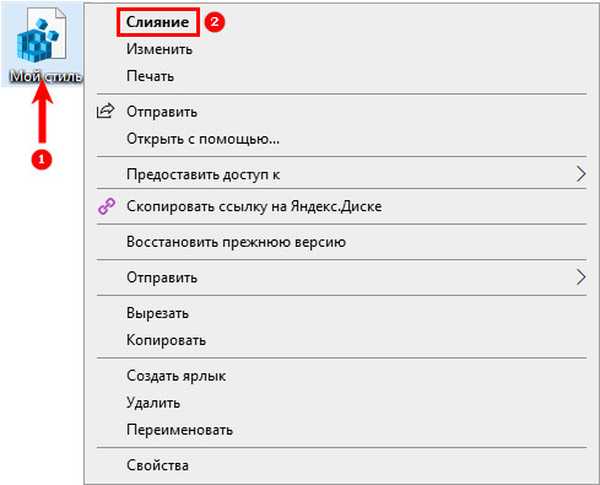
12. Erősítse meg a nyilvántartásba való beavatkozási szándékát az „Igen” gombra kattintva a rendszer igénylőablakában, és az OK gombra, amikor a műveletről beszámol.
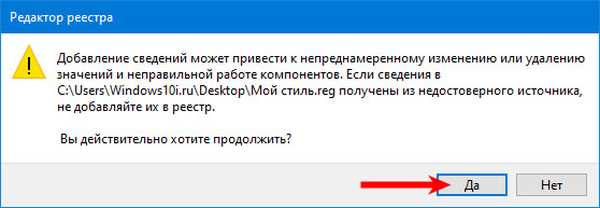
13. Indítsa újra a számítógépet.
Figyelem! A karakterek hibás beírása vagy más pontatlanságok esetén a rendszerleíró adatbázisban bármilyen változás végrehajtható rendszer-összeomláshoz - a Windows 10 részleges vagy teljes meghibásodásához. Ezért ezeknek a műveleteknek a végrehajtásakor legyen óvatos. A tapasztalatlan felhasználók nem élhetnek ezzel a módszerrel..Visszaállítja a rendszert az alapértelmezett értékre
Ha az új rendszer betűtípus fáradt, és vissza szeretné térni a Windows szövegbevitelének szokásos beállításaira, akkor szüksége van:
1. Lépjen a "Betűkészlet beállításai" ("Start" → "Vezérlőpult" → "Betűkészletek" vagy "C meghajtó" → "Windows" → "Betűtípus") lehetőségre..
2. Az ablak bal oldalán keresse meg és bontsa ki a "Betűkészlet beállítások" alszakaszt..
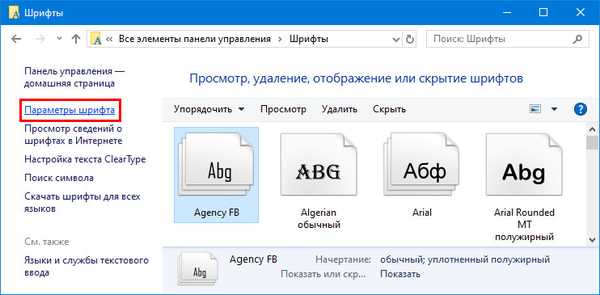
3. Kattintson a "Betűkészlet-beállítások visszaállítása" gombra..
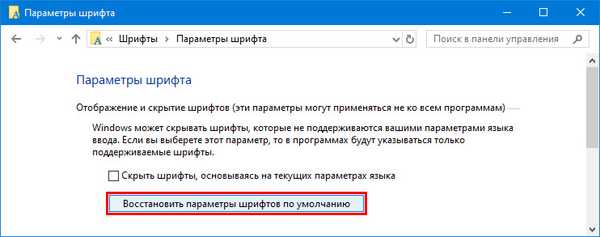
A betűtípusok testreszabása egyszerű, de erősen ajánlott, hogy először készítsen biztonsági másolatot az operációs rendszerről, hogy vészhelyzetben visszaállítsa a változásokat..











