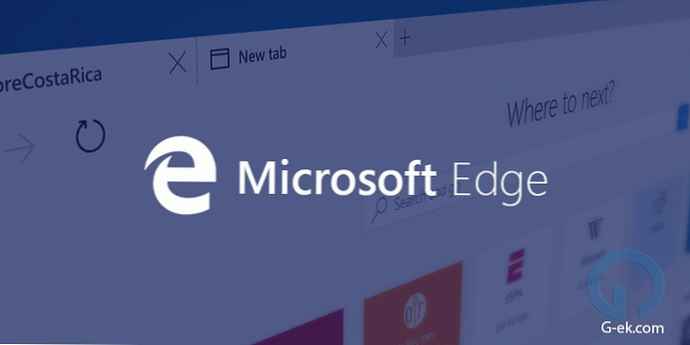A Windows 10 legfrissebb frissítése tönkreteheti a Wi-Fi-kapcsolatot, ötféle módon oldhatja meg a problémát, és visszatérhet az internetre az eszközére.
Bár a Windows 10 (1809-es verzió) javítja az operációs rendszer funkcionalitását és képességeit, függetlenül attól, hogy a frissítés során a felhasználóknak néha vannak olyan problémái, amelyek befolyásolják a Wi-Fi kapcsolatot - például a Wi-Fi sebességének csökkenése, a vezeték nélküli hálózathoz való kapcsolódás képessége, a szükséges beállítások hiánya vagy a hálózati adapter meghibásodása.
Ezek a problémák általában az illesztőprogramok inkompatibilitása, hibák vagy konfigurációs változások miatt merülnek fel, amelyek a rendszerfrissítés eredményeként előfordulhatnak, de néha vannak más tényezők, amelyek szintén okozhatnak kapcsolódási problémákat. A frissítési folyamat során a Wi-Fi adapter illesztőprogramja megsérülhet. Az a meghajtó, amely a rendszer előző verziójával működött, valószínűleg nem működik az új verzióban.
Ebben az útmutatóban megvizsgáljuk számos módot, amellyel kijavíthatjuk a Wi-Fi problémákat az október 10-i Windows Update telepítése után..
- A Wi-Fi javítása a hálózati adapter hibaelhárító eszközével
- A Wi-Fi javítása a hálózati adapter visszaállításával
- A Wi-Fi javítása a hálózati adapter illesztőprogramjának frissítésével
- Javítsa ki az önkényes Wi-Fi leállítást
- Visszatérés a Windows 10 korábbi verziójához
Javítsa ki a Wi-Fi-t a hálózati adapter hibaelhárítójával.
A Windows 10 rendszerben van egy hibaelhárítási eszköz a Beállítások alkalmazásban, amely automatikusan kijavítja a vezeték nélküli és az egyéb hálózati adapterek leggyakoribb problémáit.
A hálózati adapter hibaelhárítójának használatához kövesse az alábbi lépéseket:
- Nyissa meg a „Paraméterek” a Win + I vagy a fogaskerék ikon megnyomásával a menüben "Start".
- Menjen a szakaszba Frissítés és biztonság.
- sajtó „Hibaelhárítás”.
- Válasszon egy lehetőséget "Hálózati adapter".
- Nyomja meg a gombot Futtassa a Hibaelhárítót.

- Válassza ki a javítani kívánt hálózati adaptert, ebben az esetben a Wi-Fi-t.

- sajtó "Next", a folyamat elindításához.
A hibaelhárítás megtalálja és megpróbálja kijavítani a készüléken található Wi-Fi problémát..

Amikor a folyamat befejeződött, nyisson meg egy böngészőt, és próbálja meg csatlakozni a hálózathoz. Ha minden újra működik, megcsináltad. Ha a Wi-Fi továbbra sem működik, próbálkozzon a következő módszerrel.
A Wi-Fi javítása a hálózati adapter visszaállításával.
A Windows 10 rendelkezik egy eszközzel is a hálózati adapter eltávolításához és újratelepítéséhez, amely automatikusan visszaadja az összes hálózati összetevő alapértelmezett beállításait, ez segíthet a hálózathoz kapcsolódó problémák vagy a sebesség csökkenésének kijavításában..
A Wi-Fi adapter visszaállításához hajtsa végre az alábbi lépéseket:
- Nyissa meg a „Paraméterek”.
- Menjen a szakaszba "Hálózat és Internet".
- Nyissa meg az alszakaszt „Feltétel”.
- Kattintson a linkre Hálózat visszaállítása.
 Hálózati alaphelyzetbe állítás a Windows rendszerben, 2018. október 10. frissítés
Hálózati alaphelyzetbe állítás a Windows rendszerben, 2018. október 10. frissítés
- Nyomja meg a gombot Visszaállítás most.


- Kattintson az "Igen" gombra a megerősítéshez..
- Indítsa újra a számítógépet.
E módszer használatával előfordulhat, hogy újra kell telepítenie más hálózati szoftvereket, például VPN-ügyfelet vagy virtuális kapcsolót. Ezenkívül az újraindítás után manuálisan csatlakoznia kell minden vezeték nélküli hálózathoz, amelyhez szükség lehet egy jelszó megadására.
Ha a vezeték nélküli hálózat működik, akkor megoldotta a problémát. Ha nem, próbálja ki a következő módszert.
A Wi-Fi javítása a hálózati adapter illesztőprogramjának frissítésével.
Ha továbbra is észrevehetően csökken a Wi-Fi sebessége vagy problémák vannak az internethez való kapcsolódással, akkor valószínűleg a legfrissebb illesztőprogram-verzió nincs telepítve az eszközére.
Ezt a problémát úgy oldhatja meg, ha letölti és telepíti a legújabb elérhető illesztőprogramot a vezeték nélküli hálózati adapter gyártójának webhelyéről.
Gyors tipp: Ha nincs hálózati adapter frissítése, akkor ellenőrizze, hogy van-e az illesztőprogram béta verziója, mivel ez valószínűleg jól működik a Windows 10 új verziójával.
A legfrissebb illesztőprogram telepítéséhez általában a gyártó utasításait használhatja, de letöltheti az illesztőprogramot a számítógépére, majd a következő lépéseket végezheti el:
- Kattintson a jobb gombbal a gombra "Start".
- Keresse meg és válassza ki a menüből Eszközkezelő, kinyitni.

- Bontsa ki a csoportot a kezelőben Hálózati adapterek.
- Kattintson a jobb gombbal a vezeték nélküli adapterre (Wi-Fi) és válassza ki a lehetőséget "Illesztőprogram frissítése".

- sajtó "Illesztőprogramok keresése ezen a számítógépen" illesztőprogramok kézi kereséséhez és telepítéséhez.

- A következő párbeszédpanelen kattintson a gombra „Áttekintés”, hogy meghatározza a mappát az illesztőprogrammal (a gyártó webhelyéről letöltött illesztőprogramok).

- Jelölje be a négyzetet Tartalmazza az almappákat.
- Nyomja meg a gombot "Next".
Időnként, ha minden más meghiúsul, kipróbálhatja a Wi-Fi adapter illesztőprogramjának még egy régebbi verzióját, például a Windows 8.1 vagy a Windows 7 számára kifejlesztett verziót, amely ideiglenesen kijavíthatja a problémát, amíg egy állandó javítás meg nem jelenik..
Javítsa ki az önkényes Wi-Fi leállítást.
A probléma az, hogy néhány Wi-Fi hálózati kártya nem kompatibilis a legújabb Microsoft Wi-Fi Direct virtuális adapter illesztőprogramjával. Az illesztőprogram letiltásának hátránya, hogy nem hozhat létre Wi-Fi hozzáférési pontot. Ha ez nem jelent problémát Önnek, akkor folytassa..
A Wi-Fi kikapcsolásával kapcsolatos probléma megoldásához hajtsa végre az alábbi lépéseket:.
- Nyomja meg a Win + X billentyűzetet és válassza a lehetőséget Eszközkezelő.
- A Windows 10 Eszközkezelőben kattintson a menüre "View" a menüsorban, és válassza a lehetőséget Rejtett eszközök megjelenítése.

- Az eszközfában lépjen a "Hálózati adapterek ".

- Kattintson a jobb gombbal Microsoft Wi-Fi virtuális adapter és válassza ki a helyi menüben Válassza le az eszközt.

- Indítsa újra a Windows 10 rendszert, és ellenőrizze, működik-e az internet.
Visszatérés a Windows 10 korábbi verziójához.
Ha továbbra is problémái vannak a kapcsolódással, akkor a Windows 10 új verziójával vagy a hálózati adapterrel rendszerhibát tapasztalhat, és lehet, hogy meg kell várnia az adapter vagy az operációs rendszer frissítését..
Végső esetben visszatérhet a Windows 10 korábbi verziójához, amíg a Wi-Fi probléma megoldódik.
Távolítsa el az Október Frissítse a Windows 10 1809-es verzióját, és térjen vissza az előző verzióhoz.
Ezen kívül:
Azt is javasoljuk, hogy ellenőrizze az adapter beállításait. - Vezérlőpult \ Hálózat és Internet \ Hálózati kapcsolatok és az adapter tulajdonságainak megnyitásával. A múltban a felhasználók arról számoltak be, hogy a frissítés után a TCP-beállításokat letiltották és a DNS-beállításokat visszaállították. Ezen felül mindig indítsa újra az útválasztót (útválasztót), hogy kiderítse, ez segít-e megoldani a lassú vagy rossz Wi-Fi-kapcsolattal kapcsolatos problémákat..
Alternatív megoldásként vezetékes kapcsolaton keresztül Ethernet hálózati adapterrel is csatlakozhat a hálózathoz.
Ez minden. A hozzászólásokban kérjük, ossza meg velünk, hogy az egyik megoldás segített-e vagy sem..
Ajánlott: Hogyan lehet megtekinteni a mentett Wi-Fi jelszavakat a Windows 10 rendszerben
Windows 10 - Hogyan oszthatjuk meg a Wi-Fi jelszót barátaival QR-kód használatával.
Hogyan lehet eltávolítani a felesleges WIFI-hálózatokat a Windows 10 kapcsolatok listájáról.
Javítás: A Wi-Fi nem működik, miután alvásból felébredt a Windows 10 rendszerben