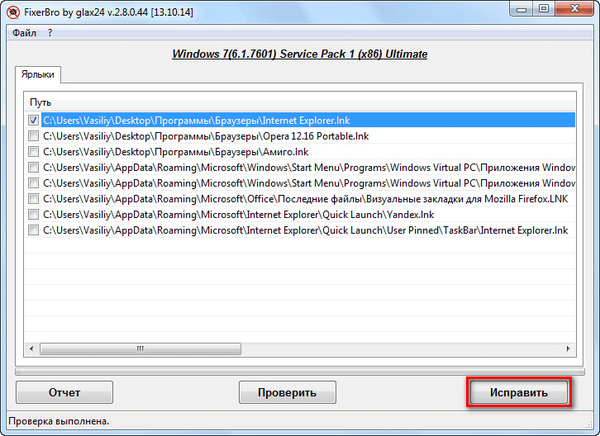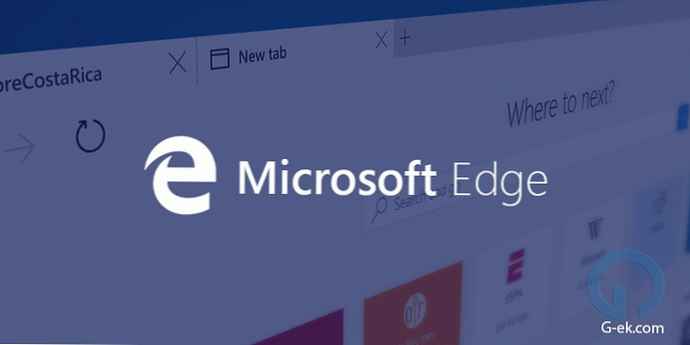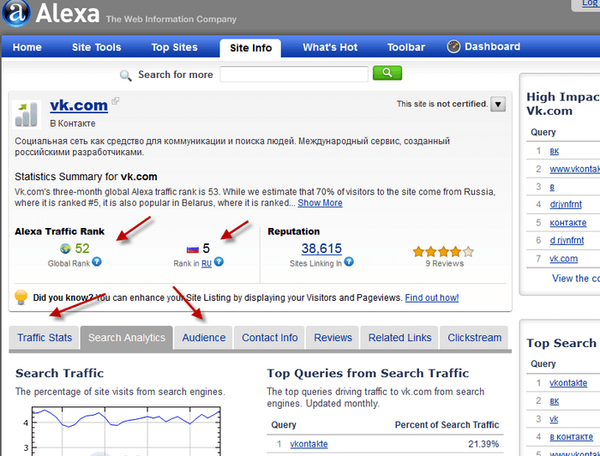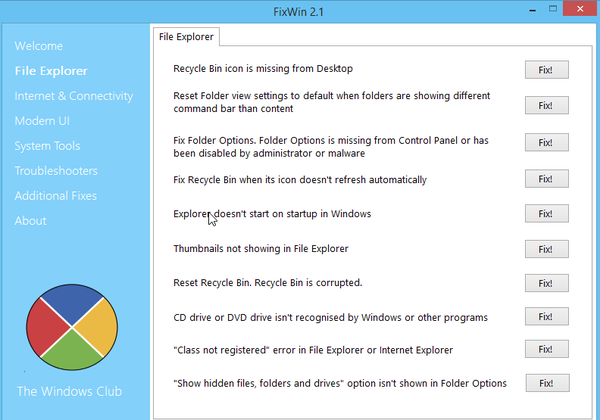AJÁNLOTT:
A Wi-Fi az összes laptop és asztali számítógép alapvető eleme. Vezeték nélküli Wi-Fi hálózat használatával nemcsak hozzáférhet az internethez, hanem új Wi-Fi hozzáférési pontokat is létrehozhat más eszközök csatlakoztatásához az internethez.
A közelmúltban a Windows 10 rendszert futtató laptopom hibernált vagy alvó üzemmódból felébresztette a kapcsolatot. Indítanom kellett a számítógép újraindítását, hogy az internet kapcsolat újra működjön. Röviden: a Wi-Fi nem működik, miután alvásból felébredt a Windows 10 rendszerben.
A Wi-Fi nem működik hibernálás vagy alvás után
Ha ugyanaz a probléma merül fel a Windows 10 PC-n, akkor az alábbi módszerekkel oldhatja meg a problémát..
1. módszer a 3-ból
Wi-Fi internet kapcsolat hibernálás vagy alvás után
Megjegyzem, hogy ez egy ideiglenes megoldás erre a kérdésre. Kérjük, olvassa el a 2. módszer, a probléma végleges megoldására.
1. lépés: Az Eszközkezelő megnyitásához kattintson a jobb gombbal a Start gombra, és válassza a tételt a helyi menüben - Eszközkezelő.

2. lépés: Bontsa ki a fát az eszközkezelő ablakának hálózati adaptereiben (lásd az alábbi ábrát) a hálózati kártyák listájának megtekintéséhez.
3. lépés: Kattintson a jobb gombbal a Vezeték nélküli adapter bejegyzéseire, majd kattintson az OK gombra kikapcsol. Nyomja meg a gombot igen, a megerősítő ablakban.

4. lépés: A jobb egérgombbal kattintson újra a Vezeték nélküli adapter elemre, majd kattintson a gombra Bekapcsolódni.
A Wi-Fi újra működni kezd, és automatikusan újracsatlakozik.
2/3 módszer
A javított Wi-Fi nem alszik alvás vagy hibernálás után
1. lépés: Nyissa meg a Eszközkezelő. Az eszközkezelő megnyitásának számos módja van, de a legegyszerűbb módszer a jobb egérgombbal kattintson a gombra kezdet válassza ki a tálcán Eszközkezelő.

2. lépés: Bontsa ki az eszközkezelő ablak hálózati adaptereinek fáját (lásd az alábbi ábrát) a hálózati kártyák listájának megtekintéséhez.
3. lépés: Kattintson a jobb gombbal a vezeték nélküli adapter nevére, majd kattintson az OK gombra A tulajdonságok, a tulajdonságok párbeszédpanel megnyitásához.

4. lépés: Ugrás a fülre Energiagazdálkodás.
5. lépés: Végül törölje a jelölőnégyzetet. Az energiatakarékosság érdekében hagyja ki ezt az eszközt. sajtó rendben.

Kész!
Tanács: Ha gyakran kábellel csatlakozik az internethez Ethernet, kattintson jobb egérgombbal az Ethernet kártyájára (a Hálózati adapterek alatt jelenik meg), nyomja meg a gombot A tulajdonságok, majd kövesse a (3) bekezdésben szereplő utasításokat 4. és 5. ábra.
3/3 módszer
Frissítse a vezeték nélküli hálózati kártya illesztőprogramját

Ha a probléma a fenti megoldások alkalmazása után is fennáll, kérjük, frissítse a Wi-Fi adapter illesztőprogramját a legújabb verzióra.
Ehhez nyissa meg az eszközkezelőt, bontsa ki a csomópontot Hálózati adapterek, kattintson a jobb egérgombbal a vezeték nélküli kártya bejegyzéseire, kattintson a gombra frissítse az illesztőprogramokat... majd kattintson automatikus frissített illesztőprogramok keresése, a legújabb Wi-Fi illesztőprogram automatikus letöltéséhez és telepítéséhez.