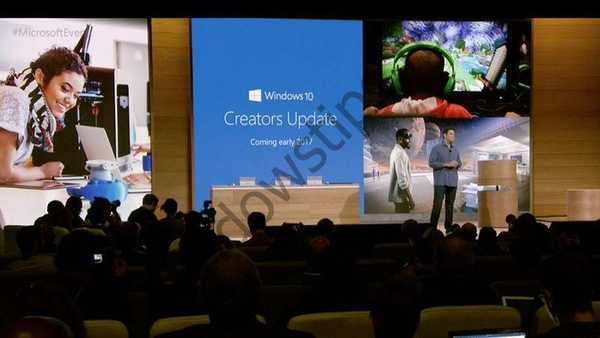A Dropbox felhőalapú tárolást használják a felhasználói adatok tárolására. A felhőtárolóban tárolt adatok a felhasználó számára nem csak a számítógépén, hanem más eszközökön is elérhetők. Fájljait megoszthatja más felhasználókkal az interneten keresztül, és letöltheti az adatokat a felhőtárolóból a számítógépre.
A Dropbox fájltároló elérhető Windows, Linux és Mac OS X, valamint mobil iPhone, iPad, Android, BlackBerry, Symbian, Bada és Kindle esetén..
Tartalom:- Telepítse a Dropbox alkalmazást
- Hogyan növelhető a Dropbox
- A Dropbox használata
- A cikk következtetései
A felhőalapú tárolás sok szempontból kényelmes a felhasználó számára. Fájlokat cserélhet más felhasználókkal, csak olyan adatokat tárolhat ott, amelyekhez bármikor hozzáférhet egy másik számítógépről vagy eszközről, miközben az adatokat fizikailag a szerveren tárolják.
A felhőalapú szolgáltatás biztonsági mentési adattárolásként használható. Például számítógépes meghibásodás esetén a fontos adatok nem vesznek el, ha az egyik tárolóhely felhőmeghajtó volt.A felhőtárolóban található összes adat szinkronizálva lesz és készen áll a más felhasználókkal történő cserére. A Dropbox AES-256 titkosítási algoritmust használ a biztonság érdekében.
A Dropbox használatának megkezdéséhez követnie kell ezt az adatraktár hivatalos webhelyére mutató hivatkozási linket. Ha erre a linkre kattint és regisztrál, akkor további 500 MB lemezterületet fog kapni az az összeg, amelyet eredetileg (2 GB) biztosít a Dropboxon történő regisztráció után..
Telepítse a Dropbox alkalmazást
A linkre kattintás után a felhőalapú tárolási regisztrációs oldalra kerül. Itt be kell írnia keresztnevét, vezetéknevét, e-mail címét és jelszavát.
Az e-mail címnek érvényesnek kell lennie. Erről a címről megerősítő e-mailt küldünk a felhőtárolóban. A jelszót nem az e-mail címéből kell megadnia, hanem más jelszót kell létrehoznia a Dropbox használatához. Ezután aktiválja az "Elfogadom a Dropbox szolgáltatási feltételeit" elemet, majd kattintson a "Regisztráció" gombra.
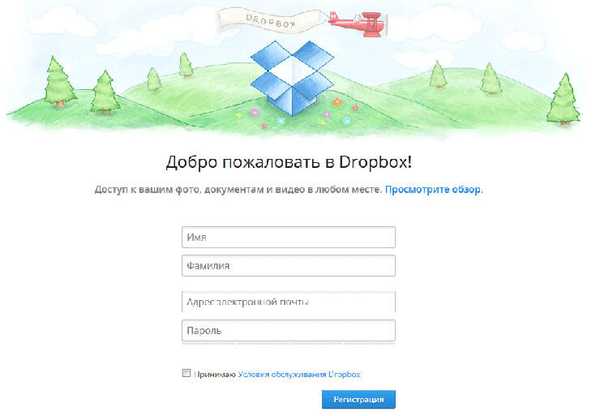
Ezt követően megnyílik egy ablak, ahonnan a számítógépre telepíthető Dropbox kliens kliens telepítőfájl letölthető a számítógépére. El kell indítania az ügyfélprogram telepítését a számítógépére.
A telepítővarázsló ablakában kattintson a "Telepítés" gombra. Ezután megkezdődik a program telepítése a számítógépre. Az új ablakban jelölje be a "Van már egy Dropbox-fiókom" négyzetet, majd kattintson a "Tovább" gombra.
A következő ablakban meg kell adnia a programot. Ehhez írja be a Dropbox szolgáltatás e-mail címét és jelszavát. Az adatok megadása után kattintson a "Next" gombra.
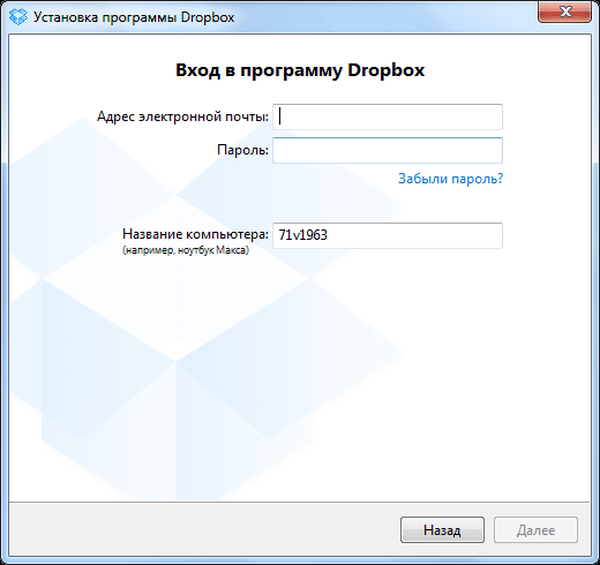
Megnyílik egy új ablak, amelyben ki kell választania az ingyenes opciót - "Basic 2 GB", majd kattintson a "Next" gombra. Ebben az ablakban szintén kínálnak fizetős lehetőségeket felhőalapú tárolás és nagy mennyiségű adattárolás használatához..
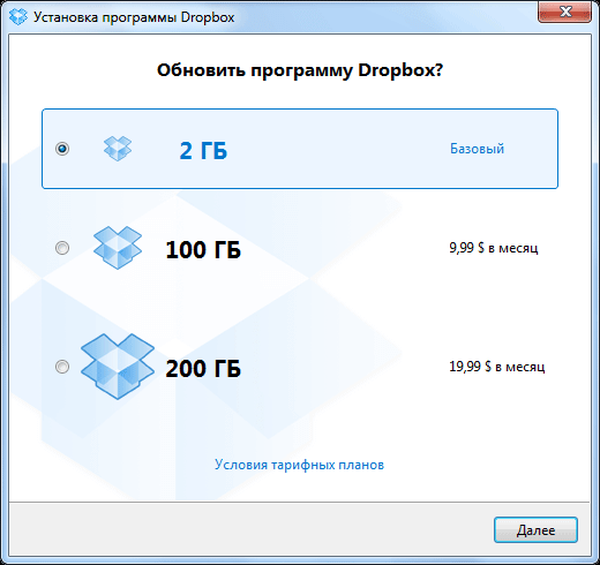
A telepítési opciók kiválasztása ablakban kiválaszthatja a Dropbox mappa jövőbeli helyét (haladó telepítés), vagy beállíthatja az alapértelmezett mappát a Saját dokumentumok mappában (tipikus telepítés). Ezután kattintson az "Install" gombra.
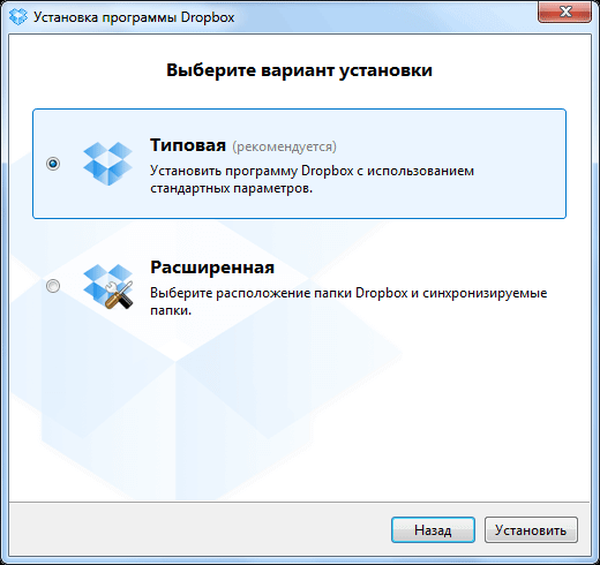
A „Kombinálás meglévő Dropbox mappával” ablakban kattintania kell az egyik gombot, a mappa helyétől függően.
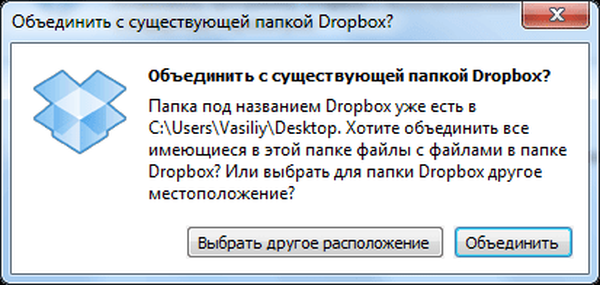
Most még öt lépést kell tennie, amelyben áttekintést kap a Dropboxról.
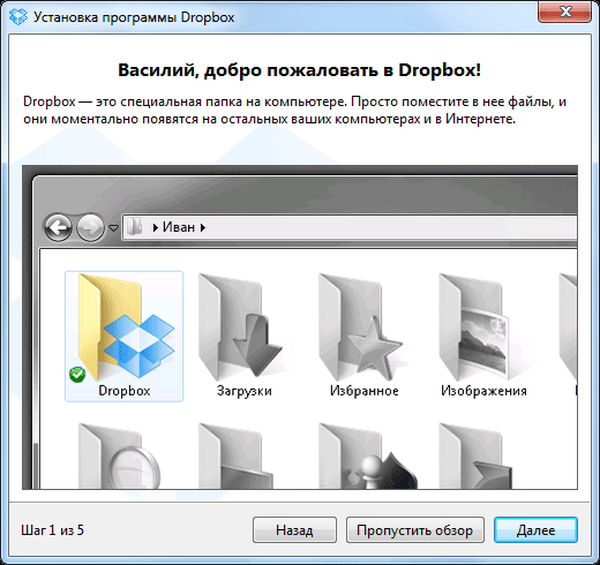
A telepítővarázsló utolsó ablakában kattintson a "Befejezés" gombra.
A Dropbox telepítve van a számítógépére. Ezután megnyílik a Dropbox mappa, látni fogja a felhő tárolási ikonjait a Kedvencekben és az értesítési területen.
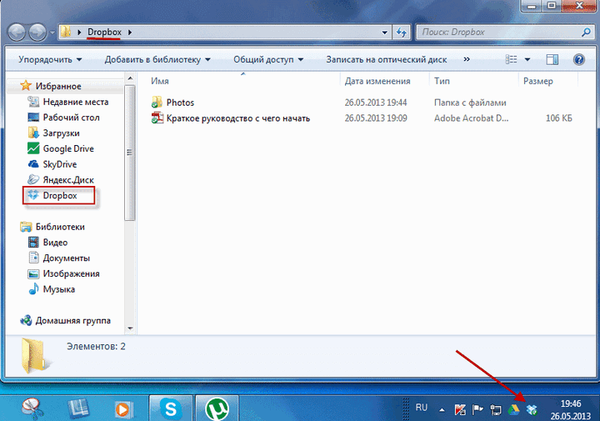
Hogyan növelhető a Dropbox
A Dropbox felhőalapú tárhely 2 GB szabad lemezterületet biztosít a felhasználó számára. Ezt a szabad mennyiséget némileg növelhetjük néhány művelet végrehajtásával..
A felhőalapú tárolónak a webes felületen történő belépéséhez be kell jelentkeznie a Dropbox.com webhelyre, és meg kell adnia a hitelesítő adatait. A weboldal megnyitása után felajánlja, hogy ingyenesen kibővítse a tárhelyet 250 MB-ig.
250 MB bónusz eléréséhez néhány egyszerű lépést kell végrehajtania. A felhőszolgáltatás által kínált 7 feladatból 5-et kell végrehajtania.
Ehhez meg kell nézni egy videót a szolgáltatásról, telepítenie kell a Dropbox programot a számítógépére, be kell helyeznie a fájlokat a felhőtárolóba, telepítenie kell a Dropbox programot más használt számítógépeire, meg kell osztania a mappát a barátaival, telepítenie kell a Dropbox programot a mobil eszközére, vagy meg kell hívnia barátok használják ezt az üzletet.
A szabad terület további növelése érdekében rá kell kattintania a „Szabad hely” linkre, amely a weboldal ablakának tetején található. Itt is elvégezhet néhány egyszerű lépést a szabad lemezterület kissé növelése érdekében..
Most, hogy ajánlási linket kínál barátainak és ismerőseinek, akár 16 GB-ig is megnövelheti a szabad fájltárolási kapacitást, minden meghívottnak 500 MB lemezterületet kapva.
A Dropbox használata
Miután belépett a felhőtárolóba a webes felületen keresztül, megnyílik egy vezérlővel rendelkező weboldal. A tárolóvezérlők az oldalablak bal oldalán és a felső menüben találhatók. Középen vannak a felhőtárolóban lévő mappák és fájlok..

A fájlra kattintás után megnyílik egy helyi menü a megfelelő parancsokkal.
Miután az egérmutatót a menüelemek fölé vitte, elvégezheti a szükséges műveleteket - feltölthet fájlokat, létrehozhat mappákat, megoszthat mappákat, vagy megnézheti a törölt fájlokat.

Fájlokat adhat hozzá a tárolóhoz a webes felületen keresztül a "Letöltés" menüponttal, vagy egyszerűen csak húzza át a számítógépről a szükséges fájlokat a Dropbox mappába. Ezután láthatja a fájl állapotát - egy kék kör nyilakkal azt jelzi, hogy a fájlt jelenleg szinkronizálják, a zöld körben pedig egy daw jelzi, hogy a fájl már szinkronizálva van..
A legfeljebb 300 MB méretű fájlok letölthetők a webes felületen, és az ügyfélprogramon keresztül letöltött fájloknak nincs méretkorlátozása. Ebben az esetben a fájl méretét a tárhely nagysága korlátozza..
Ön is érdekli:- A Yandex.Disk fájlokat tároljuk
- Cloud Storage Cloud Mail.Ru
- Mega Cloud Storage: 50 GB ingyenes
A szinkronizálási idő a számítógép internet-kapcsolatának sebességétől függ. Abban az esetben, ha a Dropbox egy fájlt talál áthelyezésre a tárolójában, akkor a fájlt nem töltik le teljes egészében, és csak a módosított adatokat töltik le..
A felhőtárolás konfigurálásához és kezeléséhez kattintson a jobb gombbal a Dropbox ikonra az értesítési területen. A megnyíló ablakban léphet a "Dropbox" mappába vagy a Dropbox.com webhelyre. Ha rákattint a fogaskerékre, akkor megnyílik a felhőalapú szolgáltatás beállításainak helyi menüje.
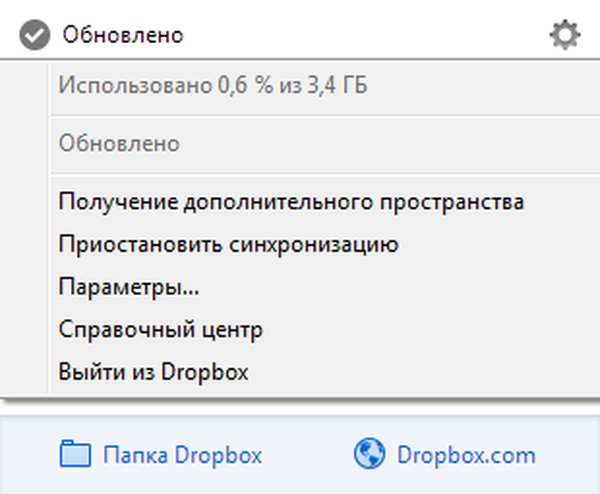
Az „Opciók ...” elemre kattintás után megnyílik a „Dropbox beállítások” ablak, amelyben megváltoztathatja a már konfigurált felhőalapú tárolási beállításokat..
Különösen, ha rákattint az "Advanced" elemre, akkor a megnyitott lapon megváltoztathatja a Dropbox mappa helyét, miután rákattintott a "Move ..." gombra. A szelektív szinkronizáláshoz mappákat is kiválaszthat..

A webes felületen keresztül történő megosztás linkjéhez kattintson a jobb gombbal a fájlra, és válassza a helyi menü „Hozzáférés linkje” menüpontját..
Ezután megnyílik egy új lap, amelyben kattintania kell a "Linket kap" gombra. A link átmásolódik a vágólapra, és azonnal beillesztheti, például egy e-mailbe vagy egy szövegszerkesztőbe.
Annak érdekében, hogy megosszák a linket a Dropbox mappából, jobb egérgombbal kell kattintania a fájlra, és a helyi menüben válassza a „Link megosztása” lehetőséget. Ezt követően a linket a vágólapra másolja a további lépések végrehajtásához.
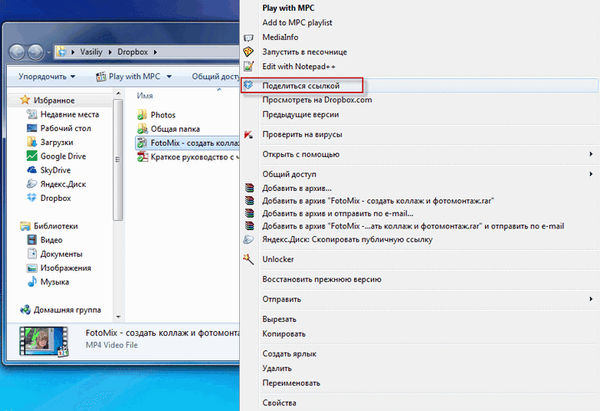
A videóhoz vagy képhez linkkel ellátott felhasználó teljes képernyős módban tekintheti meg a kapott fájlokat.
Ha szükséges, a megadott linket mindig törölheti. Visszaállíthatja a fájl korábbi verzióját is, ha azt módosították. A változások előzményeit 30 napig tartják fenn..
Ha felhőmeghajtóról szeretne fájlokat megosztani egy számítógépről a webes felület használata nélkül, létre kell hoznia egy megosztott mappát a megosztáshoz. Ehhez nyissa meg a Dropbox mappát, majd kattintson a jobb gombbal a megosztott mappára, és a helyi menüben kattintson a "Mappa megosztása ..." elemre..
Miután rákattintott a felhőtároló ikonra az értesítési területen, láthatja a közelmúltban módosított fájlokat, megnyithatja a felhőtároló mappát vagy egy weboldalt, megismerheti a fájlfrissítések állapotát.
A felhőtárolóból törölt fájlokat vagy mappákat a kukába helyezik, miközben továbbra is lemezterületet foglalnak el. Egy fájl teljes törléséhez a Dropboxból kattintson a „Megjelenített törölve” (újrahasznosító) menüpontra, majd válassza ki a fájlt, és válassza a helyi menüben a „Végleges törlés” műveletet..
Szükség esetén a fájlt nem törölheti, hanem visszaállíthatja a kukából.
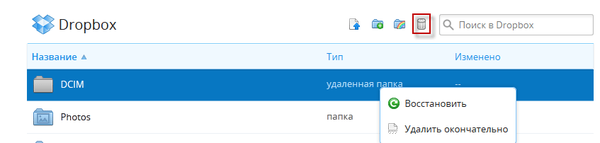
A „Hírek” vezérlőgombra kattintva megtudhatja a felhőtárolóban végrehajtott összes változást és műveletet.
A cikk következtetései
A Dropbox felhőalapú tárhely biztosít a felhasználók számára tárhelyet. A felhasználói adatok szinkronizálva vannak, és számítógépről vagy más eszközről elérhetők.
Kapcsolódó publikációk:- Microsoft OneDrive - fájltároló szolgáltatás
- Google Drive (Google Drive) - felhőfájlok tárolása
- DropMeFiles - fájlmegosztás akár 50 GB-ig
- Lemez Karélia - Karéliai fájlmegosztó lemez
- 5 szolgáltatás a linkek rövidítésére