
A OneDrive felhőalapú tároló integrálva van a Windows 10. Operációs rendszerbe: Windows 8.1, Windows 8, Windows 7 operációs rendszerekre a OneDrive alkalmazás külön rendszerben van telepítve a rendszerbe, amely letölthető a hivatalos Microsoft webhelyről.
A OneDrive felhőtárolóban található fájlok és mappák szinkronizálva vannak a számítógépén található fájlokkal. Ennek köszönhetően a felhasználó bármilyen eszközről hozzáférhet a tároló fájlokhoz, ami nagyon kényelmes. Az egyes mappák esetében meghatározhatja a hozzáférési szintjét (személyes vagy nyilvános).
Tartalom:- Hogyan vihetjük át az OneDrive mappát egy másik meghajtóra
- Adjon hozzá egy fiókot az OneDrive-hez egy másik meghajtóra
- A cikk következtetései
A OneDrive szolgáltatás használatához be kell írnia adatait a Microsoft-fiókból. A OneDrive támogatja a WebDAV-ot, így a felhőalapú tároló hálózati meghajtóként csatlakoztatható a számítógéphez. A OneDrive integrálja az ingyenes Office Online szolgáltatást, amelynek köszönhetően a webes felületen keresztül közvetlenül a böngészőben megtekintheti, létrehozhatja vagy szerkesztheti a Word, Excel, PowerPoint, OneNote dokumentumokat..
Alapértelmezés szerint a OneDrive felhőtároló mappa a "C" rendszermeghajtón található, a felhasználói profilban az út mentén:
C: \ Users \ felhasználónév \ OneDrive
Időnként olyan helyzetek merülnek fel, amikor át kell helyeznie a OneDrive mappát egy másik helyre. Például annak a ténynek köszönhetően, hogy a tárolómappa a rendszermeghajtón található, és amikor a tároló meg van tele fájlokkal, a számítógép helyi lemezén lévő hely csökken. Ez különösen igaz egy kis rendszerlemezre. Ezért felmerül a kérdés, hogyan lehet az OneDrive-et áthelyezni egy másik meghajtóra?
Ha a számítógépnek több helyi meghajtója van, az OneDrive áthelyezése egy másik meghajtóra (merevlemez partíció) segít megoldani a kevés szabad hely problémáját. Az utasítás további részében megvizsgáljuk, hogyan lehet az OneDrive-et átvinni a "C:" meghajtóról a számítógép másik helyi meghajtóra.
Hogyan vihetjük át az OneDrive mappát egy másik meghajtóra
A OneDrive mappa áthelyezéséhez kattintson a jobb gombbal a OneDrive ikonra az értesítési területen, majd hajtsa végre a következőt:
- A megnyíló helyi menüben válassza az "Opciók" lehetőséget..
- A Microsoft OneDrive ablakban kattintson a Fiók fülre.
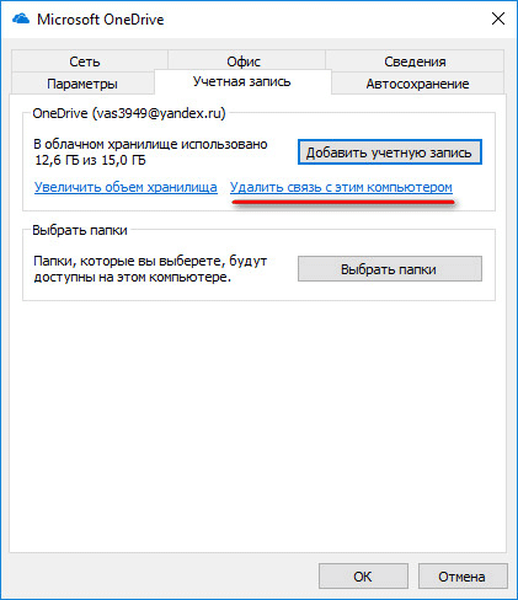
- A figyelmeztető ablakban kattintson a "Fiók leválasztása" gombra..
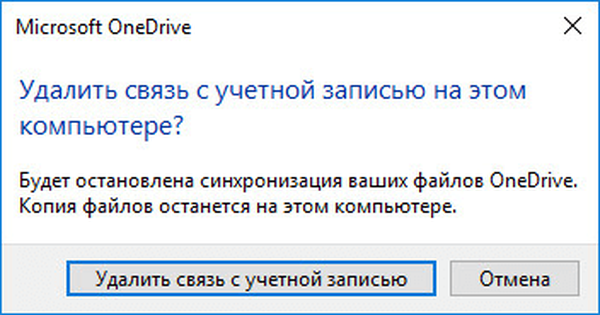
- Ezután megnyílik az "OneDrive telepítése" ablak, amelyet be kell zárni, mert még mindig nincs ideje konfigurálni semmit.
- Nyissa meg a fájlkezelő böngészőt, írja be a felhasználói profilt az út mentén:
C: \ Felhasználók \ felhasználónév
- Helyezze át a OneDrive mappát egy másik meghajtóra vagy egy másik kényelmes helyre a számítógépen, a következő két módszer egyikével:
- Egy másik Explorer ablakban nyissa meg annak a számítógépnek a helyi meghajtóját, amelybe át kívánja helyezni a OneDrive szoftvert. Nyomja meg a „Shift” gombot a billentyűzeten, húzza a OneDrive mappát, a bal egérgombbal tartva egy másik helyre (mozgatás közben a felirat jelenik meg a mappa alatt: “Mozgatás a“ Helyi lemezre (D :) ””)..
- Válassza ki a OneDrive mappát a felhasználói profilban, nyissa meg a Kezdőlap fület az Intézőben, válassza az "Áthelyezés" lehetőséget, kattintson a helyi menü "Hely kiválasztása ..." elemére. Az "Elemek áthelyezése" ablakban válassza ki a kívánt helyet a számítógépen, majd kattintson az "Áthelyezés" gombra.
A OneDrive átviteli folyamat időt vesz igénybe, a tárolóban lévő fájlok méretétől függően..
Ön is érdekli:- OneDrive - WebDav kapcsolat
- Az OneDrive letiltása vagy eltávolítása a Windows 10 rendszerben
- Microsoft OneDrive - fájltároló szolgáltatás
Adjon hozzá egy fiókot az OneDrive-hez egy másik meghajtóra
A költöztetés befejezése után a szinkronizálás engedélyezéséhez engedélyeznie kell a fiókot a OneDrive-ban. Végezze el a következő beállításokat:
- Kattintson a jobb egérgombbal a OneDrive-re, válassza a helyi menüben az „Open” menüpontot.
- Megnyílik a OneDrive beállítások ablaka, amelyben be kell írnia az e-mail címet a Microsoft-fiókjából, majd kattintson a „Bejelentkezés” gombra..
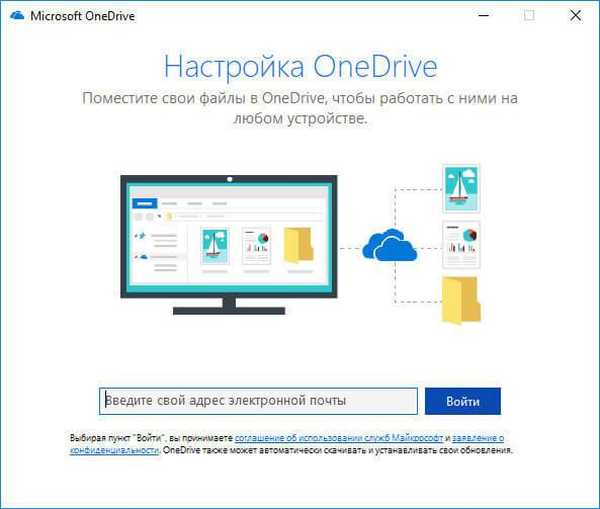
- Válassza ki a OneDrive mappa típusát: Személyes vagy Munka vagy iskola, amelyet a szolgáltatásokhoz használnak.
- A következő ablakban írja be fiókja jelszavát, kattintson a "Bejelentkezés" gombra.
- Válassza ki a kód fogadásának értesítési módját (e-mail cím vagy telefonszám), írja be a kapott kódot, kattintson a „Megerősítés” gombra.
- Az "Az Ön OneDrive mappája" ablakban kattintson a "Hely módosítása" linkre.
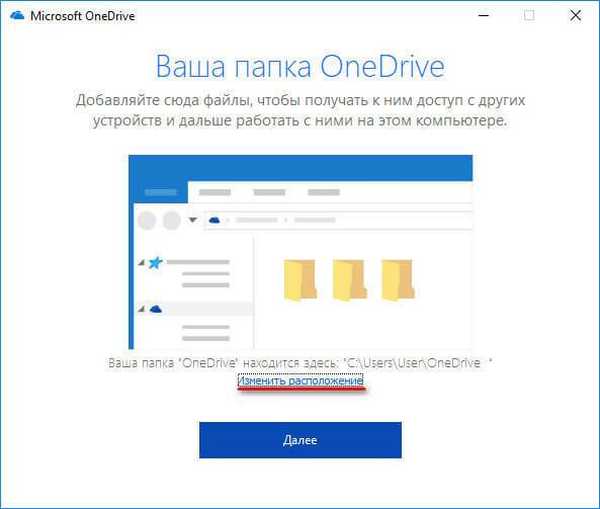
- Az a hely kiválasztása az OneDrive mappához ablakban válassza ki az új helyet egy másik meghajtón áthelyezett mappához.

- Kattintson a "Microsoft OneDrive" ablakban a "Tovább" gombra.
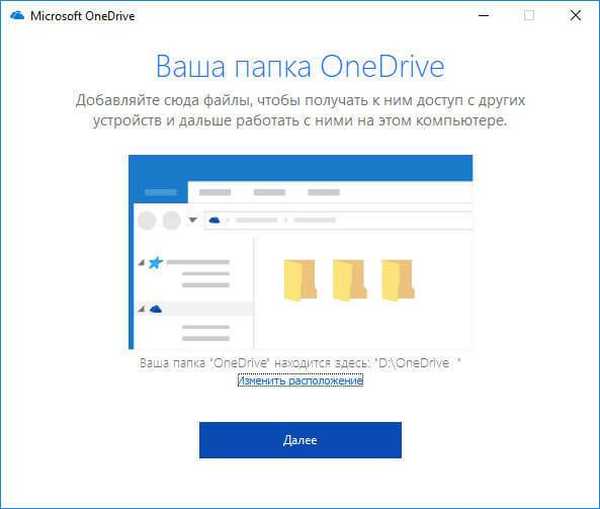
- A következő ablakban kattintson az "Open OneDrive mappa" gombra.
A szinkronizálás befejezése után a OneDrive mappa tartalma megjelenik az Intézőben.
A cikk következtetései
Ha szükséges, a felhasználó átviheti az OneDrive-t (felhőtároló mappát) egy másik meghajtóra a számítógépén. A OneDrive-átvitel befejezése után a Microsoft-fiók bejelentkezik, a szinkronizálás befejezése után a felhőtárolóból származó adatok új helyre lesznek elérhetők.
Kapcsolódó publikációk:- A Yandex.Disk áthelyezése a merevlemez másik szakaszába
- Outlook.com - Microsoft Cloud Email szolgáltatás
- Képkeresés kép alapján - 3 szolgáltatás
- 5 szolgáltatás a linkek rövidítésére
- DropMeFiles - fájlmegosztás akár 50 GB-ig











