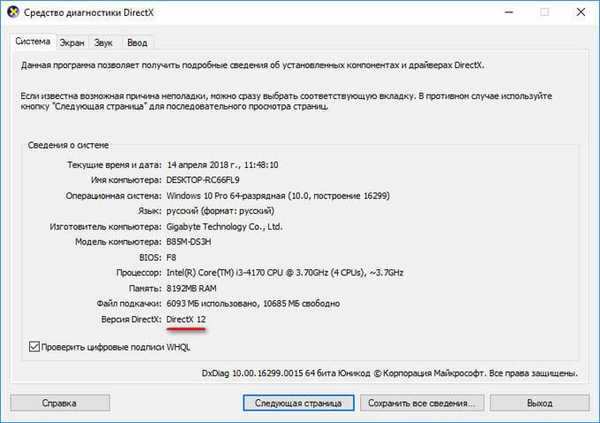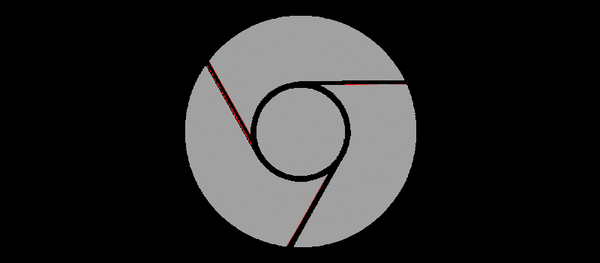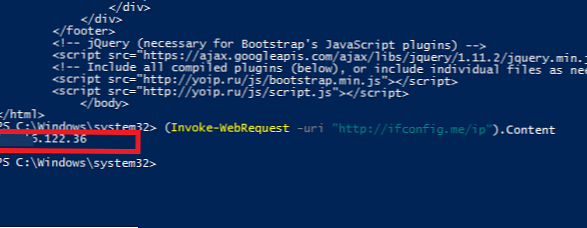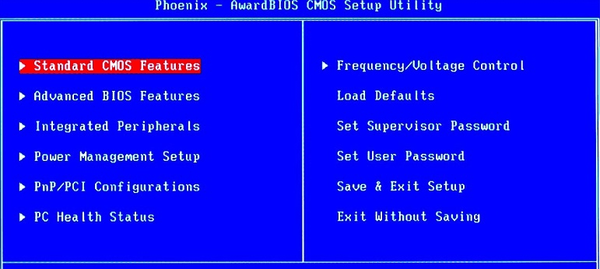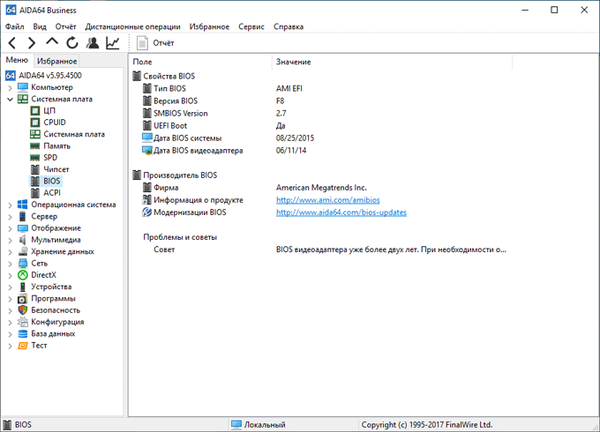Hogyan lehet megtudni a Windows verziót, ha a rendszer nem indul el
Barátaim, ha meg kell tudnia a Windows verzióját, de nem tud bejutni a rendszerbe, akkor a számítógépet a Live CD-ről kell indítania. Használhatja az AOMEI PE Builder Live CD programomat, amelyet én személyesen készítettem, Dmitrij Malyshev, egy kiválasztott programmal, vagy használhatja a Sergey Strelets erősebb vészhelyzeti élő CD-jét is. De beszéljünk mindent részletesebben..
Élő CD Dmitry Malyshev
Töltsön le egy élő CD-t a felhőalapú tárolóból, majd hozzon létre belőle egy indítható flash meghajtót, ahonnan elindíthat egy egyszerű számítógépet egy normál BIOS-sel, valamint a legújabb laptopot az UEFI felülettel. Barátaim, ha nem tudod, hogyan kell létrehozni egy ilyen bootolható USB flash meghajtót, itt van egy nagyon részletes utasítás. Most az USB flash meghajtóról indítjuk a Windows laptopot, amelynek verzióját telepítenünk kell. Válasszon egy flash meghajtót a laptop indulási menüjéből, és indítsa el tőle.
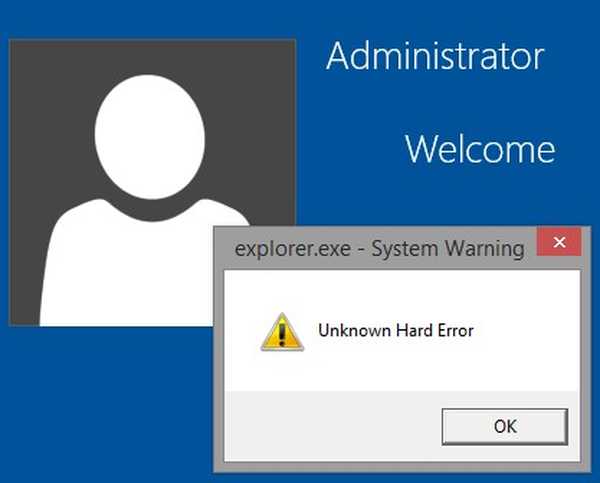
Megjelenik a Live CD asztal.
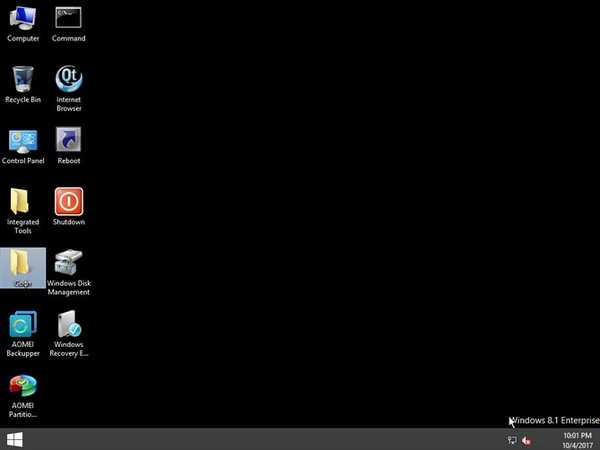
Lépjen a "Szoftver" mappába.
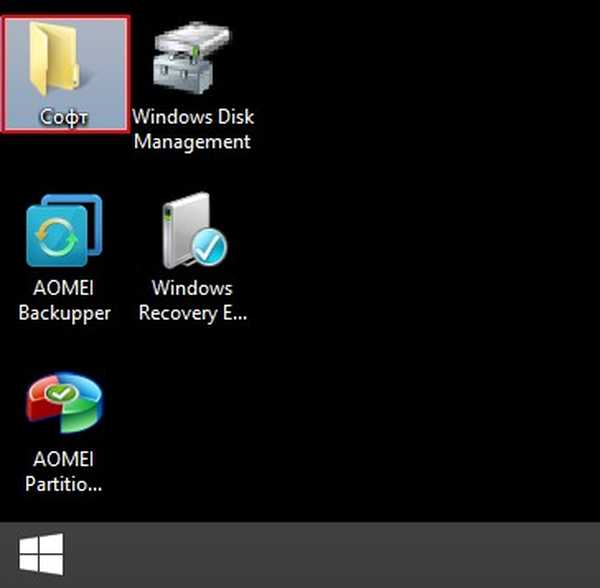
Nyissa meg a WinNTSetup3 mappát.
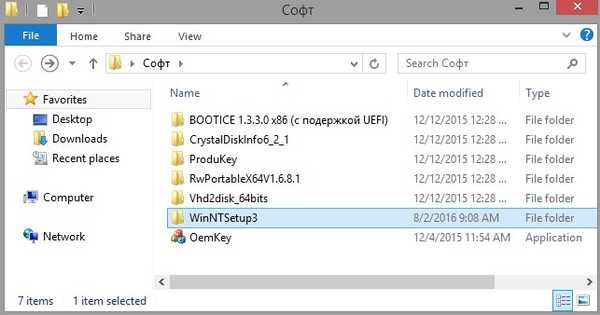
Futtassa a WinNTSetup_x64 futtatható fájlt.
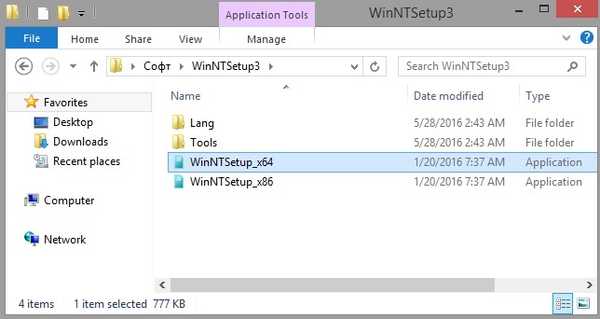
Megnyílik a WinNTSetup3 program főablaka.
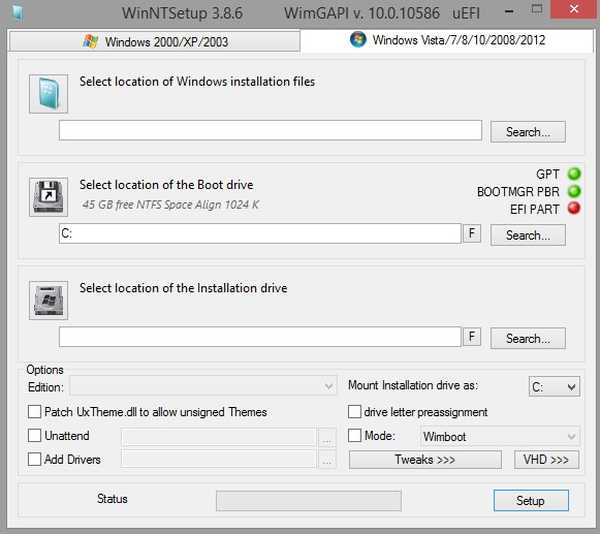
Kattintson a jobb gombbal a programablak tetejére.
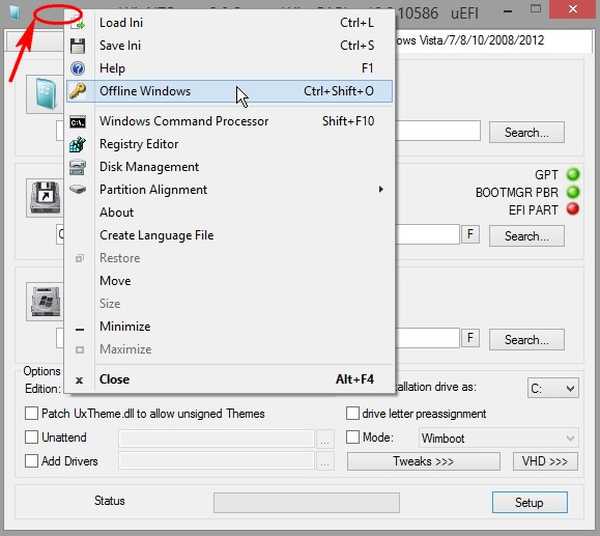
Megnyílik a következő ablak, amelyben a laptopunkra telepített Windows 10 Home Single Language verzióját látjuk (Windows 10 Home egy nyelvre), a rendszer licenckulcsát is. Egy ilyen egyszerű módon, a WinNTSetup3 programmal megtudtuk a Windows verzióját. De ez még nem minden.
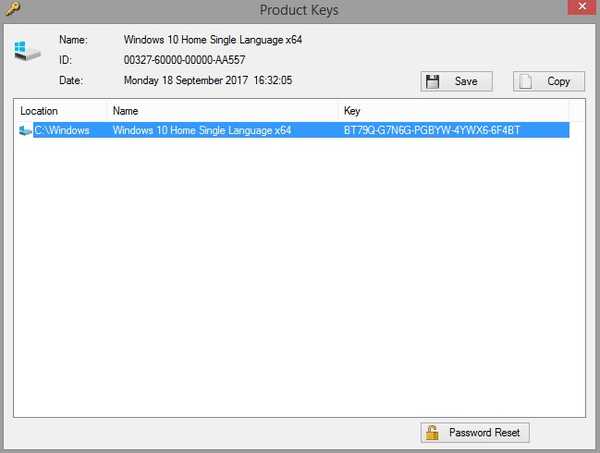
Biztos vagyok benne, hogy tetszik egy másik út. Visszatérünk a "Soft" mappába. Lépjen a ProduKey mappába.
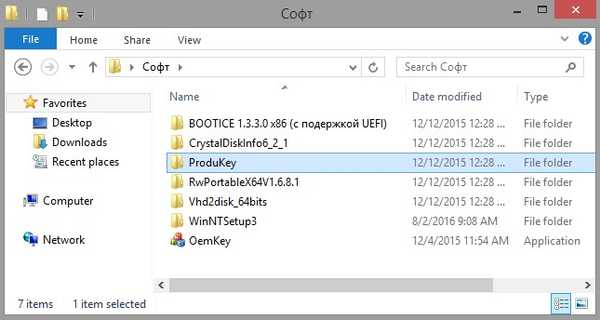
Futtassa a ProduKey programot.
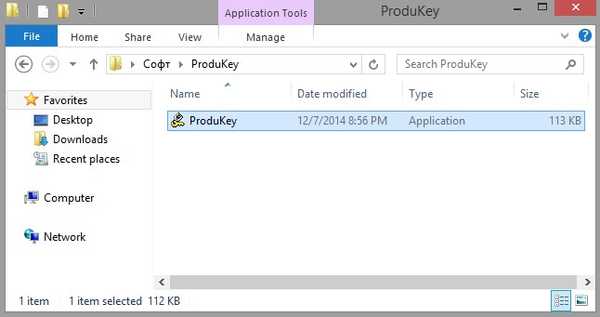
Mint láthatja, a ProduKey helytelenül nevezte el a verziót, de ez nem számít, csak be kell állítania a programot.
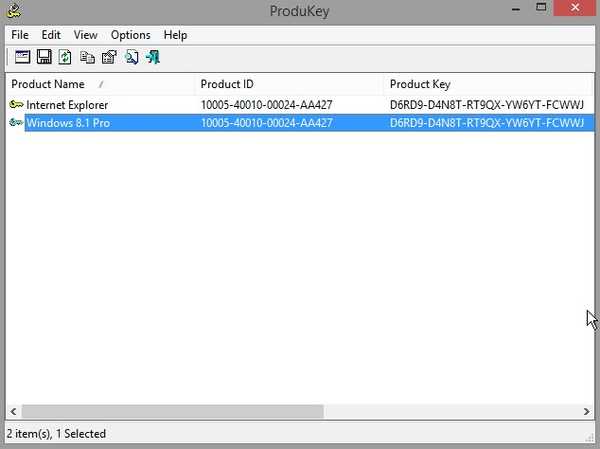
Kattintson a Fájl -> Forrás kiválasztása elemre.
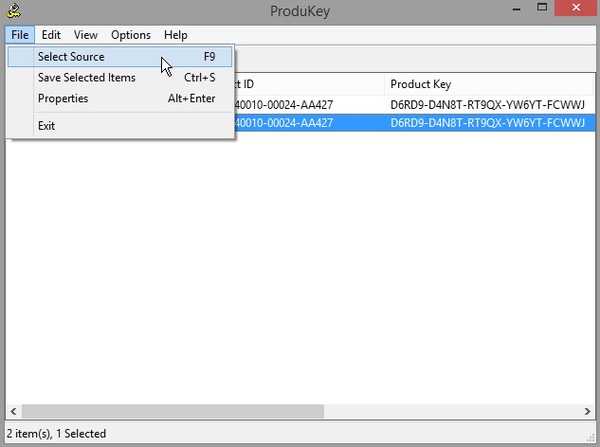
Jelölje be a "Termékkulcsok betöltése a külső Windows könyvtárból" négyzetet, majd kattintson a "Tallózás" gombra..
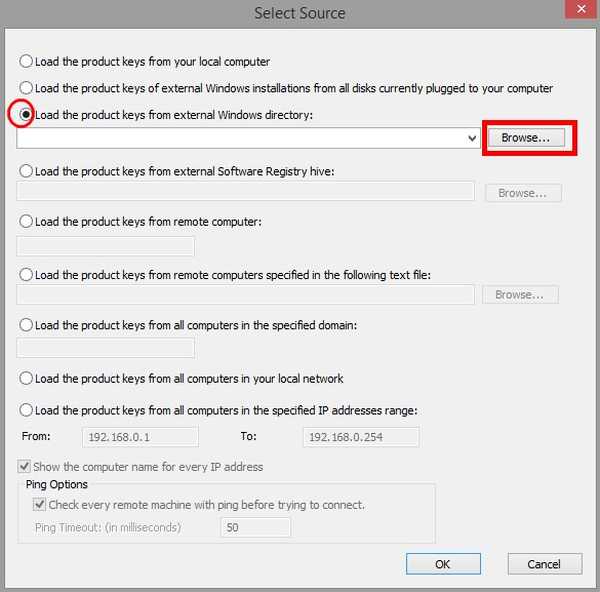
A megnyíló felfedezőben meg kell adnia a Windows mappát a telepített operációs rendszerrel. Nyissa meg a lemezt (C :) a felfedező ablakban, válassza a bal egérrel a Windows mappát, majd kattintson az OK gombra.
Fontos tudni, hogy minden LiveCD megkeveri a meghajtó betűit, és szinte mindig különböznek azoktól, amelyeket egy futó operációs rendszerben látunk. Egyszerűen fogalmazva: a telepített rendszerű meghajtó nem lehet (C :), hanem (D :) vagy (E :) stb.), De a mi esetünkben minden helyesnek bizonyult, és a Windows 10 a meghajtón volt (C :), mivel itt látjuk a telepített operációs rendszer mappáit: Program Files, C: \ Program Files (x86) és a Windows.
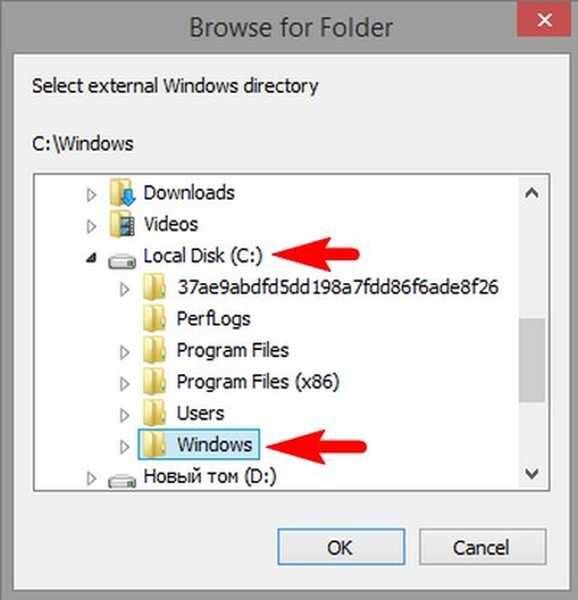
rendben.
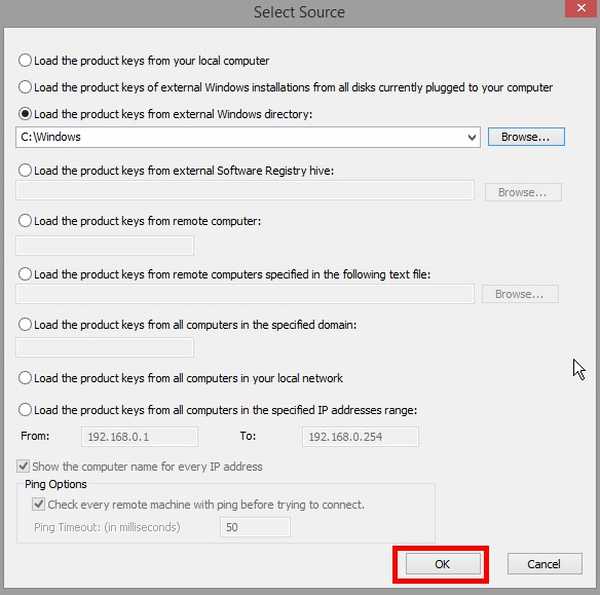
A program most megmutatta nekünk a telepített Windows verzióját.
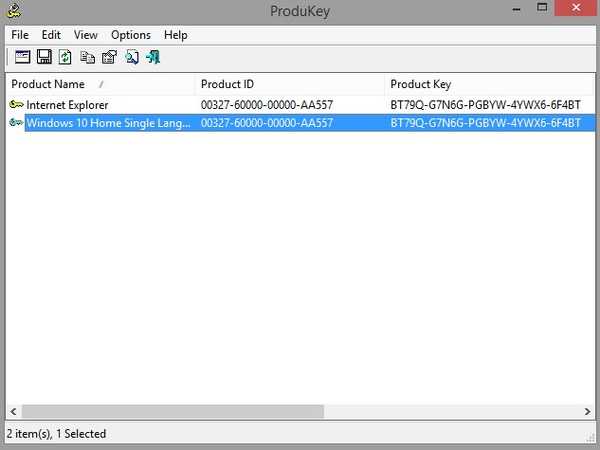
LiveDisk, Szergej Strelec
Barátaim, írhat egy Sergei Strelec nagyteljesítményű vészhelyzeti LiveDisk-jét DVD-re vagy USB-meghajtóra, és indulhat belőle. A Szergej Strelec LiveDisk tartalmazza a Recovery Keys-et.
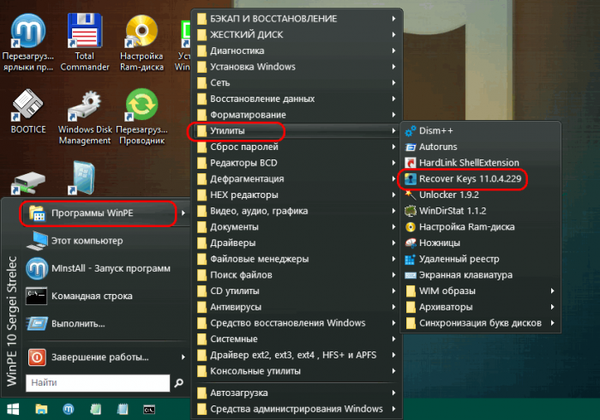
Ellenőrzi a számítógépet a Windows licenckulcsok és a benne telepített harmadik fél programjai számára..
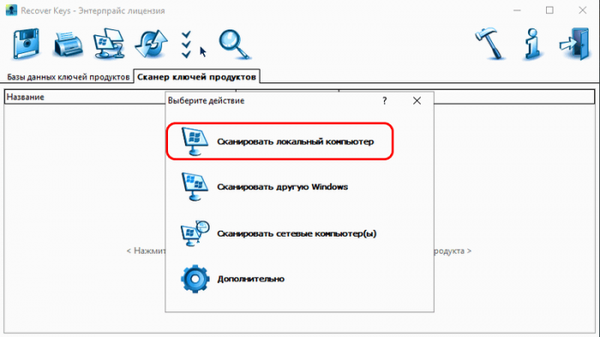
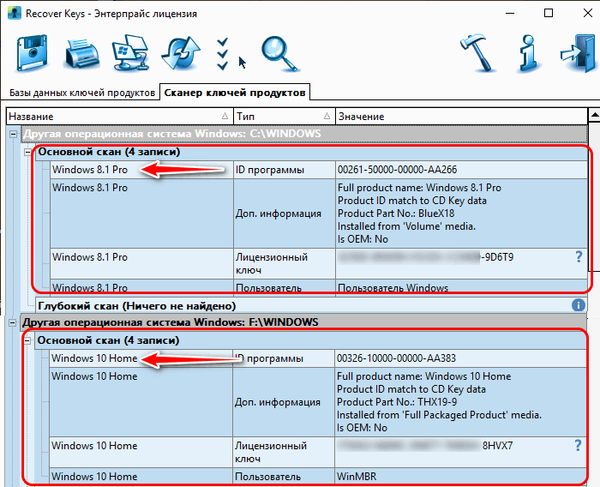
***
Barátaim, biztos vagyok benne, hogy még mindig tudja, hogyan kell meghatározni az operációs rendszer verzióját ilyen kritikus helyzetekben. Ha nem nehéz, akkor mondja el nekünk a kommentárban, és kiegészítjük a cikket. És igen, itt van egy másik módszer a lefagyott rendszer verziójának megismerésére, amelyet egy külön cikkben ismertetünk a webhelyen - Hogyan lehet megtudni a nem indító Windows verziót a Microsoft Diagnostic and Recovery Toolset 10 x64 helyreállítási lemezzel (MSDaRT) és a Windows 10 disztribúcióval.Cikkcímkék: LiveDisk LiveDisk, Sergei Strelec WinNTSetup