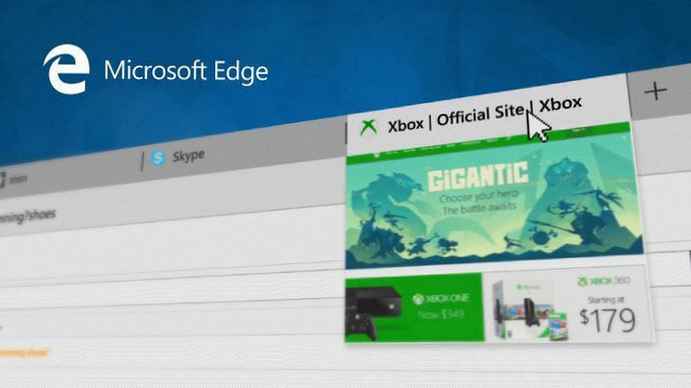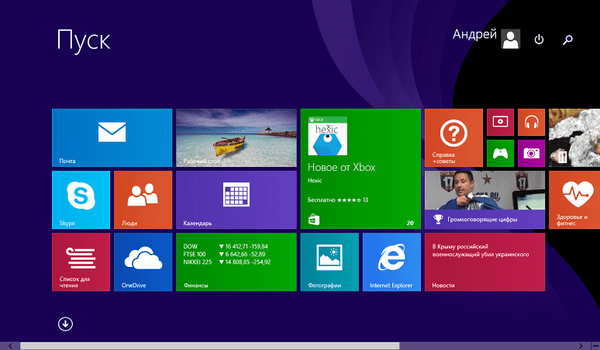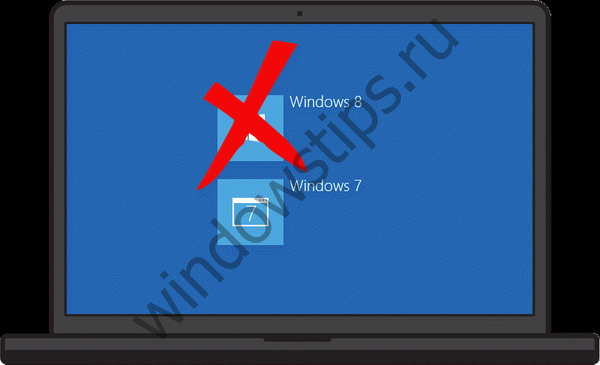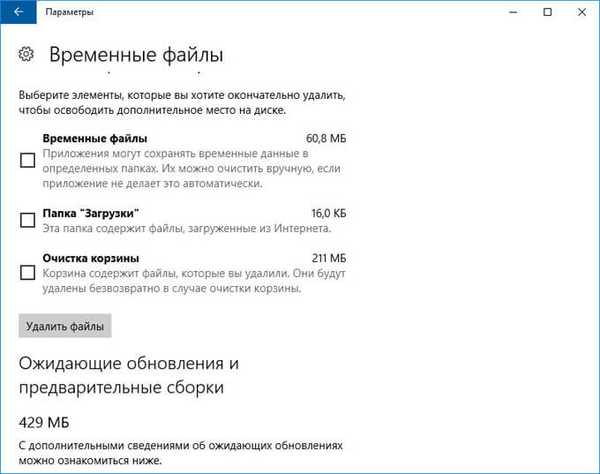Írta: Vladimir! Helló barátaim! A közelmúltban a weboldalon közzétett egy cikket az MSMG ToolKit segédprogramról, amellyel szerkesztheti a Windows 10 terjesztését, például eltávolíthatja a rendszerbe beágyazott alkalmazásokat, konvertálhatja az install.esd képfájlt az install.wim fájlba és így tovább. Fontos tudnunk, hogy az ilyen programokat egyszerűen becsomagoljuk az operációs rendszerbe beépített Dism, PowerShell és Windows telepítési eszközök grafikus parancskészletébe. Ha jó parancssorral rendelkezik, akkor ezekkel az eszközökkel eltávolíthatja a Windows 10 terjesztésbe beépített alkalmazásokat. Természetesen ez egy kicsit hosszabb, de a harmadik fél által készített programok lehetséges hibáit teljes mértékben kiküszöböljük..
Hogyan lehet eltávolítani a beágyazott Windows 10 alkalmazásokat a telepítési disztribúcióból
Tehát a Windows 10 rendszerben fogunk dolgozni. Először is létrehozunk egy virtuális lemezt. Megyünk a Lemezkezeléshez, és létrehozunk egy virtuális VHD lemezt. "Művelet" -> "Virtuális merevlemez létrehozása"
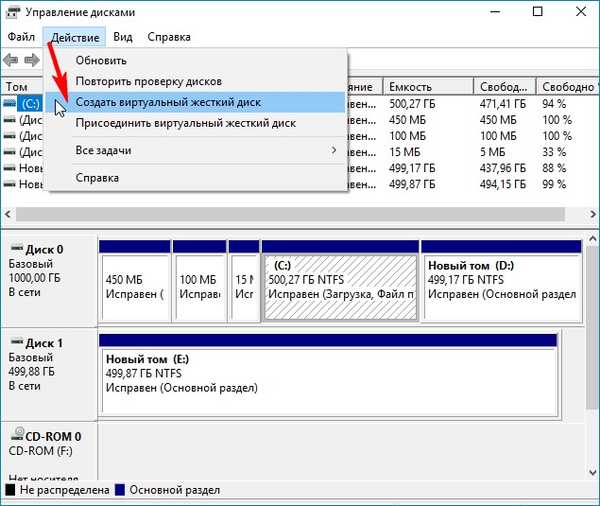
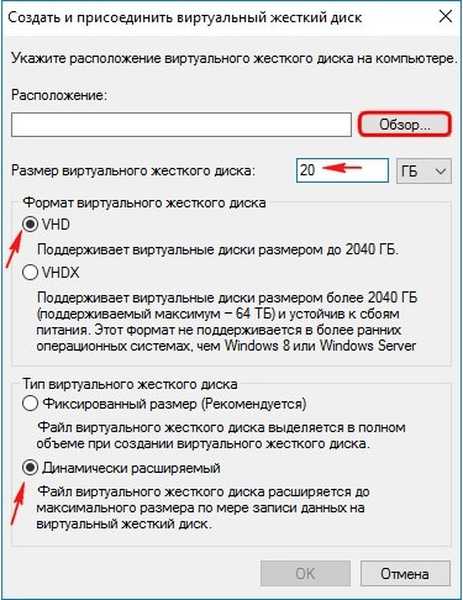
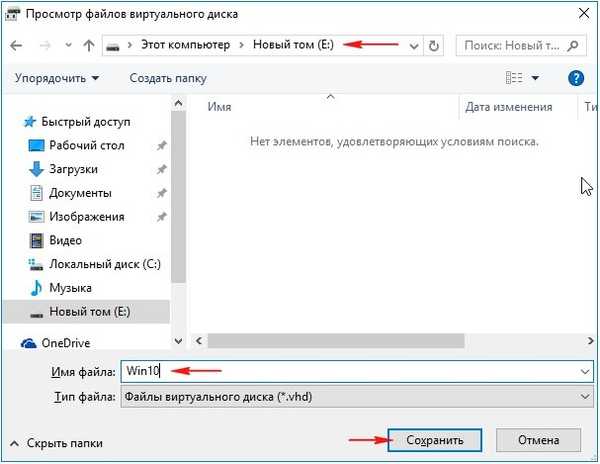
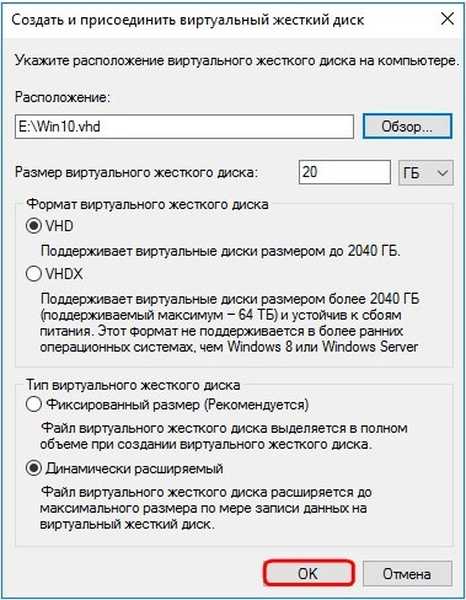
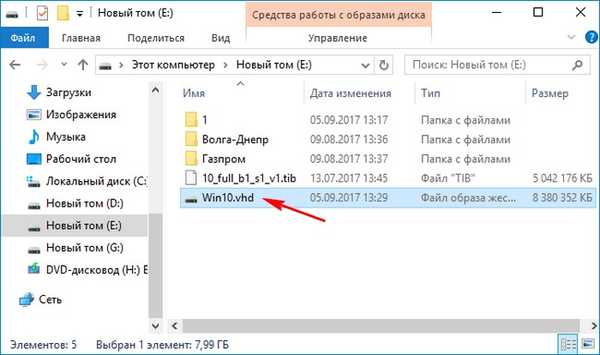
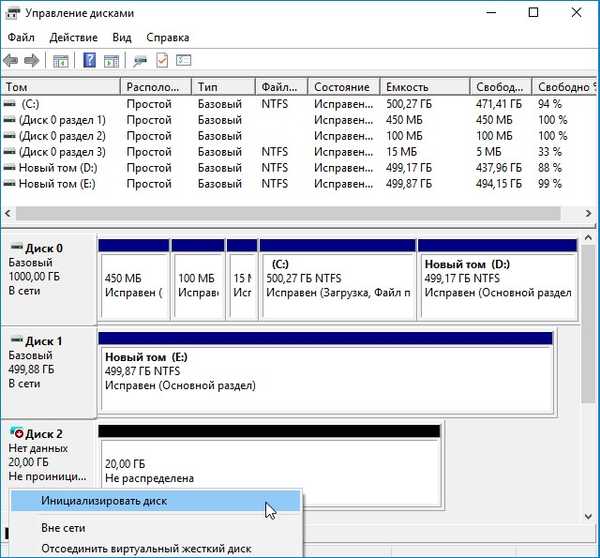
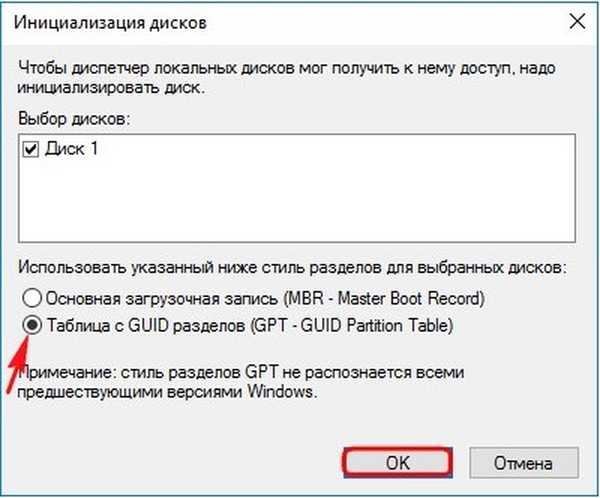
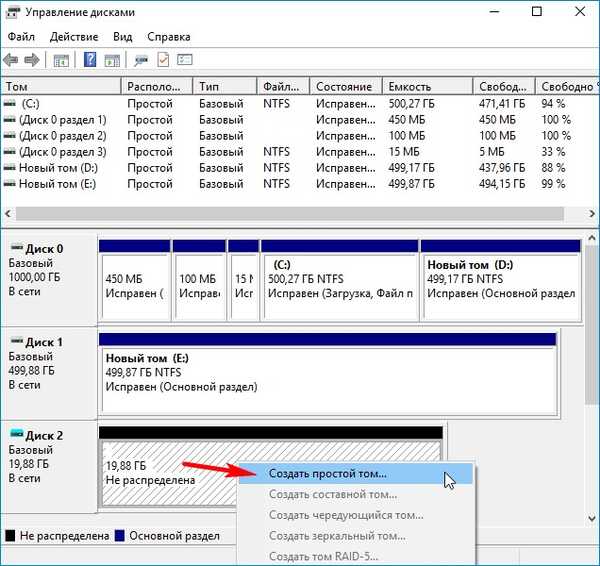
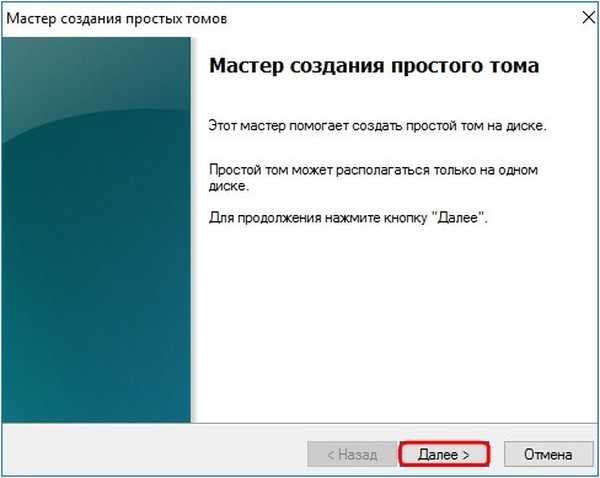
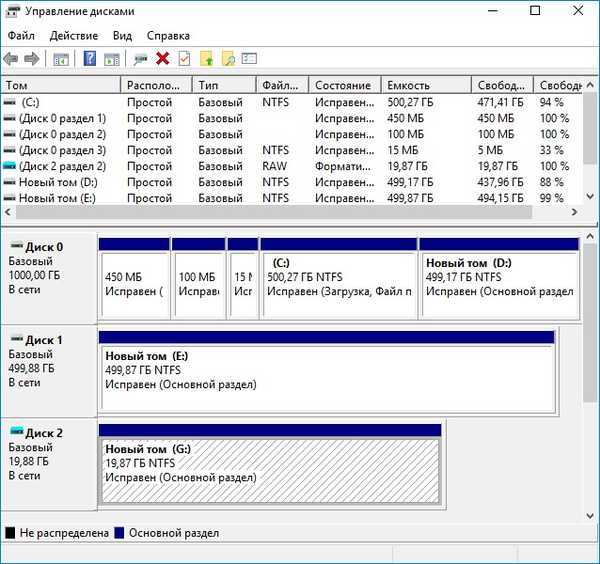
Töltse le a Windows 10 telepítő ISO-képét a hivatalos Microsoft webhelyről. Letöltöm az (E :) szekcióba. Kattintson duplán a képre a bal egérgombbal, és csatolja
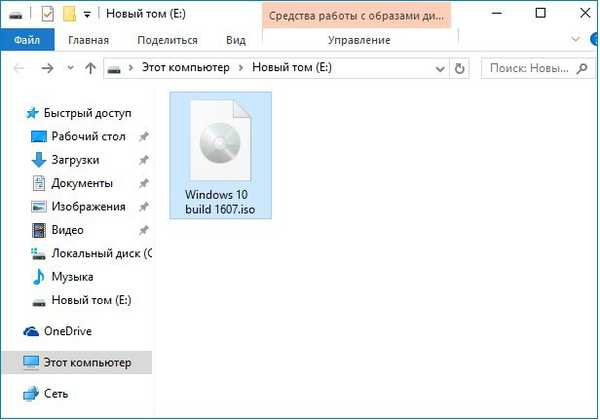 a virtuális meghajtóra (az én esetemben (H :)). Itt a disztribúcióhoz szükségünk lesz az install.esd fájlra a források mappában.
a virtuális meghajtóra (az én esetemben (H :)). Itt a disztribúcióhoz szükségünk lesz az install.esd fájlra a források mappában.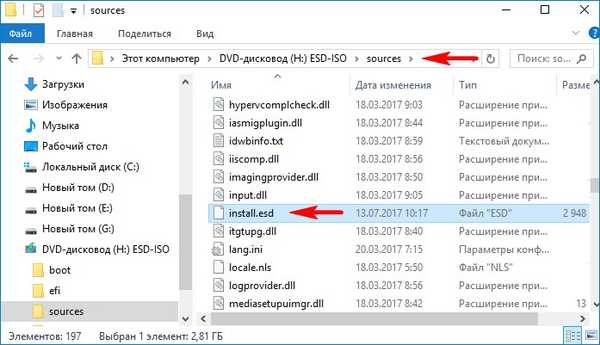
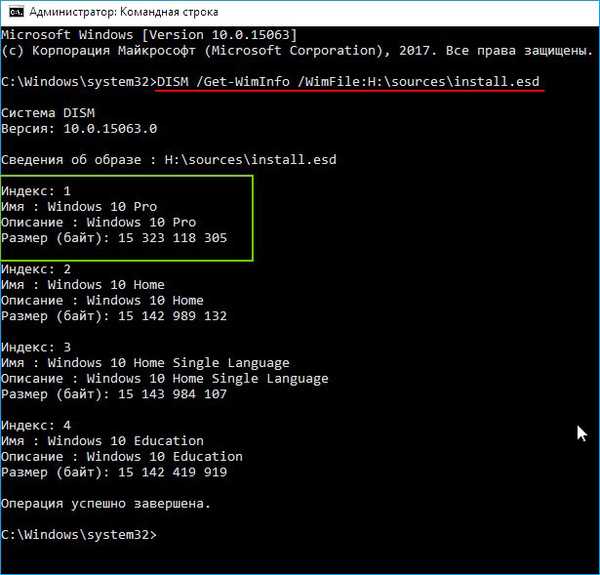
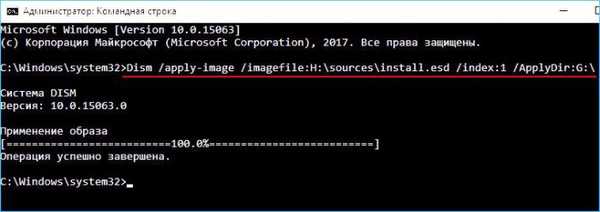
A következő lépés a beépített Windows 10 alkalmazások eltávolítása a telepítési terjesztésből a Windows használatával PowerShell
Nyissa meg a Windows PowerShell alkalmazást
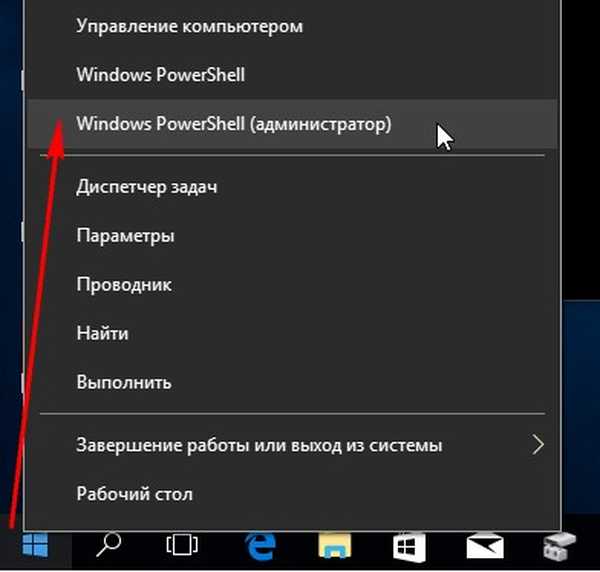
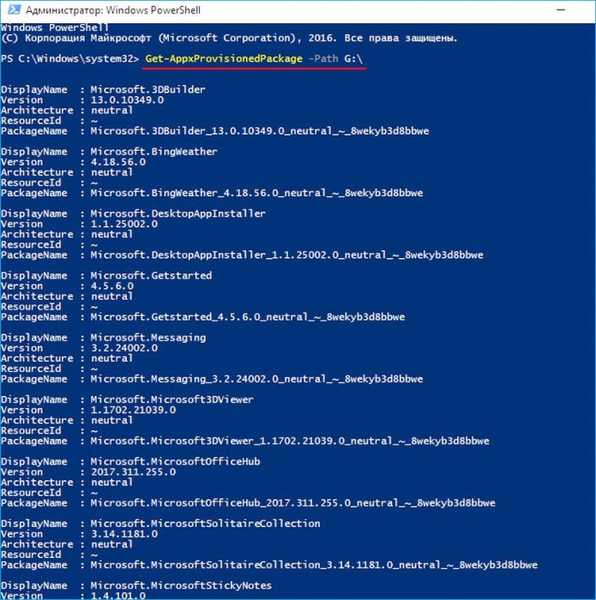
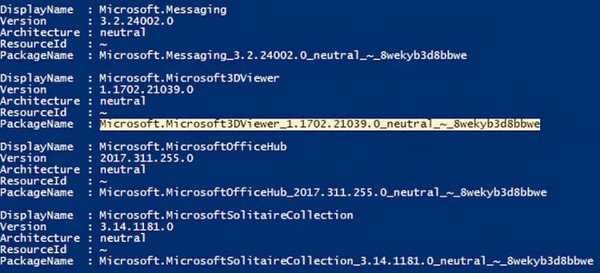

Ezt újra ellenőrizheti a Get-AppxProvisionedPackage -Path G paranccsal: \
Ha egyszerre meg akar szabadulni a Windows 10be beépített összes alkalmazástól, írja be a következő parancsot:
Get-AppxProvisionedPackage -út G: \ | Remove-AppxProvisionedPackage -útvonal G: \
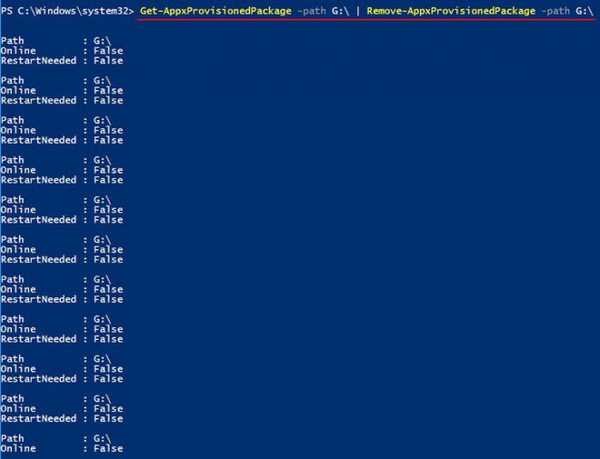
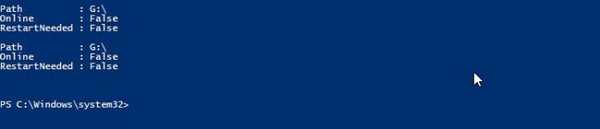
Az összes beépített alkalmazáscsomag eltávolításra kerül a disztribúcióból..
Ideje tömöríteni a kicsomagolt (G :) Windows 10 fájlt az install.wim képfájlba
A Windows 10 telepítő ISO-képét egy virtuális meghajtóhoz (H :) csatlakoztatják. Másolja a tartalmát
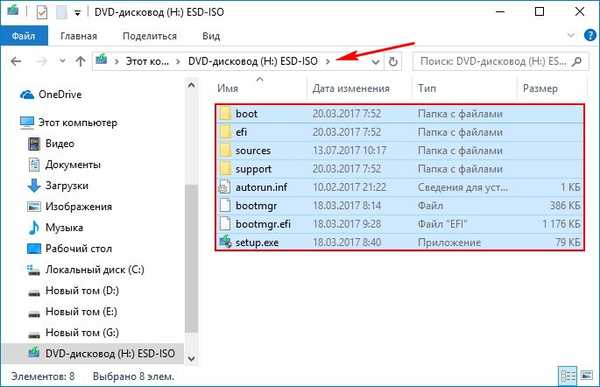
illessze be és tetszőleges helyre illessze a mappát, amelynek az 1. névvel másolva van a létrehozottba.
Készítettem az 1. mappát a lemezen (E :). Ugrás az 1. mappába.
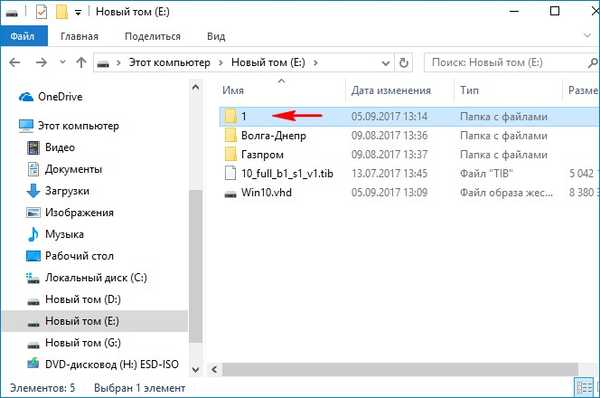
Itt be kell lépnünk a források mappába.
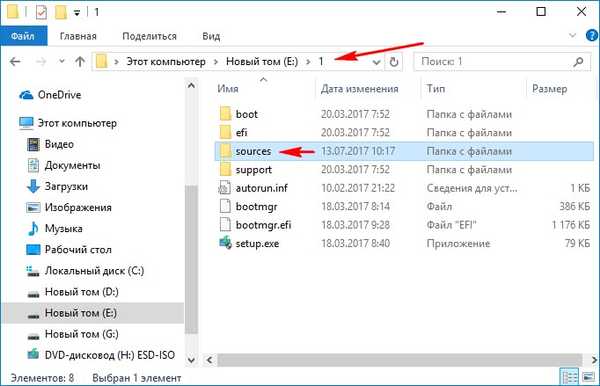
A források mappában törölje az install.esd képfájlt, amely Win 10 képfájl, hanem hozzon létre egy install.esd képfájlt, amely nem tartalmaz Win 10 beépített alkalmazásokat..
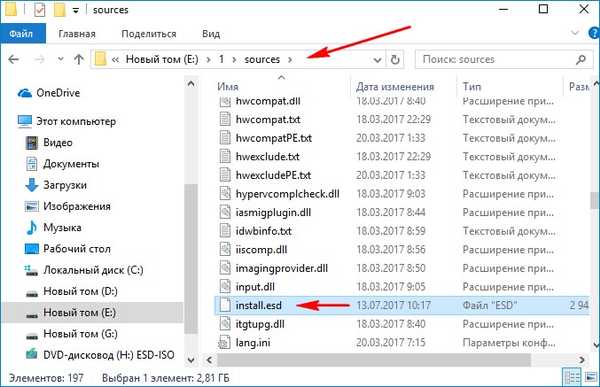
Nyissa meg az admin parancssort, és írja be a parancsot:
Dism / elfog kép / képfájl:E:\1\sources\install.wim / CaptureDir: G: \ / név: Pro
ez a parancs archiválja a Windows 10-et az install.wim képfájlba,
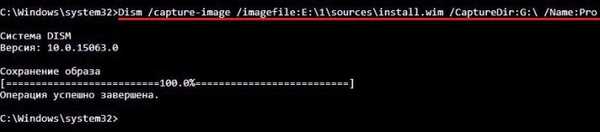
amely az install.esd fájl helyett található, amelyet töröltünk az E: \ 1 \ források \.
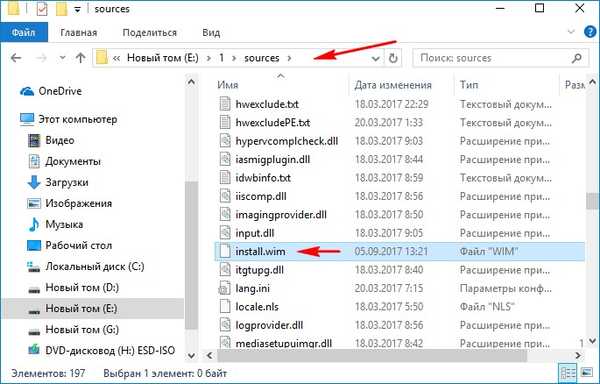
Most tömörítse még jobban az install.wim fájlt az install.esd fájlba a következő paranccsal:
Dism / Export-Image /SourceImageFile:E:\1\sources\install.wim / SourceIndex: 1 /DestinationImageFile:E:\1\sources\install.esd / Compress: recovery
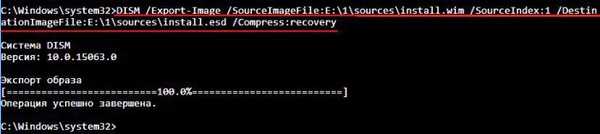
Ennek eredményeként két fájl van az E: \ 1 \ sources \ mappában: install.wim és install.esd.
install.wim eltávolítás.
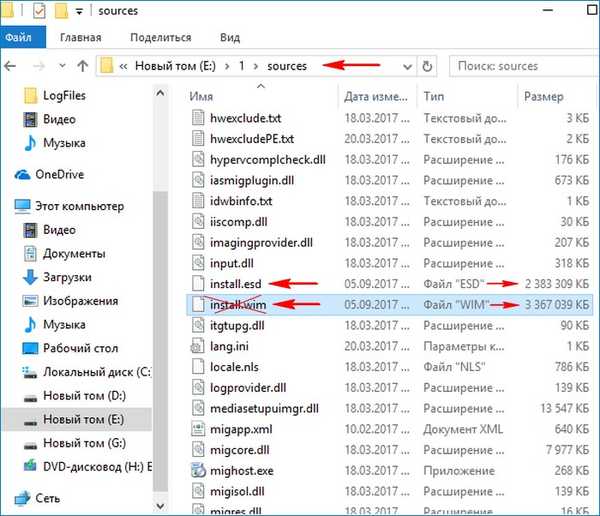
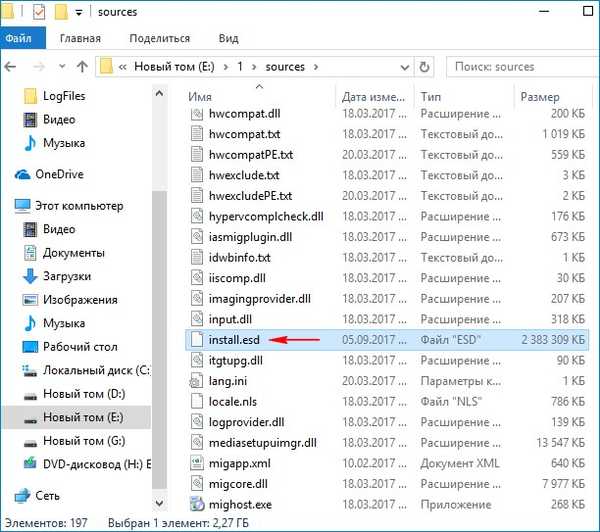
Majdnem ennyi. Csak a Windows 10 fájlokkal ellátott 10. mappát kell átváltani a telepítési ISO disztribúcióba
Telepítse a Windows telepítési eszközkészletét (Windows ADK).
Windows 10 esetén töltse le itt:
https://developer.microsoft.com/ru-ru/windows/hardware/windows-assessment-deployment-kit
Windows 8.1 esetén itt
https://www.microsoft.com/ru-ru/download/details.aspx?id=39982
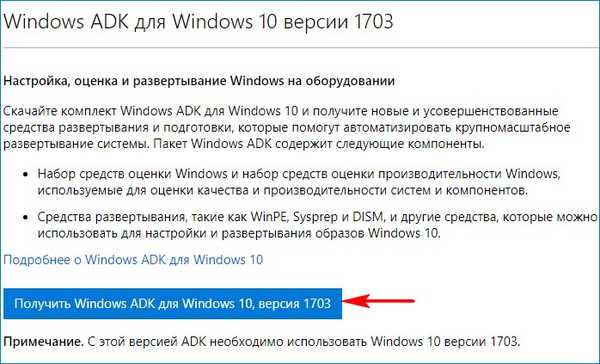
A telepítés után elindítottuk a telepítési és a képekkel kapcsolatos környezetet.
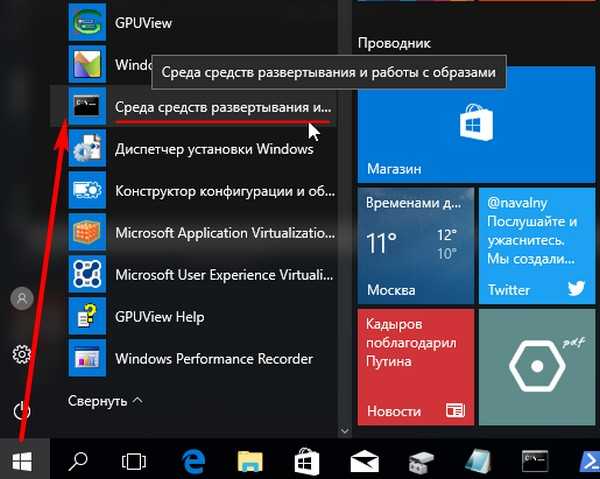
írja be a parancsot:
Oscdimg / u2 / m / bootdata: 2 # p0, e, bE: \ 1 \ boot \ Etfsboot.com # pef, e, bE: \ 1 \ efi \ microsoft \ boot \ Efisys.bin E: \ 1 E: \ Windows10.iso
ahol:
u2, ez egy UDF fájlrendszer, és m - képméret korlátozás nélkül.
b - rendszerindító szektor írása etfsboot.com, az etfsboot.com fájl elérési útja a b (rendszerindítás) megadásakor szóköz nélkül kerül írásra: bE: \ 1 \ boot \ etfsboot.com
Ez: - ahol E: a meghajtó betűjele.
E: \ 1 - hozzon létre ISO-képet az E mappában található fájlokból és mappákból: az 1. mappában.
E: \ Windows10.iso - helyezze a létrehozott képet az E partícióra:
nevezze meg a képet - Windows10 (nincs szóköz).
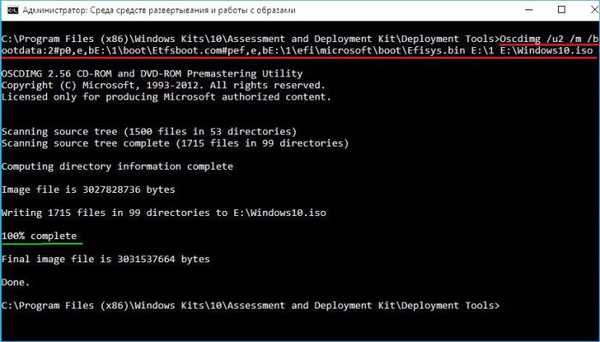
A Windows10.iso disztribúció (E :) készen áll és nem tartalmaz beágyazott alkalmazásokat.
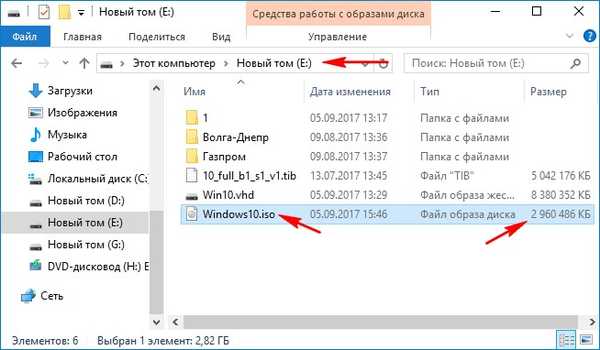
Ha ezt az ISO-képet egy indítható USB flash meghajtó létrehozásához és a Windows 10 telepítéséhez használja, akkor nem lesz beágyazott alkalmazások.
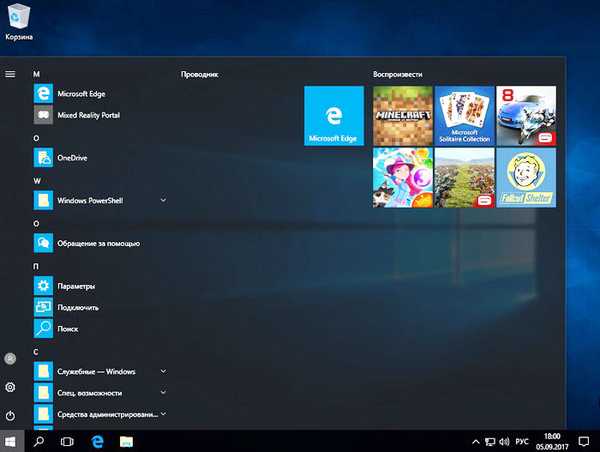
- Olvassa el a témát: Hogyan lehet eltávolítani egy alkalmazást a Windows 10 áruházból
Cikkcímkék: Dism Az egyéni Windows Build rendszer jellemzői