
Azok számára, akik fáradtak a szokásos témáktól, vagy ha gyorsan unatkoznak a képernyőn megjelenő ugyanazon képpel, a Microsoft fejlesztői jöttek létre és bevezettek egy lehetőséget, hogy diavetítéseket telepítsenek saját fényképeikből vagy képeikből a rendszerbe..
Ez az opció az operációs rendszer korábbi verzióiban (8.1, 7) volt, megőrizték az "első tízben", de most új módon be van kapcsolva, és szünetmentesen is működhet. Az alábbiakban olvashat arról, hogyan lehet diavetítést készíteni a Windows 10 asztalon és a lezárási képernyőn, valamint hogyan lehet megoldani az ezzel a lehetőséggel felmerült problémákat..
tartalom- Háttér beállítása
- Helyezze el a képernyőzárat
- Kezdje a megjelenítést közvetlenül az Intézőből
- Mi a teendő, ha nem működik a lezárási képernyőn és az asztalon
- Régi törlés és új telepítése a rendszerbeállításokban (zárolási képernyő)
- A zárolási képernyő bekapcsolása a képernyő kikapcsolása helyett a speciális beállításokban
- Kapcsolja ki a "Szükséges Clamp Ctrl + Alt + Törlés" lehetőséget
- A Windows Search engedélyezése
- Változások a haladó energiabeállításokhoz
Háttér beállítása
A diavetítés telepítése személyes felhasználói beállítás, ezért a "Paraméterek" megfelelő szakaszában található. Gyorsan eljuthat a "Testreszabás" -hoz, például:
1. Kattintson a jobb egérgombbal az "Asztal" bármely üres helyére..
2. A rendszer által javasolt parancsok közül válassza ki a helyi menü alsó elemét - "Testreszabás".
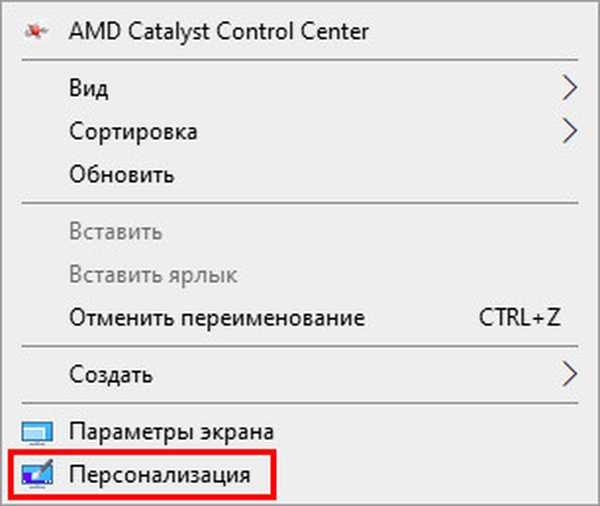
Azok számára, akik nem egyszerűen keresnek egyszerű módszereket, vagy egyszerűen valamilyen okból nincs szükség elemre a helyi menüben, a következő módszer áll rendelkezésre:
1. Lépjen a "PC beállítások" menübe a "Start" (fogaskerék ikon) segítségével vagy a Win megnyomásával (a billentyűzet lebegő ablakos gombjával) + I (angolra váltás nélkül)..
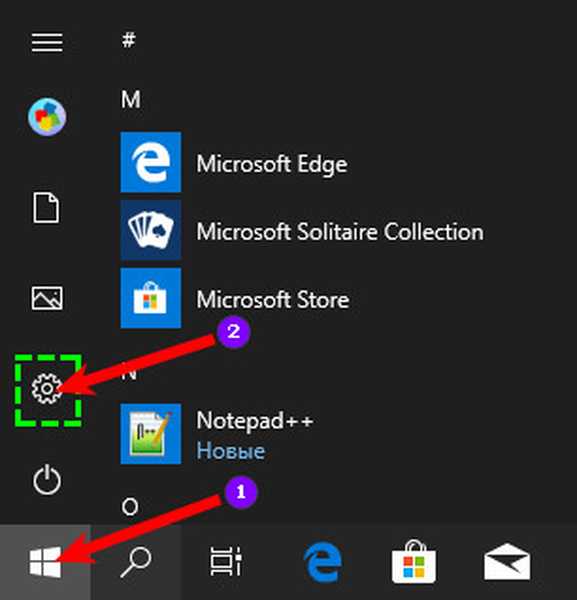
2. Bontsa ki a "Testreszabás" szakasz tartalmát.
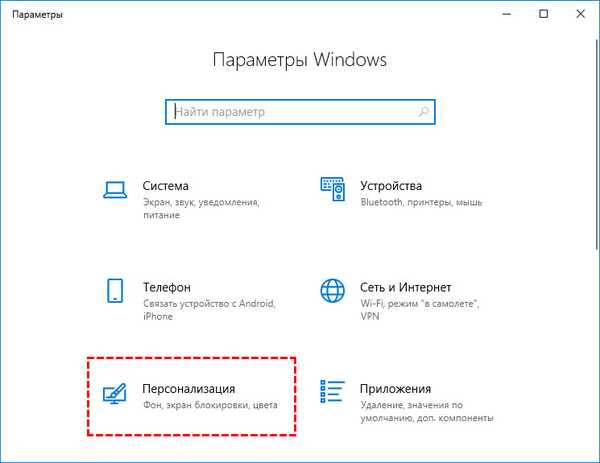
A diavetítés telepítéséhez az asztalon meg kell nyitnia a "Háttér" alszakaszt (az alszakaszok listája az ablak bal oldalán található), majd:
1. Az ablak jobb oldalán nyissa meg a legördülő listát a "Háttér" szó alatt..
2. Tartalmából válassza a "Diavetítés" lehetőséget.
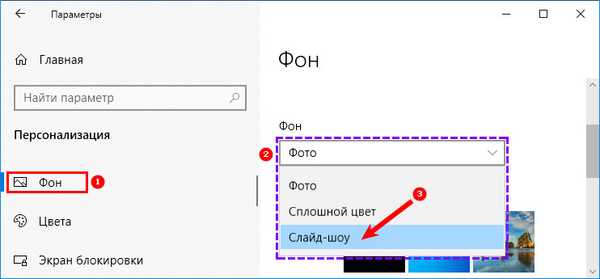
3. Kicsit a "Tallózás" gomb alatt jelenik meg, amelyre kattintva kell kiválasztani egy mappát a képekkel.
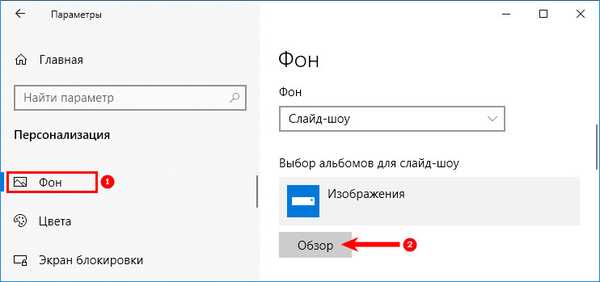
4. Ha szükséges, állítsa be a minták megváltoztatásának gyakoriságát (1 perc - 1 nap), azok helyzetét a képernyőn ("középen", "méret", "nyújtás" és így tovább), engedélyezze a "Véletlenszerű sorrend" módot és engedje meg a lejátszást, ha akkumulátorok.
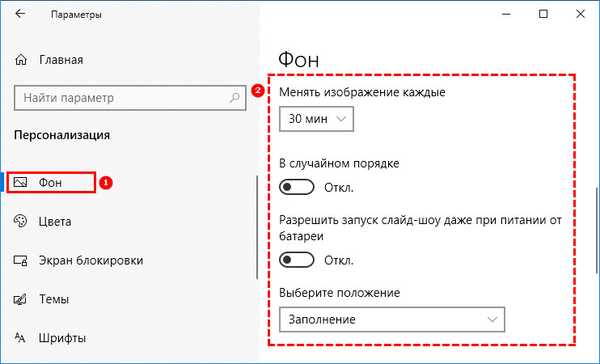
Helyezze el a képernyőzárat
A diavetítés beállításához a lezáró képernyőn a képernyő bal oldalán lévő listában kell lennie, a "Háttér" helyett válassza a "Képernyő lezárása" lehetőséget a "Testreszabás" képernyőn. A további műveletsor hasonló az asztalon már leírthoz:
1. A legördülő listából válassza a "Diavetítés" lehetőséget..
2. A "Tallózás" gombbal adja meg a mappát.
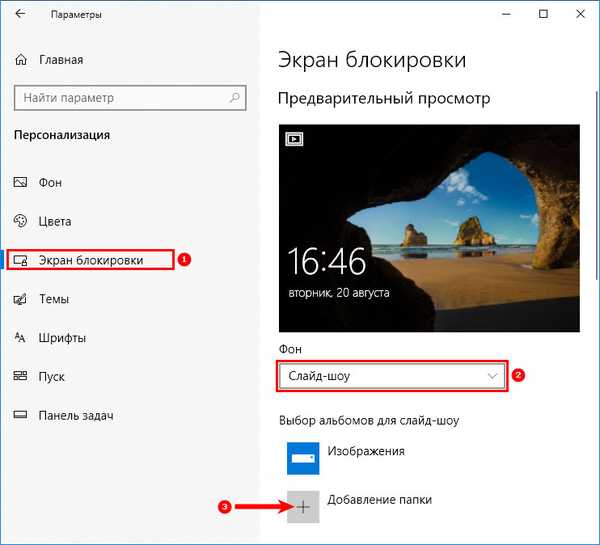
Mellesleg több ilyen mappa is lehet a „Lock Screen” számára, de a képek megváltoztatásának gyakorisága nem állítható be. Vannak más beállítások is, például kapcsolja ki a képernyőt, ha a kijelző több, mint fél óra, egy vagy három óra tart.
Kezdje a megjelenítést közvetlenül az Intézőből
A Windows 10 rendelkezik ezzel a nagyszerű funkcióval (ez a szolgáltatás valószínűleg a Windows 8-ban is elérhető), amely lehetővé teszi a képbemutatók futtatását közvetlenül a mappában, amelyben megtalálhatók. Ez azt jelenti, hogy nem kell manuálisan megnyitnia a fotómegjelenítőt, majd a megtekintés megkezdéséhez nyomja meg a diavetítés gombot.
Azok a felhasználók, akik a szalag minimalizálása nélkül használják az Explorert, valószínűleg tudnak erről a funkcióról, de azok a felhasználók, akik inkább az Explorer alkalmazását minimalizált szalaggal szeretnék használni, esetleg még nem fedezték fel ezt a funkciót..
Kövesse az alábbi lépéseket a diavetítés indításához közvetlenül az Intézőből.
1. Nyissa meg a File Explorer alkalmazást, és lépjen a képmappába.
2. Kattintson egy képre a kiválasztásához..
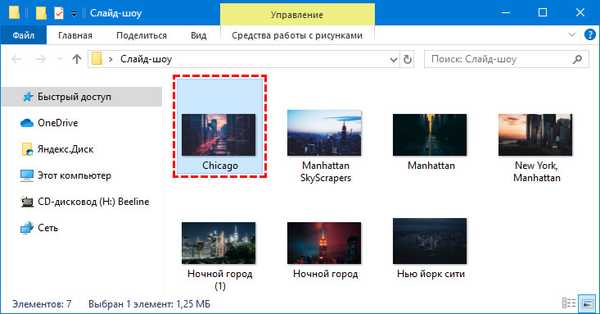
3. Kattintson a szalagon található „Képeszközök” fülre, majd az összes kép diavetítésének elindításához kattintson a „Diavetítés” elemre..
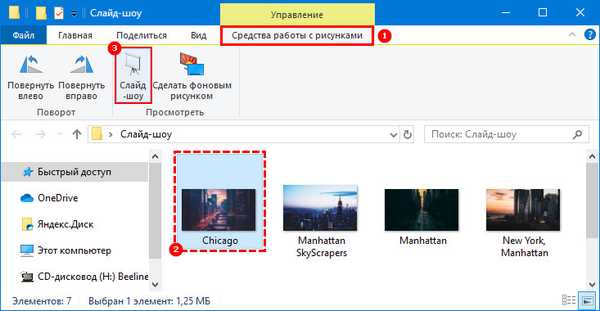
4. Ha csak bizonyos képeket szeretne felvenni, válassza ki a diavetítésben megjeleníteni kívánt képet, majd indítsa el a diavetítést.
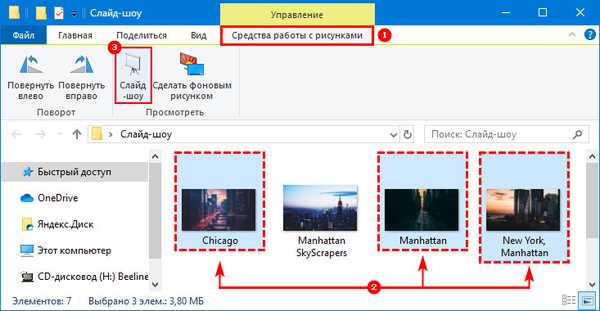
Mi a teendő, ha nem működik a lezárási képernyőn és az asztalon
Időnként a felhasználók mindent jól csinálnak, de a diavetítés elindítása még mindig nem sikerül. Ennek számos oka lehet..
Régi törlés és új telepítése a rendszerbeállításokban (zárolási képernyő)
Az első ok az, hogy valamilyen hibák miatt az opció nem képes a mappát képpel felismerni (a cím megváltozott, üres vagy valami más). Egy ilyen probléma megoldása nagyon egyszerű:
1. Vissza a "Testreszabás".
2. Bontsa ki a "Képernyő lezárása" alszakaszt.
3. Kattintson a kívánt elem melletti "Törlés" gombra (az összes korábban hozzáadott albumot törli).
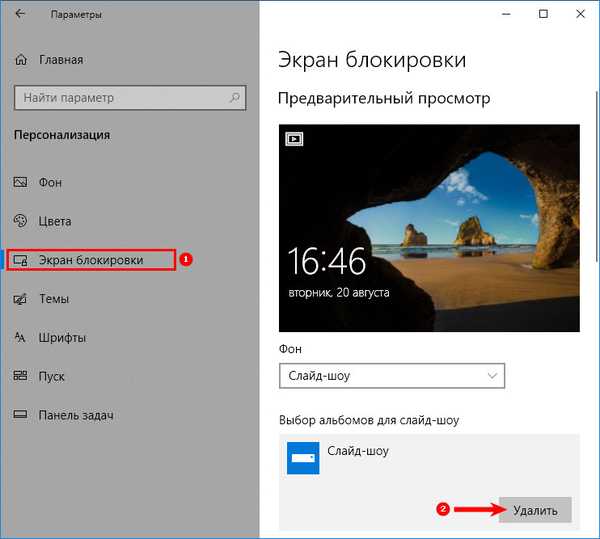
4. Csukja be az összes ablakot és indítsa újra.
5. Engedélyezze újra a diavetítést a fent leírt utasítások szerint..
6. Indítsa újra a számítógépet.
A zárolási képernyő bekapcsolása a képernyő kikapcsolása helyett a speciális beállításokban
A második ok az, hogy a LockCreen diavetítése helytelenül van konfigurálva. Az ellenőrzéshez a "Személyre szabás" alszakaszban kell lennie, amely felelős a lezárási képernyőért, görgessen lefelé és kattintson az aktív (kék) linkre az "oldalsó show további paraméterei" linkre, majd:
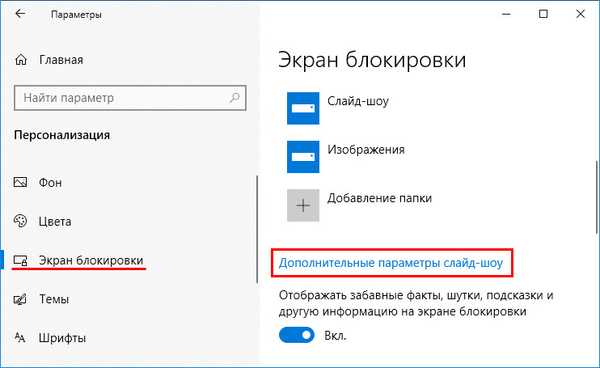
1. Keresse meg azt a pontot, amelyen a rendszer felajánlja a lezárási képernyő megjelenítését a képernyő kikapcsolása helyett, és kapcsolja be a jobb oldali csúszka mozgatásával..
2. Keresse meg azt az elemet (általában felülről a második), ahol a rendszer arra kéri, hogy válassza ki a képernyő méretének megfelelő fényképeket, és kapcsolja ki a bal oldali csúszka mozgatásával..
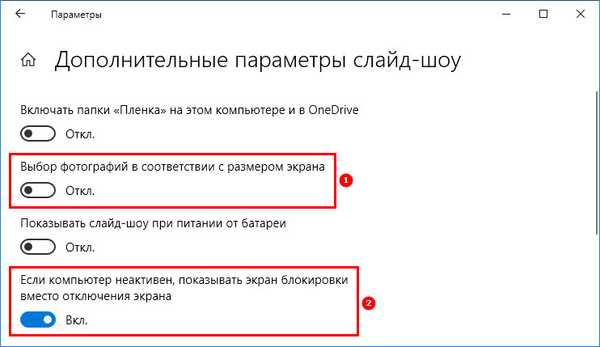
3. Csukja be az összes ablakot.
4. Indítsa újra a számítógépet.
Kapcsolja ki a "Szükséges Clamp Ctrl + Alt + Törlés" lehetőséget
A harmadik ok a megerősítés iránti kérelem aktiválása a Ctrl + Alt + Delete billentyűkkel. A következőképpen tilthatja le ezt a beállítást:
1. Futtassa a "Futtatás" ablakot (a "Start" segítségével vagy a Win + R használatával).
2. Másolja a control userpasswords2 értéket a karakterláncába.
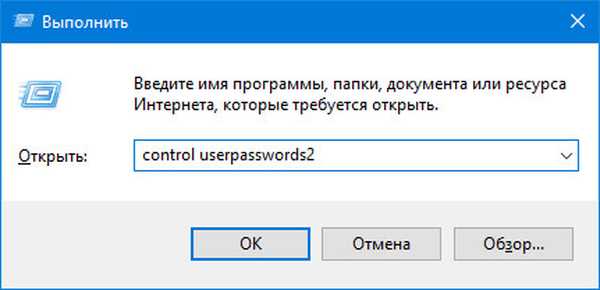
3. A megnyíló "Felhasználói fiókok" ablakban lépjen az "Speciális" fülre.
4. Törölje a jelölést a "Ctrl + Alt + Törlés megnyomása szükséges" négyzetből, amely az ablak alján található, a belépés biztonságáért felelős alszakaszban..
5. Ezután kattintson az "Alkalmaz" gombra, OK, indítsa újra a számítógépet.
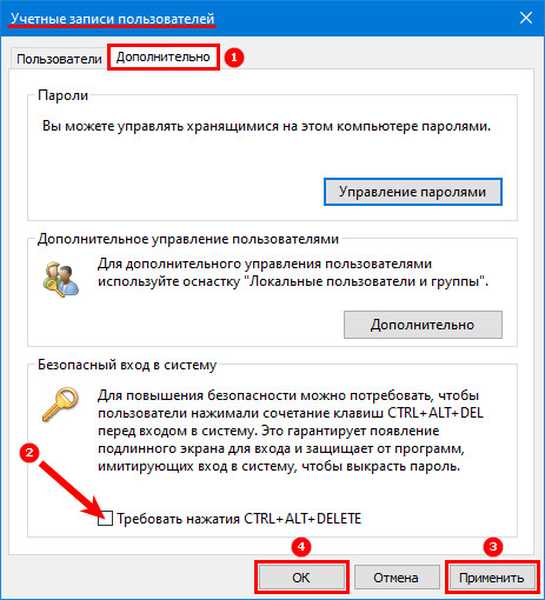
A Windows Search engedélyezése
A negyedik ok a rendszer inaktív keresési funkciója (Windows Search), amelynek indexelnie kell a kiválasztott mappát képekkel. Ezt a szolgáltatást az alábbiak szerint engedélyezheti:
1. Indítsa el a Futtatás ablakot (ennek módját az előző bekezdés ismerteti).
2. Írja be a sorozatba a services.msc értéket.
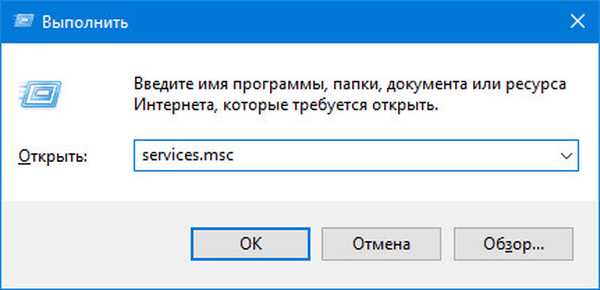
3. A megnyíló "Szolgáltatások" ablakban (a jobb oldalon) az általános lista között keresse meg a Windows Search elemet.
4. Kattintson rá jobb egérgombbal, vagy két gyors bal kattintással, és válassza az opciók listájából a „Tulajdonságok” menüpontot.
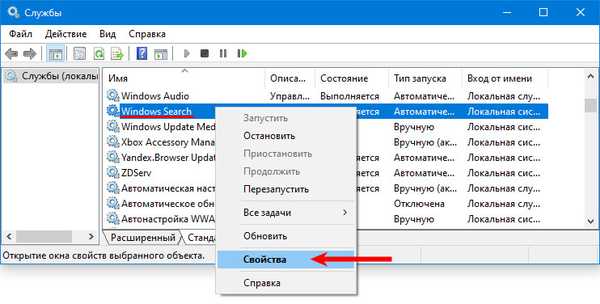
5. Állítsa be az automatikus "Indítási típust" úgy, hogy kiválasztja a kívánt paramétert a megfelelő beállítással szemben lévő legördülő listából.
6. "Futtassa" a szolgáltatást az alább található kívánt gombra kattintással.
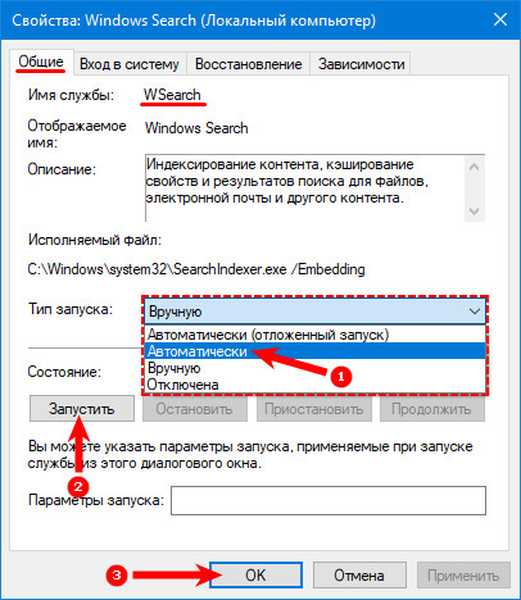
7. A tálcán a "Keresés" gombbal lépjen a "Vezérlőpultra".
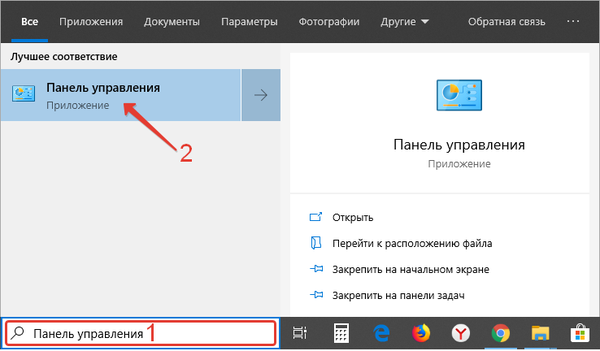
8. Bontsa ki az "Indexelési beállítások" szakaszának tartalmát.
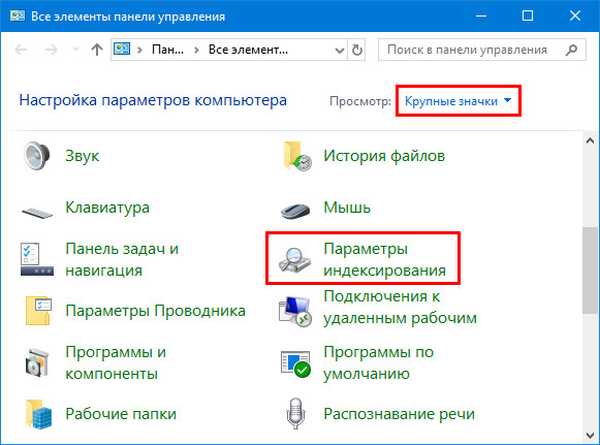
9. A varázsló ablakában kattintson a "Szerkesztés" gombra.

10. A megnyitott ablak segítségével keresse meg a számítógépen a diavetítéshez kiválasztott fénykép könyvtárát, és jelölje meg pipával.
11. Erősítse meg az indexelés megkezdését az OK gombbal.
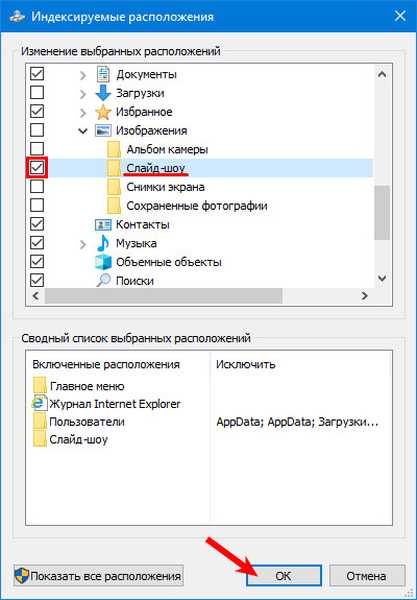
12. Indítsa újra az eszközt.
Változások a haladó energiabeállításokhoz
Az ötödik ok (csak a laptopokra vonatkozik) - a beállítások nem lépnek hatályba, mert a számítógép nem csatlakozik a hálózathoz, hanem akkumulátorral üzemel, vagyis a felhasználó egyszer betiltott vagy alapértelmezés szerint állt, mivel az energiatakarékos üzemmód be volt kapcsolva . A beállításokat az alábbiak szerint javíthatja:
1. Menjen a "Tápellátás" beállításokhoz a "Vezérlőpulton" (indítva a "Start" -ban vagy a Win + X helyi menüben a korábbi verziókban).
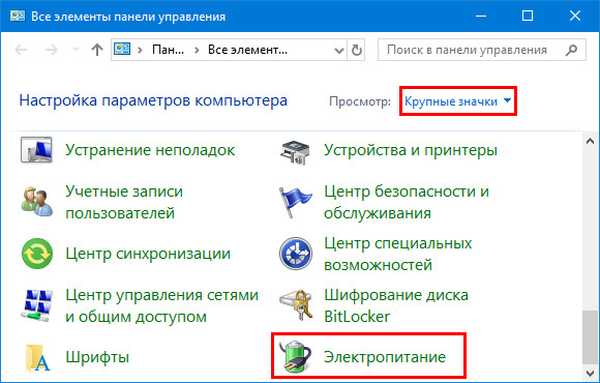
2. Helyezzen egy pontot a "Kiegyensúlyozott energiarendszer" közelében, majd kattintson rá az aktív "Sémabeállítások" linkre..
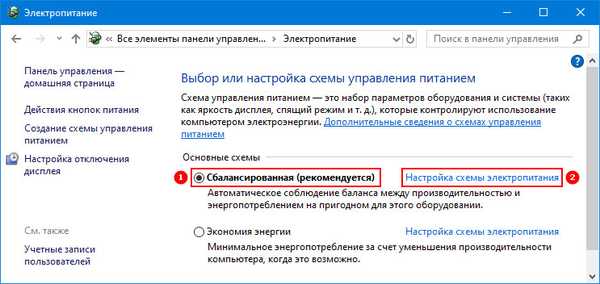
3. A megnyíló varázslóban keresse meg a kék színű kiemelt hivatkozást a "Speciális energiabeállítások módosítása" elemre, majd kattintson rá.
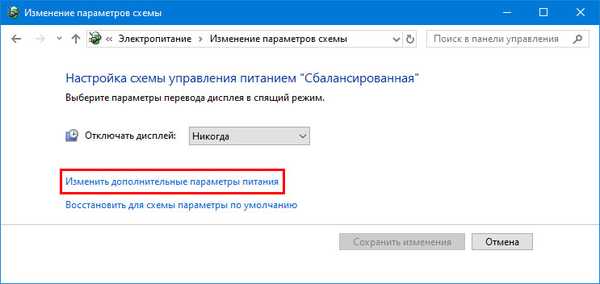
4. A kiegészítő paraméterek listájában görgessen a „Asztali háttér opciók” elem megkereséséhez, majd kattintson a mellette lévő plusz elemre az opciók megjelenítéséhez..
5. Változtassa meg a "Diavetítés" értékét "Felfüggesztett" -ről "Elérhető" -re..
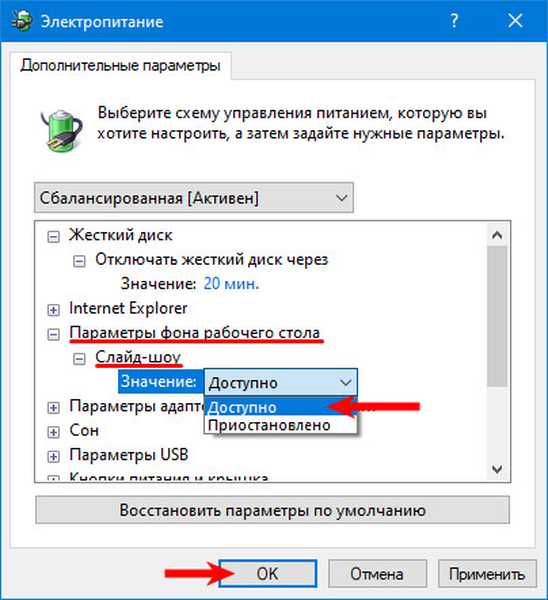
6. Indítsa újra a számítógépet.
Valószínűleg ezen a módon minden felhasználói kérdés eltűnik.











