
A matricák kényelmes dolog, amikor emlékeztetőt kell hagyniuk egy jól látható helyen, valami fontosról. Sok olyan felhasználó, aki aktívan dolgozik a számítógépen, képernyőt vagy oldalfalakat lóg rájuk.
A Microsoft távollátó szakemberei visszamennek az operációs rendszer 7-es és 8.1-es verziójába, speciális szoftverbe építve, amely ugyanazt a feladatot végzi, mint a színes szórólapok - ezek a Notes. Jegyzetek feladásához az asztalon a Windows 10 rendszerben be kell lépnie a Sticky Notes alkalmazásba - ez az elődje továbbfejlesztett változata..
tartalom- Hogyan adhatunk hozzá a tálcán a Keresés segítségével
- Hogyan változtassuk meg a jegyzet színét és méretét
- A szöveg formázása
- Hogyan kell bezárni a matricát
- Hogyan lehet eltávolítani a felesleges emlékeztetőt
- Alkalmazás beállításai
- mentés
- Hogyan lehet másolatot menteni
- Hogyan lehet visszaállítani egy példányt
Hogyan adhatunk hozzá a tálcán a Keresés segítségével
Virtuális matrica hozzáadása az asztalra a Sticky Notes alkalmazás aktiválásával történik.
Ehhez a "Tálcán" található kereső sávban, amely vizuálisan nagyítóval hasonlít, kezdje el írni a szoftver nevét, vagy másolja azt oda, például ebből a cikkből. A keresési eredmények között futtassa a Sticky Notes szoftvert.
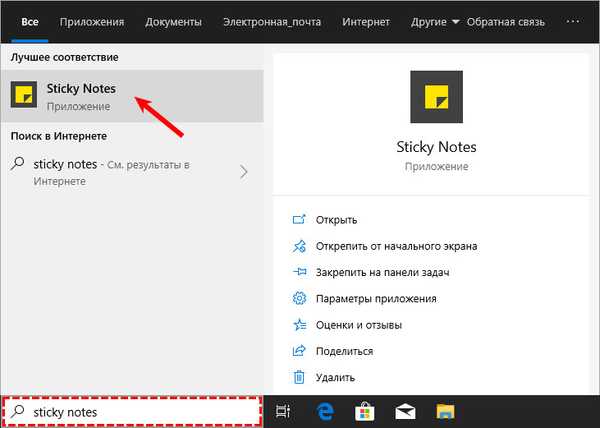
Az asztalon egy hagyományosan sárga színű négyzet alakú (widget) szórólap jelenik meg, amelybe azonnal emlékeztető szöveget adhat hozzá (a kurzor ott villog). A háttérben is megjelenik egy további ablak a jövőbeni jegyzetek listájával és a megfelelő megkeresésének képességével, valamint alkalmazásbeállításokkal. A felhasználó annyi matricát készíthet, amennyire szüksége van..
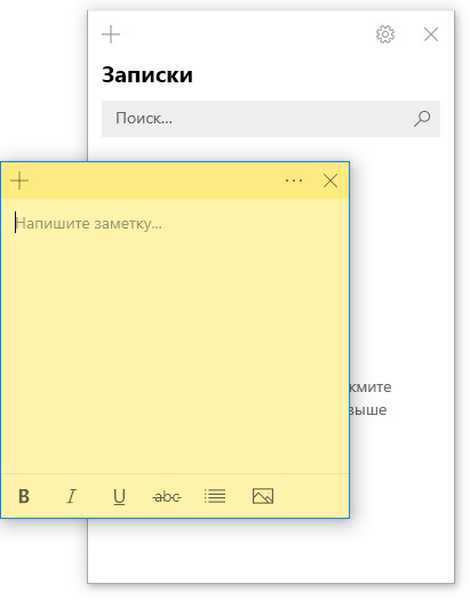
Ehhez rá kell kattintania a pluszjelre a levél bal felső sarkában, vagy kell használnia a Ctrl + N gyorsbillentyűket. A matrica húzással mozog, és ehhez az egeret a felső sorba kell mozgatnia (a plusz és a kereszt közötti helyre), tartsa lenyomva a bal gombot és húzza a lapot.
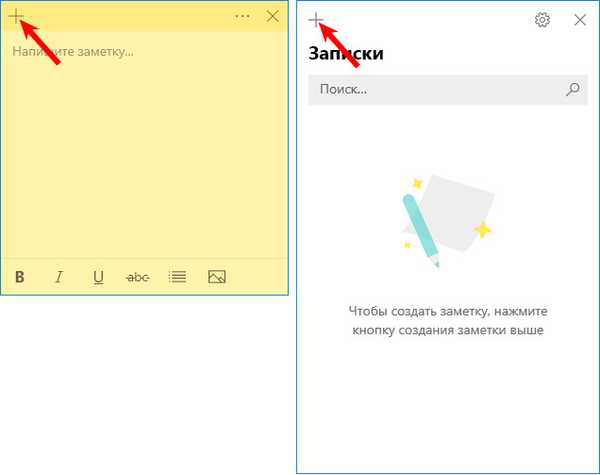
Új matricát készíthet az asztalon a Sticky Notes parancsikon segítségével a tálcán.
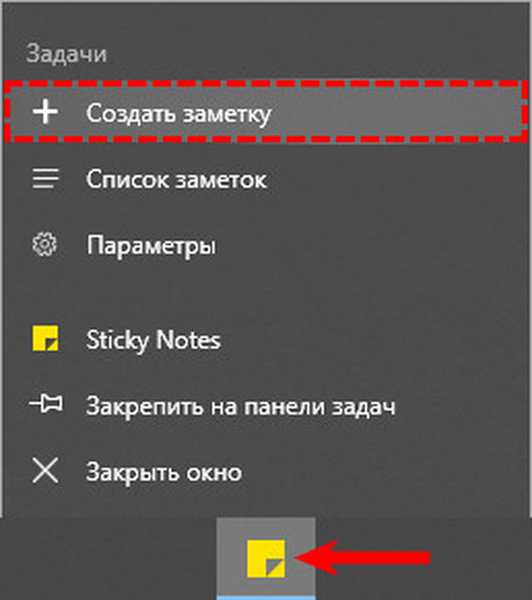
Hogyan változtassuk meg a jegyzet színét és méretét
Az újonnan létrehozott virtuális jegyzetek mindig szabványos méretű, alakú és színűek. Annak érdekében, hogy ne zavarja bennük, és gyorsan megtalálja a megfelelő emlékeztetőt, érdemes minden egyes betegtájékoztatót külön-külön elkészíteni.
1. A méret megváltoztatásához csak húzza meg a négyzet sarkát (az oldalak egyenletes növelése / csökkentése) vagy bármelyik élét.
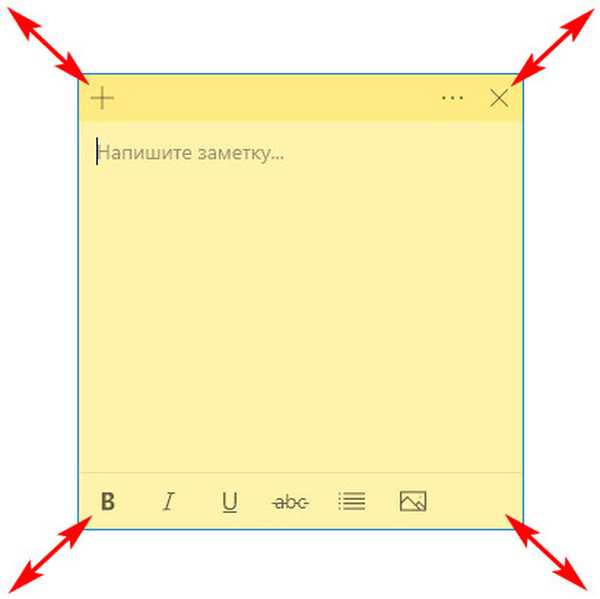
2. A szín megváltoztatásához kattintson a három vízszintes pont ikonjára, és az alkalmazás által javasolt lehetőségek közül válassza ki a kedvenc színét.
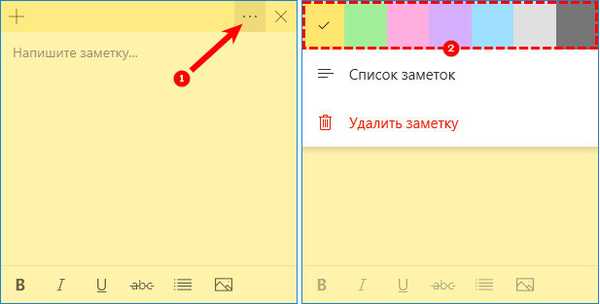
A szöveg formázása
Testreszabhatja nemcsak a matrica háttérét és méretét, hanem a benne lévő szöveget is. Ehhez válassza ki a töredéket, és nyomja meg a gyorsbillentyűk egy bizonyos kombinációját, nevezetesen a Ctrl + a következő szimbólumbeállítások egyikét:
1. B - a szöveg félkövér lesz.
2. U - a kiválasztott fragment aláhúzása.
3. I - dőlt.
4. abc - áthúzott szöveg.
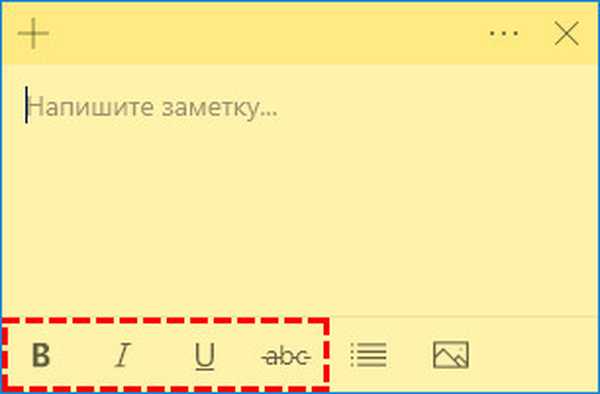
5. Jelölők megjelenítése vagy elrejtése - hozzon létre egy felsoroláslistát, használja a CTRL + SHIFT + L billentyűparancsot.
6. Képek hozzáadása - fénykép vagy rajz elhelyezése a matrica belsejében.
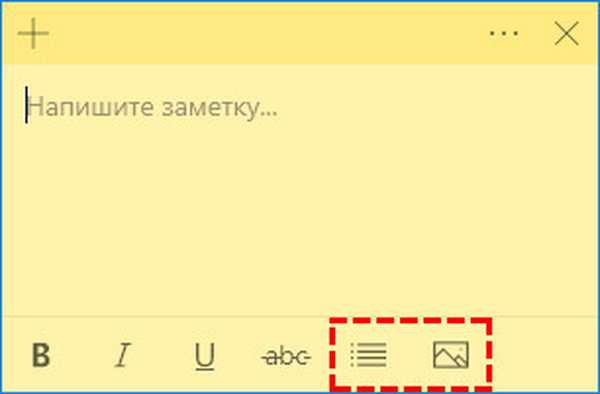
Hogyan kell bezárni a matricát
Ha továbbra is szükség van az összeállított feladatok vagy feladatok listájára, de átmenetileg el kell rejteni őket a nézetből, akkor:
1. Egyszerűen összecsukhatja őket, ami akkor történik meg, ha egyszer kattint a "Tálca" ikonjára (bal egérgombbal)..
2. Zárja be a jegyzetet anélkül, hogy tartalma elveszne. Ehhez kattintson a jobb gombbal ugyanazon ikonra, és válassza a "Ablak bezárása" lehetőséget a parancsok listájában. Ugyanez a művelet indul el az Alt + F4 megnyomásával (a kurzornak abban a szórólapban kell lennie, amelyet bezárni szeretne).
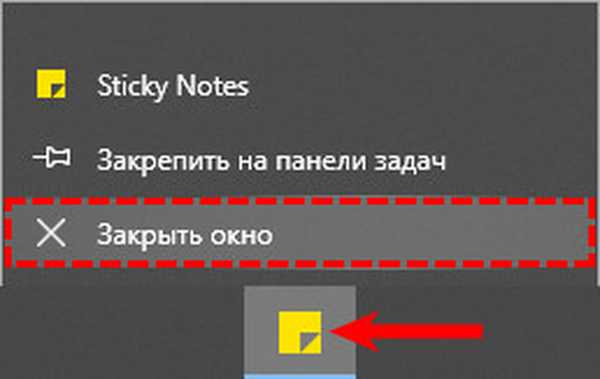
Hogyan lehet eltávolítani a felesleges emlékeztetőt
A matrica teljes eltávolításához kattintson a ikonra a három vízszintes pontból, majd a legördülő menüben kattintson a kosárra, vagy használja a Ctrl + D billentyűkombinációt..
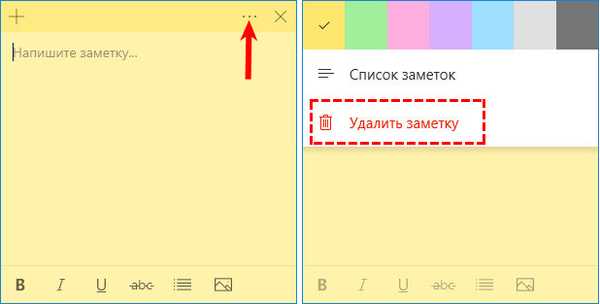
Alkalmazás beállításai
A beállításokba való belépéshez kattintson a fogaskerék ikonra a kiegészítő alkalmazás ablakának jobb sarkában.
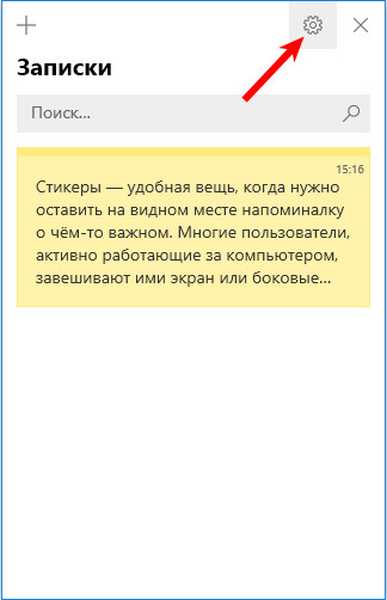
A beállításokban kiválaszthat egy tervezési színt, konfigurálhatja a szinkronizálást a OneDrive felhővel, és engedélyezheti a megerősítési kérést mielőtt törölne egy jegyzetet.
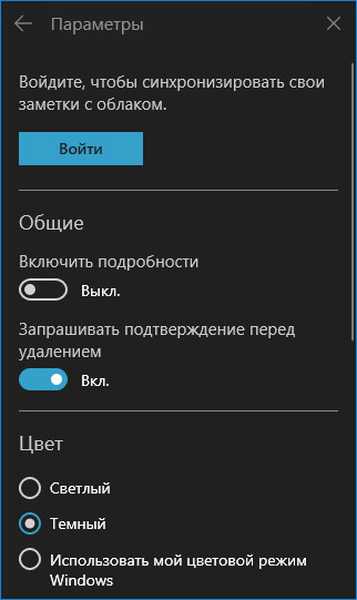
A kiegészítő beállítások ablakában szintén található súgó és visszajelzés, valamint információ a program verziójáról.
mentés
Ha a jegyzetek különös jelentőséggel bírnak, és azok elvesztése rendkívül nem kívánatos, akkor érdemes minden esetre másolatot készíteni. Ezzel a példányon könnyen és gyorsan áthelyezheti az összes jegyzetet egy másik számítógépre.
Hogyan lehet másolatot menteni
A Windows 10 rendszeren a vendégkönyvek a LocalState rendszerkönyvtárban vannak tárolva. A fájl neve plum.sqlite. Biztonsági másolat készítéséhez meg kell találnia és át kell másolnia ezt a fájlt valahol - cserélhető adathordozóra vagy egy felhasználói (nem rendszer) könyvtárba, például a D meghajtóhoz. Ez a következőképpen történik:
1. Zárja be a cédulákat (ne törölje, nevezetesen ne zárja be).
2. El kell indítania a felfedezőt.
3. Másolja vagy illessze be a címsorába (a tetején lévő sorba, ahol a mappa elérési útja regisztrálva van):
% LocalAppData% \ Packages \ Microsoft.MicrosoftStickyNotes_8wekyb3d8bbwe \ LocalState
Ez a kívánt rendszerkönyvtár címe.
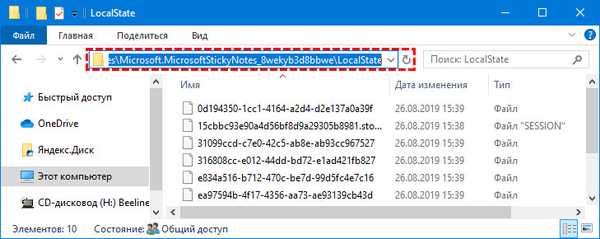
4. Nyomja meg az Enter billentyűt.
5. Keresse meg a plum.sqlite fájlt a megnyitott könyvtárban.
6. Kattintson a jobb gombbal rá és válassza a "Másolás" parancsot..
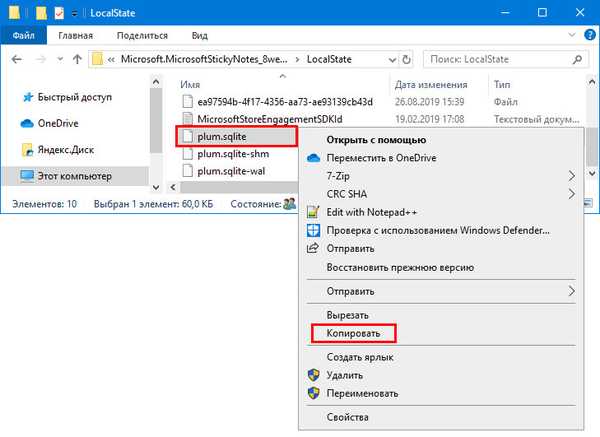
7. Nyissa meg a felhasználói könyvtárat vagy a cserélhető adathordozót.
8. Kattintson jobb gombbal egy üres helyre.
9. Válassza a "Beillesztés" parancsot.
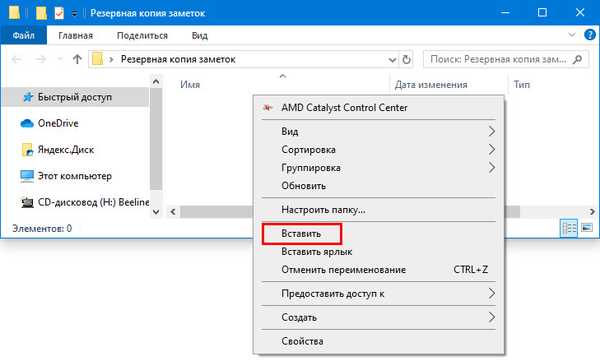
Hogyan lehet visszaállítani egy példányt
Az ugyanazon a gépen korábban mentett matricák visszaállításához vagy új számítógépre való átviteléhez a plum.sqlite biztonsági másolat fájlt át kell másolnia a Sticky Notes fájlok könyvtárába. A felfedezőn keresztül is elérheti, ahol ugyanazt az utat adja meg, vagy másolja a címsorba.
Annak érdekében, hogy ne folyamatosan keresse a cetlik üzeneteket a „Start” vagy a „Keresés” menüben, rögzítse az alkalmazás ikont a „Tálcán”. Ehhez kattintson a jobb gombbal és válassza ki a megfelelő parancsot..











