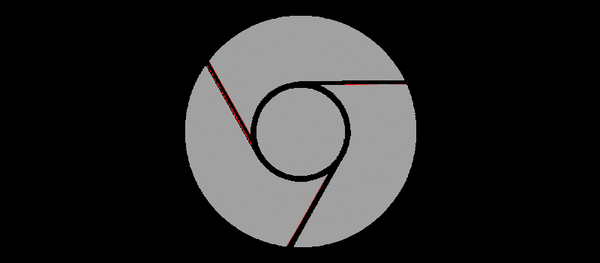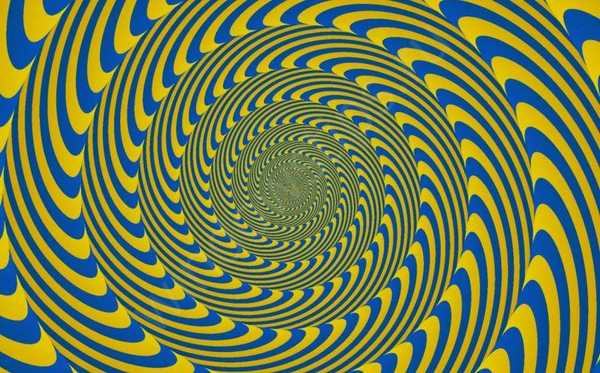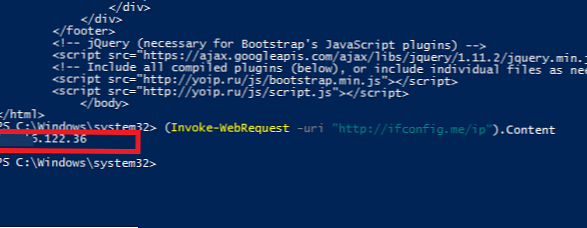Az Explorer.exe felelős a felfedező működéséért. Az operációs rendszer más folyamatainak is részt vesz: a Start menü, a tálca és a cselekvési központ funkciói. Nem megfelelő felhasználói műveletek vagy belső működési hibák miatt ez a folyamat leállhat vagy instabil lehet.
A rendszer egészséges állapotba való visszatérésének legegyszerűbb módja a teljes újraindítás, de ebben az esetben le kell állítania minden olyan programot, amellyel kölcsönhatásba lép, és kevés időt veszít. Ezért érdemes megtanulni az Explorer újraindítását a Windows 10 rendszerben. Ez gyorsan visszaállítja a működését..
tartalom- A Feladatkezelő használata
- Használja a PowerShell vagy a parancssort
- A bat vagy a cmd fájlt használjuk
A Feladatkezelő használata
Bármely folyamat újraindításának legegyszerűbb módja a Task Manager használata. Az eszköz tartalmazza az összes jelenleg futó programot és a belső folyamatokat. A vezeték újraindításához szükséges.
1. Kattintson a jobb gombbal a tálcára, és válassza a megjelenő listában a „Run Manager” menüpontot (vagy nyomja meg a Ctrl + Shift + Esc billentyűkombinációt).
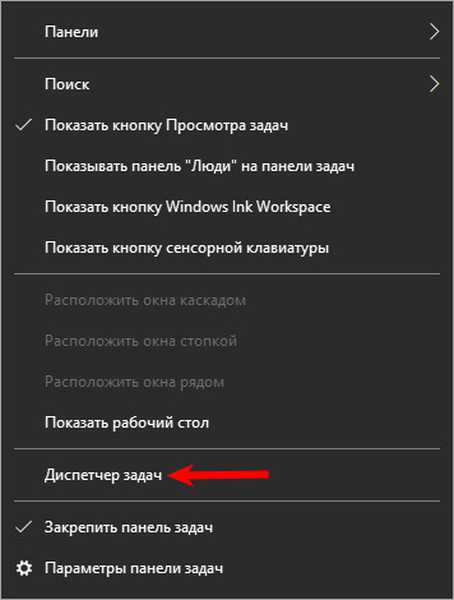
2. Nyissa meg a "Folyamatok" fület, és a listában keresse meg az "Intéző" elemet..
3. Kattintson a jobb gombbal erre a sorra, és kattintson az "Újraindítás" menüpontra..
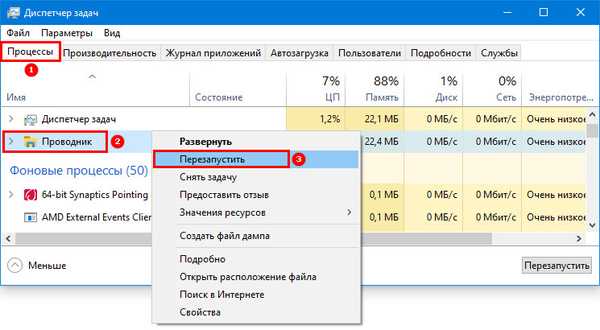
Az a tény, hogy a rendszer teljesítette a parancsot, jelzi a tálca elvesztését, majd megjelenését.
A számítógép megnyitása a Windows 10 rendszerbenMappa megnyitása egyetlen kattintással a Windows 10 rendszerben
Használja a PowerShell vagy a parancssort
A parancssor kényelmes eszköz a számítógéptulajdonosok számára, amely felhasználható a rendszerfolyamatok kezelésére. Vezető esetén a következőket kell tennie.
1. Indítsa el a Parancssorot a Start menü segítségével. Ehhez keresse meg a segédprogramok listájában. Vagy írja be ennek az eszköznek a nevét a keresősávba. Hasonlóképpen aktiválhatja a PowerShell szolgáltatást. Használhat egy másik szerszámhívást, nyomja meg a Win + R billentyűt, és írja be a "cmd" szót a "Futtatás" sorba.
Javasoljuk, hogy rendszergazdaként futtassa a Command Prompt vagy a PowerShell szoftvert, ebben az esetben nem lesznek konfliktusok a rendszerrel, és végrehajtja a parancsot.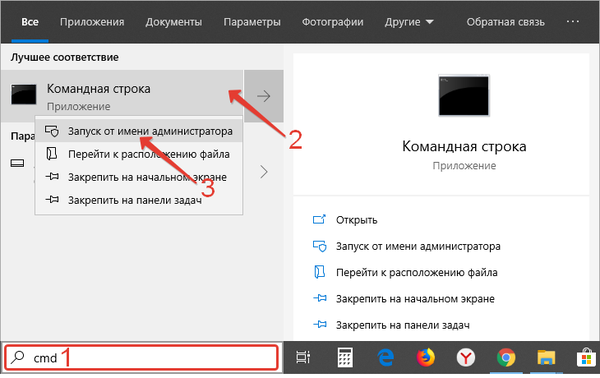
2. Írja be a taskkill / F / IM explorer.exe fájlt a megjelenő ablakba, majd nyomja meg az Enter gombot. Ez a parancs után eltűnik a tálca, amely jelzi a folyamat befejezését. A Parancssor ablakban jelentést fog látni a rendszerfolyamat sikeres befejezéséről.
Most újra el kell indítania az Intézőt a következő paranccsal: start explorer.exe. Ezután a tálca újra megjelenik..
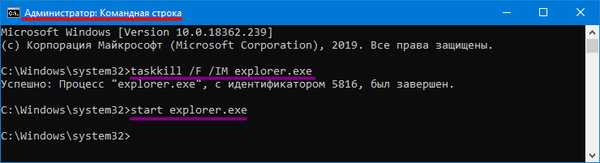
Az Explorer rendszerfolyamatának újraindítása nemcsak a felfedező működésének javításához használható, hanem a rendszer megváltoztatásához is, újraindítás nélkül. Ez a beállítás használható a nyilvántartással való munka, a programok telepítése és eltávolítása során. De a legjobb, ha teljesen újraindítja a számítógépet.
A bat vagy a cmd fájlt használjuk
Ha rendszeresen használni szeretné az Explorer újraindítását, akkor létrehozhat egy fájlt a "bat" vagy "cmd" kiterjesztéssel, ez segít automatikusan. Ehhez hozzon létre egy szöveges dokumentumot az asztalon a Notepadban. Be kell jelentkeznie benne:
:: restart explorer.exe @echo off taskkill / F / IM explorer.exe indítsa explorer.exe
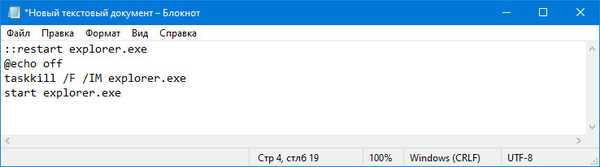
Ezután kattintson a „Fájl” gombra a felső kezelőpanelen, válassza a „Mentés másként ...” lehetőséget a listából. Változtassa meg az oldal alján található fájltípust az "Összes" opcióra, majd írja be a felismerhető fájlnevet, és utána a ponton keresztül írja be a ".bat" vagy ".cmd" kiterjesztést. Most, hogy újraindítsa a felfedezőt, csak aktiválnia kell ezt a fájlt.
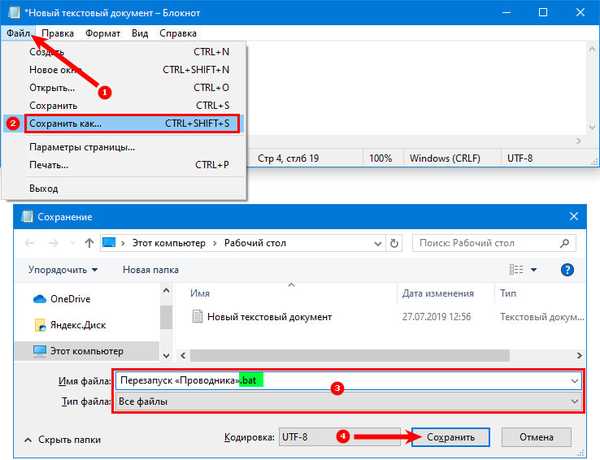
Most már tudod a felfedező újraindításának minden módját. Ossza meg ezt az információt barátaival, hogy újraindítsák ezt a folyamatot a teljes rendszer újraindítása nélkül. Ha bármilyen kérdése van, felteheti őket a megjegyzésekbe.