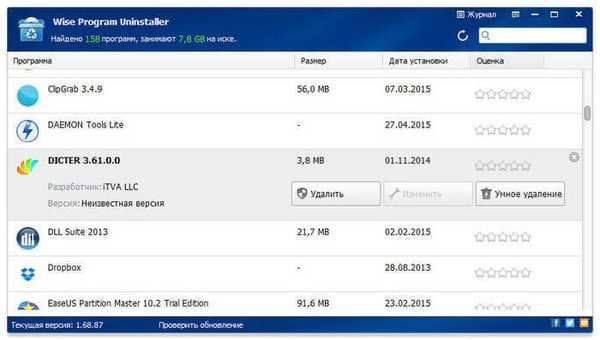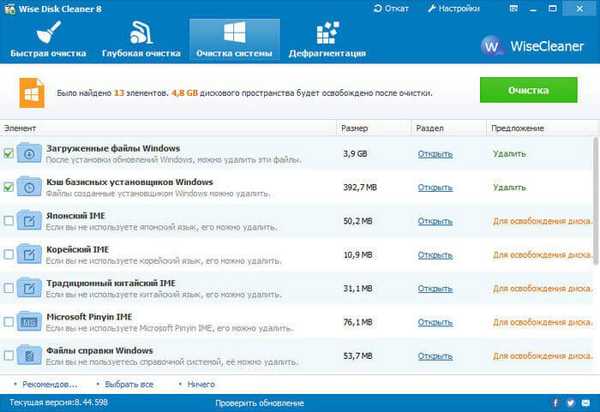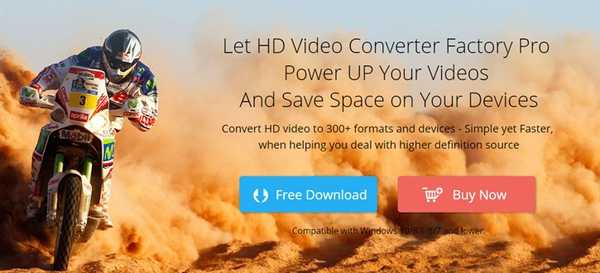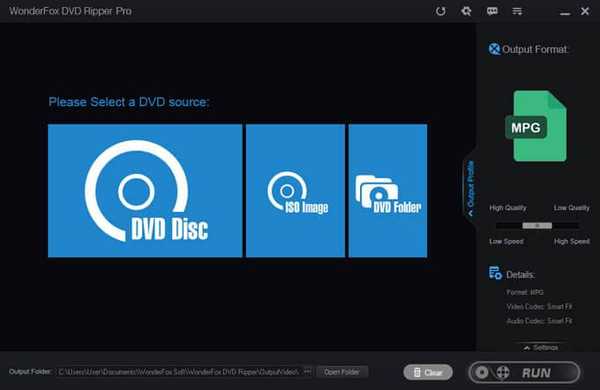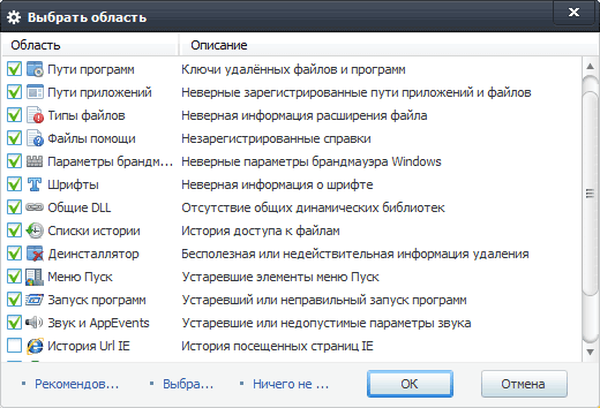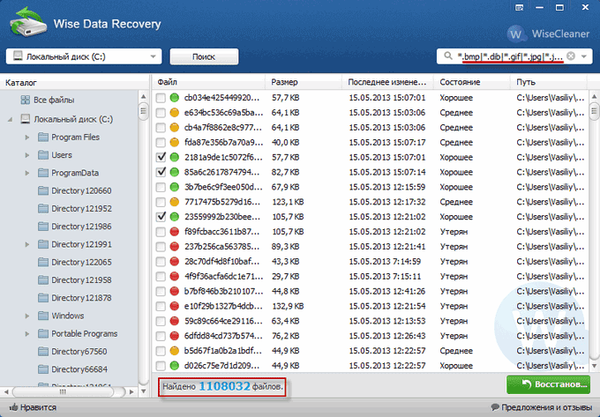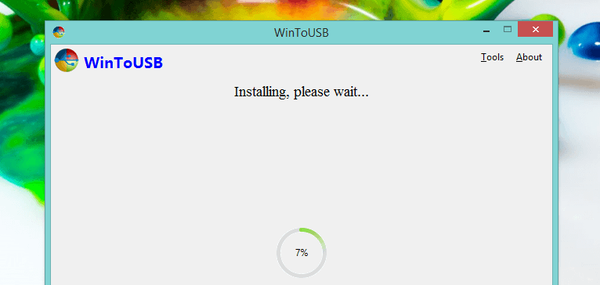A Wise Folder Hider egy ingyenes program, amelynek célja a számítógépen lévő mappák és fájlok elrejtése. A Wise Folder Hider használatakor elrejtheti a fájlokat, mappákat vagy USB-meghajtókat, és ha szükséges, jelszóval letilthatja a rejtett adatokhoz való hozzáférést. Így a rejtett adatok nem lesznek láthatóak és jelszóval védettek..
A számítógépen sok ember rendelkezik fájlokkal vagy mappákkal, amelyeket nem nyilvános megtekintésre szántak. Privát videó vagy fénykép, bizalmas információ, egyszerűen fontos adatok, amelyeket tévedés miatt elveszíthetnek. Ez különösen igaz, ha több felhasználó fér hozzá ugyanahhoz a számítógéphez..
Tartalom:- Az orosz nyelv beillesztése a Wise Folder Hiderbe
- Jelszó megváltoztatásával lépjen be a Wise Folder Hider-be
- Hogyan rejthetünk el fájlt a Wise Folder Hider alkalmazásban
- Hogyan lehet jelszóval védeni egy mappát a Wise Folder Hider alkalmazásban
- Hogyan távolíthat el rejtett mappákat a Wise Folder Hider programból
- Hogyan rejthetünk el egy flash meghajtót a Wise Folder Hider alkalmazásban
- A jelszó helyreállítása a Wise Folder Hider alkalmazásban
- A cikk következtetései
- Wise Folder Hider - mappák és fájlok elrejtésének programja (videó)
A Windows rendszerben elrejtheti a mappákat vagy a fájlokat, de bármelyik számítógép-felhasználó újra megjelenítheti azokat. Ezért a mappák és fájlok elrejtéséhez speciális programokat használnak, amelyekkel mappákat vagy fájlokat elrejthetnek, és láthatatlanná teszik őket.
Az archiváló segítségével megvédheti a mappát vagy a fájlt jelszóval. Beállíthat egy jelszót egy Word-dokumentumhoz a program beépített eszközeivel is..
Ebben a beszámolóban a Wise Folder Hider Free ingyenes programot vesszük figyelembe, amely felhasználható számítógépes adatok elrejtésére és védelmére. A gyártónak van egy fizetős verziója a programról is - a Wise Folder Hider Pro.
Wise Folder Hider letöltéseA hivatalos webhely letöltési oldalán figyeljen a linkekre, ahol letöltheti ezt a programot a számítógépére.
A program hordozható verziójának letöltéséhez kattintson a "Hordozható verzió" linkre..
A Wise Folder Hider rendes verziójának telepítőjének letöltéséhez kattintson a "közvetlen letöltés" linkre (közvetlen link). Ne kattintson a "Letöltés" gombra, hogy ne töltse le a programtelepítőt egy másik webhelyről. Ebben az esetben, amikor a programot számítógépre telepíti, a program kéri más programok telepítését, amelyek nem kapcsolódnak a Wise Folder Hider programhoz..
Bár a Wise Folder Hider program támogatja az orosz nyelvet, a program angol nyelven kerül telepítésre.
A program telepítésének befejezése után futtassa a Wise Folder Hider Free programot. A program hordozható verziója nem igényli a számítógépre történő telepítést. A mappából indul, amelyben a Wise Folder Hider program található..
A Wise Folder Hider program elindítása után megnyílik egy ablak a program jelszavának megadására. Ezzel a jelszóval megnyitja a programot. Ehhez írja be a jelszót, erősítse meg az alsó mezőben, majd kattintson az "OK" gombra.
Ez az ablak először angolul nyílik meg, később, az orosz nyelv bekapcsolása után, egy jelszó megadására szolgáló ablak jelenik meg oroszul.
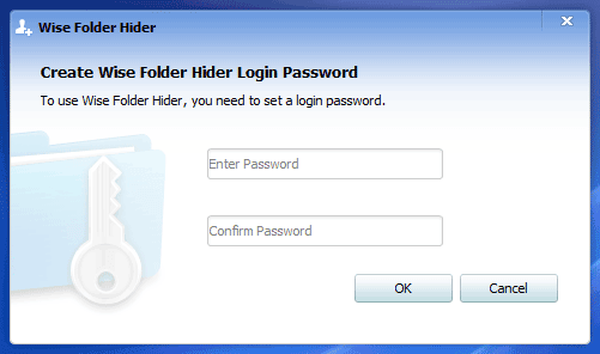
Figyelem! Ne feledje jól a jelszót, egy másik helyen lesz, akkor szüksége lesz rá a programba való belépéshez. A jelszó nélkül nem nyithatja meg a programot, és hozzáférhet a rejtett adatokhoz.
Az orosz nyelv beillesztése a Wise Folder Hiderbe
Az orosz nyelv engedélyezéséhez bal egérgombbal kell kattintania a "Menü" menügombra, amely a program főablakának jobb felső sarkában található. A megnyíló helyi menüben válassza a Languares ", majd az" orosz "lehetőséget..

Ezt követően a Wise Folder Hider program felületét oroszra váltják.
Jelszó megváltoztatásával lépjen be a Wise Folder Hider-be
Ha valamilyen okból meg kell változtatnia a jelszót a Wise Folder Hider program eléréséhez, akkor megváltoztathatja a jelszót a program főablakán keresztül. Ehhez kattintson a "Menü" menügombra, majd a helyi menüben válassza a "Jelszó módosítása" menüpontot..
Ezután megnyílik a "Jelszó megváltoztatása" ablak. Ebben az ablakban először be kell írnia a régi jelszót, majd az új jelszót, majd ezt követően meg kell erősítenie az új jelszót. A jelszó megváltoztatása után kattintson az "OK" gombra.
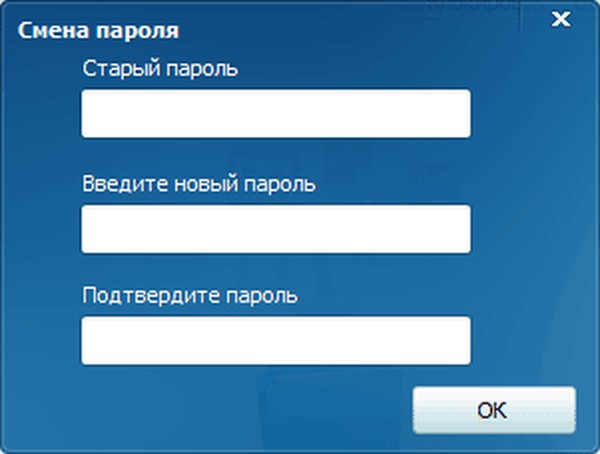
Hogyan rejthetünk el fájlt a Wise Folder Hider alkalmazásban
Egy mappa vagy fájl elrejtéséhez egyszerűen húzza ezt a fájlt vagy mappát a program ablakába. Ez a módszer valamilyen oknál fogva nem működött a számítógépemen..
A telepítés után a Wise Folder Hider programot beillesztik a helyi menübe. Bármely mappát vagy fájlt elrejthet közvetlenül a helyi menüben.
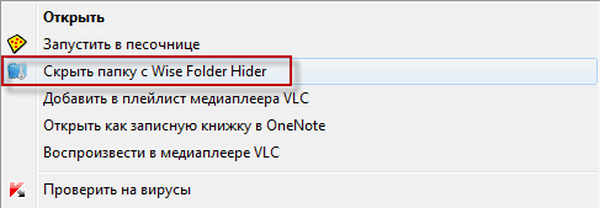
Mappákat vagy fájlokat elrejthet a "Fájl elrejtése" és a "Mappák elrejtése" gombokkal is.
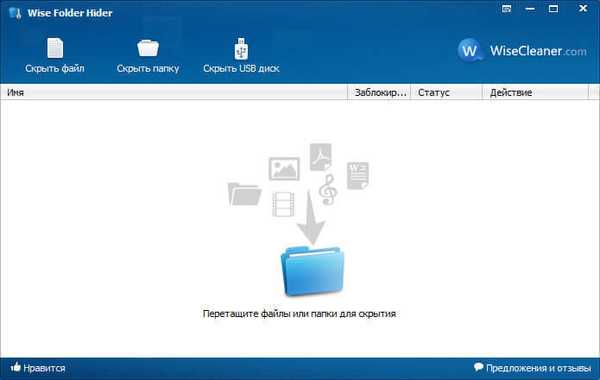
A megfelelő gombra kattintás után ki kell választania a rejtett fájlt vagy mappát. A "Mappák böngészése" ablakban válassza ki a mappát vagy egy fájlt, majd kattintson az "OK" gombra.
Ezután a fájl vagy mappa elrejtésre kerül, eltűnnek a nézetből. Nem lesznek láthatóak az Intézőn keresztül.
Rejtett fájlok és mappák jelennek meg a "Wise Folder Hider" program főablakában.
- "Név" szakasz - itt jelenik meg a fájlnév és a számítógépen található hely.
- A "Blokkolt" szakasz információkat jelenít meg a hozzáférési állapotról - "Nem" vagy "Igen".
- Az "Állapot" szakasz egy fájl, mappa vagy USB-meghajtó állapotát jeleníti meg - "Rejtett" vagy "Megjelenítés".
- A "Művelet" szakasz megnyitja a helyi menü parancsokat a program kezelésére.
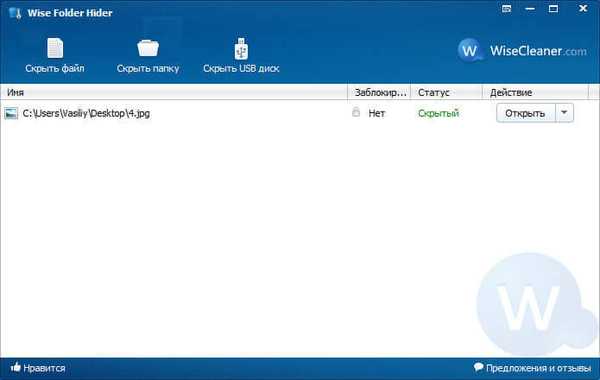
A rejtett fájlokat akkor tekintheti meg, ha a „Művelet” szakaszban válassza a „Megnyitás” parancsot a helyi menüből. Az "Állapot" szakaszban a "Megjelenítés" elem jelenik meg..
Ezután megnyílik az Intéző ablak, ahol láthatja ezt a fájlt vagy mappát. Ebben az időben a fájl vagy mappa a helyén lesz látható.
A fájl újbóli elrejtéséhez be kell zárnia a Wise Folder Hider ablakot. Közvetlenül ezután a mappát vagy a fájlt újra elrejtik.
Hogyan lehet jelszóval védeni egy mappát a Wise Folder Hider alkalmazásban
A fájlok vagy mappák el vannak rejtve a nézetből, de a hozzáférésük nem áll rendelkezésre. A nagyobb biztonság érdekében a rejtett fájlokhoz vagy mappákhoz való hozzáférést jelszóval lehet blokkolni..
Minden rejtett fájlhoz vagy mappához beállíthatja a jelszavát. Ehhez a programablakban ki kell választania a megfelelő fájlt vagy mappát, és a "Művelet" szakaszban válassza a "Jelszó beállítása" helyi menüpontot..
Ezután megnyílik a "Jelszó beállítása" ablak. A jelszót és annak megerősítését be kell írnia a megfelelő mezőkbe, majd kattintson az "OK" gombra.
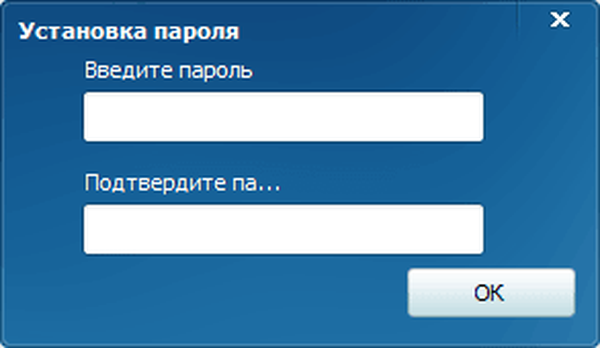
Ezután megnyílik a "Megerősítés" ablak, amelyben kattintson az "OK" gombra.
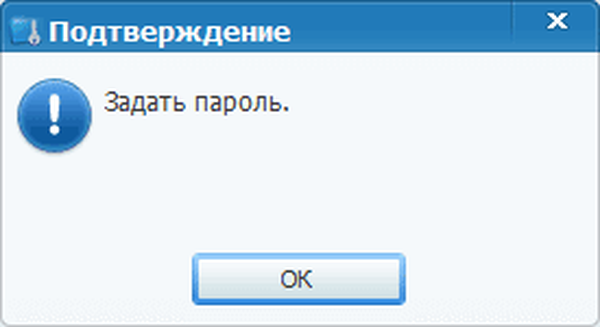
A program főablakában a "Blokkolt" részben megjelenik a zár képe és megerősítés - "Igen".
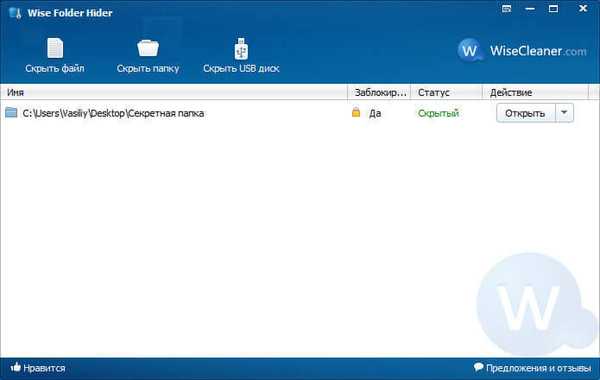
Ha szüksége van, akkor egy ideig zárolt fájlt vagy mappát nyithat meg.
Ehhez válassza az "Műveletek" szakaszban a "Megnyitás" helyi menüpontot. A megnyíló ablakban be kell írnia egy jelszót.
Ezt követően a fájl vagy mappa megjelenik az Intézőben, és hozzáférést kap a szükséges adatokhoz. Közvetlenül a programablak bezárása után a fájlok és mappák újra rejtve maradnak.
Hogyan távolíthat el rejtett mappákat a Wise Folder Hider programból
Mappák vagy fájlok törléséhez a programablakból a „Művelet” szakaszban kattintson a helyi menü „Mappa megjelenítése” elemére. Ezután a mappa vagy a fájl törlődik a program ablakából. A fájl vagy mappa elérhetővé válik későbbi felhasználásra..
Ön is érdekli:- Rejtett WinMend mappa - mappák elrejtése a számítógépen
- Anvide Seal Folder - mappák elrejtése
Hogyan rejthetünk el egy flash meghajtót a Wise Folder Hider alkalmazásban
A Wise Folder Hider elrejtheti az USB meghajtót. A program elve a flash meghajtó tartalmának elrejtésekor pontosan ugyanaz, mint a mappák és a fájlok esetében.
A program főablakában kattintson az "USB meghajtó elrejtése" gombra. Az „USB meghajtó kiválasztása” ablakban válassza ki az USB flash meghajtót, amelyet a megfelelő USB-csatlakozón keresztül csatlakoztatott a számítógéphez. Ha csak egy flash meghajtó van csatlakoztatva a számítógéphez, akkor ez automatikusan kiválasztásra kerül ebben az ablakban.
Az USB meghajtó kiválasztása után kattintson az "OK" gombra.
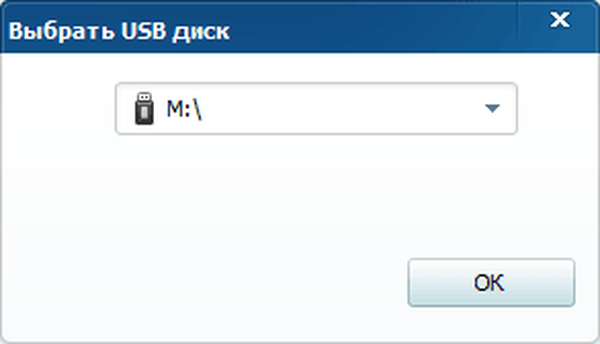
A következő megerősítés ablakban megadhatja, hogy blokkolja-e ezt a flash meghajtót jelszóval, vagy elrejti-e.
Ha rákattint a "Nem" gombra, akkor a flash meghajtó egyszerűen rejtve marad, anélkül hogy megakadályozná a hozzáférést a jelszó tartalmához. Maga a flash meghajtó az Intézőből is látható lesz, de tartalma nem lesz elérhető megtekintésre.
Miután rákattintott az "Igen" gombra, egy új ablakban be kell írnia egy jelszót, hogy blokkolja az USB flash meghajtó elérését. A jelszó megadása után a lemez hozzáférése bezáródik. Csak a jelszó megadása után férhet hozzá a flash meghajtón található tartalomhoz.
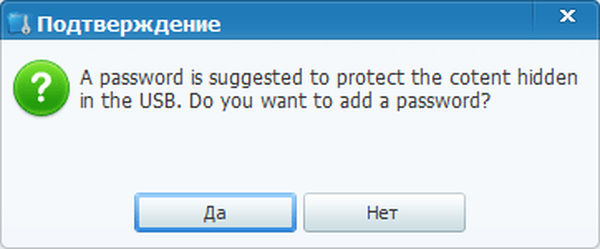
Az USB-meghajtó tartalmának megtekintése és törlése a programból pontosan az előzőekben leírtak szerint történik.
Miután rákattintott a "Megnyitás" helyi menüpontra, a flash meghajtó egy ideig nyitva marad. A Wise Folder Hider program újraindítása után az USB-meghajtót újra elrejtik. Ha a "Mappa megjelenítése" helyi menüpont van kiválasztva, akkor a flash meghajtó tartalmához való hozzáférés blokkolása le lesz tiltva.
A jelszó helyreállítása a Wise Folder Hider alkalmazásban
Ismét felhívom a figyelmüket annak szükségességére, hogy tárolja azokat a jelszavakat, amelyekkel blokkolta a hozzáférést a programhoz, fájlokhoz, mappákhoz vagy lemezekhez. Ha elfelejti a jelszavát, akkor nem tud hozzáférni a rejtett fájlokhoz. A jelszavak tárolására a legjobb egy jelszókezelő.
A Wise Folder Hider programban jelszavak helyreállítása lehetséges a programhoz vagy a lezárt fájlokhoz való hozzáféréshez. Ebben az esetben visszatérítheti az elveszett jelszavakat fizetés céljából.
Ehhez a jelszó megadására szolgáló ablakban rá kell kattintania a "Elfelejtett jelszó" linkre. Ezt követően átáll a program weboldalára. Az oldal tartalmát lefordíthatja a beépített fordítóval vagy bármely online fordítóval.
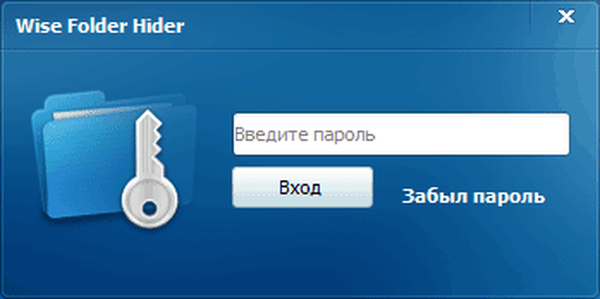
Fizetés és néhány művelet után elfelejtett jelszavakat fog kapni a programhoz való hozzáféréshez és a lezárt fájlokat.
Kipróbálhatja az ingyenes opciót is: számítógép indítását a LiveCD-ből vagy a Windows PE-ből. A letöltés után keresse meg a lezárt fájlokat, és másolja át őket egy másik meghajtóra. Akkor újra elérhetővé válnak.
A cikk következtetései
Az ingyenes Wise Folder Hider program elrejti a mappákat, a fájlokat és az USB meghajtókat, és jelszóval is védi a rejtett adatokat.
Wise Folder Hider - mappák és fájlok elrejtésének programja (videó)
https://www.youtube.com/watch?v=rJeM2bWd-eoSimilar kiadványok:- HDD szkenner - hogyan lehet megtudni a mappák és fájlok méretét
- DriverPack Solution - az illesztőprogramok automatikus telepítése a számítógépre
- IObit Software Updater - automatikus szoftverfrissítés
- TeamViewer - PC távirányító
- DAEMON Tools Lite - virtuális CD / DVD meghajtók emulátorja