
A TeamViewer programot távoli számítógép távoli elérésére tervezték. A program használatakor a felhasználó távolról vezérelhet egy másik számítógépet az interneten keresztül.
A TeamViewer használata segít megoldani minden más számítógéppel kapcsolatos problémát, amely máshol található. Lehetőség van segítségre a távoli számítógép beállításában, és a számítógépet egy másik helyről is vezérelheti.
Tartalom:- Telepítse a TeamViewer alkalmazást
- A TeamViewer beállításai
- Távirányító a számítógép
- Távoli hozzáférés távoli számítógéphez
- Fájl átvitele a TeamViewer programba
- Kommunikáció a TeamViewer segítségével
- Videofelvétel a TeamViewer alkalmazásban
- A cikk következtetései
- TeamViewer - távirányító számítógép (videó)
Ehhez csak két feltételnek kell teljesülnie: a partner számítógépeknek csatlakozniuk kell az internethez, és a TeamViewernek egyszerre kell működnie rajtuk. A program használatakor az adatok titkosítva vannak, biztonságos kapcsolat jön létre a számítógépek között.
Miután elindította a programot a helyi és távoli számítógépeken, és kapcsolatot létesített közöttük, a felhasználó folytathatja a távoli számítógép irányítását. Így lehetőség lesz a távoli számítógép konfigurálására, segítségnyújtásra a problémák megoldásában, támogatást nyújtani, a programok munkáját megmutatni stb..
A TeamViewer ingyenes, nem kereskedelmi használatra. Ezt a programot nem is kell telepíteni egy számítógépre. Elegendő a futtatható EXE fájl futtatása, majd a program indításának módját kell választania.
Természetesen, ha szükséges, a TeamViewer telepíthető egy számítógépre. A TeamViewer regisztráció után a felhasználó adminisztratív jogokkal rendelkezik.
A német cég, a TeamViewer fejlesztő hivatalos weboldalán letölthetőek az operációs rendszerekre tervezett program verziói: Windows, Mac OS, Linux, Android, iPhone, iPad, Windows Phone. A program orosz változatát letölthetik.
A program népszerűségét jelzi az a tény, hogy a TeamViewer programot már több mint 200 millió alkalommal letöltötték.
Töltse le a TeamViewer orosz verziójátA letöltés után a program telepíthető a számítógépre. Ugyanakkor a TeamViewer használatra kész, számítógépre telepítés nélkül.
Telepítse a TeamViewer alkalmazást
A telepítés elindításához vagy a program elindításához meg kell kattintania a végrehajtó fájlra .exe formátumban.

Ezután megnyílik a "TeamViewer telepítése" ablak. Ebben az ablakban kiválaszthatja a kívánt beállítást - "Telepítés", "Telepítés, majd a számítógép távoli törlése" vagy "Csak indítás".
A program telepítés nélküli futtatásához válassza a „Csak futtatás” lehetőséget..
A program használatának minden esetben meg kell jelölni a "személyes / nem kereskedelmi felhasználás" tételt..
Ha bejelöli a "Speciális beállítások mutatása" elem melletti jelölőnégyzetet, akkor a program számítógépre telepítésekor több további ablak nyílik meg..
Miután kiválasztotta a TeamViewer telepítési beállításait, kattintson az "Accept - Finish" gombra.
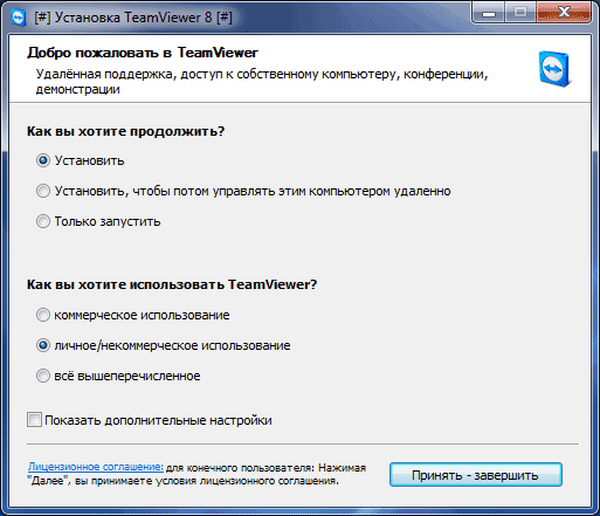
Ezután a fájlok lemásolásra kerülnek. A folyamat befejezése után elindul a TeamViewer. Ha csak elkezdi, a fájlok másolása nem történik meg.
Először megnyílik a TeamViewer használatával kapcsolatos információs ablak.

Ezután megnyílik a TeamViewer program főablaka a "Távirányító" lapon. A program ablakának központi részén két panel található: "Engedélyezi a kezelést" és "A számítógép kezelése".
Az ablak tetején található a program menüelemei: "Kapcsolat", "Speciális" és "Súgó".
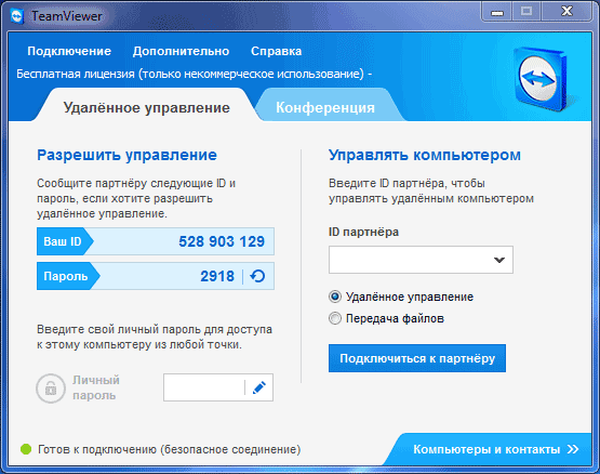
Ha rákattint a "Számítógépek és névjegyek" gombra, egy további ablak nyílik meg, ahonnan a TeamViewer regisztráció után kezelheti a számítógépeket és a névjegyeket anélkül, hogy emlékeznie kellene az azonosítókra és a jelszavakra..
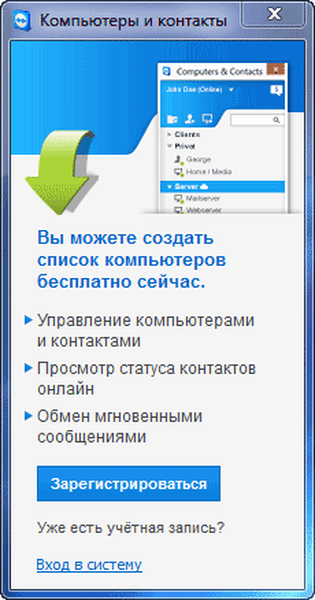
A TeamViewer beállításai
A program beállításait az "Advanced" => "Options" menü elérési útján adhatja meg. A TeamViewer alapértelmezés szerint már konfigurálva van és használatra kész. Ha szükséges, testreszabhatja a programot az Ön igényei szerint..
Az "Alapvető" lapon kiválaszthatja a megjelenítendő nevet, a hálózati beállításokat, az eszközt (számítógépet) társíthatja a TeamViewer fiókhoz..
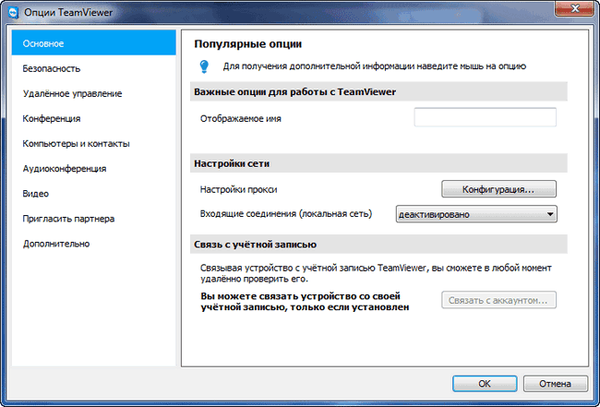
A „Biztonság” lapon személyes jelszót adhat hozzá a hozzáféréshez megerősítés nélkül. Véletlenszerű jelszóhoz beállíthatja az erősséget. Alapértelmezés szerint a normál mód (4 számjegy) be van kapcsolva. Növeli akár 10 karakter megbízhatóságát, vagy akár véletlenszerű jelszót is letilthat.
Megváltoztathatja a számítógéphez történő csatlakozás szabályait.
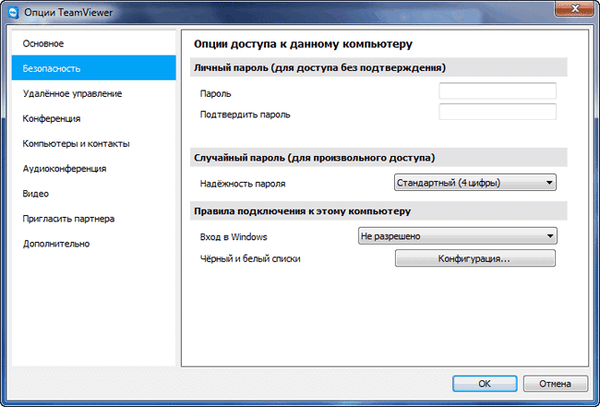
A „Távirányító” fül belépésével megváltoztathatja a kijelző beállításait. Itt kiválaszthatja a távoli számítógép képernyőjének megjelenítési minőségét, a háttérkép megjelenítését a távoli számítógépen a programablakban.
Alacsony internet-kapcsolat sebesség mellett a háttérképek megjelenítése lelassítja a munkamenetet, ezért alapértelmezés szerint a "Háttérkép elrejtése a távoli számítógépen" opció van aktiválva..
A TeamViewer távoli munkamenetet rögzíthet.
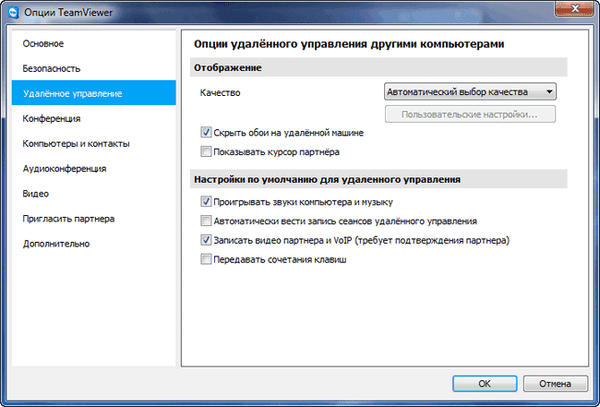
A TeamViewer segítségével konferenciákat lehet tartani több résztvevő között.
Távirányító a számítógép
Az "Engedélyezéskezelés" panelt használják az adatok megjelenítéséhez a számítógép távirányításához. A TeamViewer rendszerben található információ a számítógép azonosítójáról, valamint egy jelszó, amely szükség esetén megváltoztatható.
A "Személyes jelszó" mezőbe beírhatja a jelszavát, hogy bárhonnan hozzáférjen egy adott számítógéphez.
Azonosítóját és jelszavát át kell adnia a távoli partnernek, aki távolról irányítja a számítógépet.
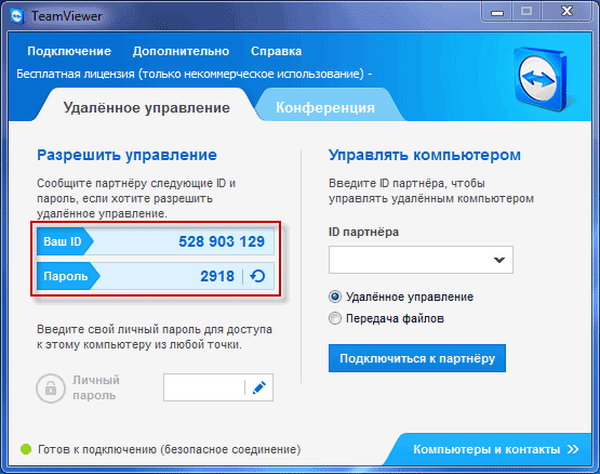
Miután csatlakozik a számítógéphez, és megadta az Öntől kapott adatokat, a távoli partner kezeli a számítógépet.
Távoli hozzáférés távoli számítógéphez
A program főablakában, a jobb oldalon, van egy "Számítógép kezelése" panel, amelyet arra terveztek, hogy adatot vigyen be egy másik számítógépről.
A "Partner ID" mezőbe be kell írnia a partner ID-t. Ezeket az adatokat (azonosítót és jelszót) először be kell szereznie a távoli számítógép felhasználójától, amelyet kezdeni fog.
Ebben az esetben a "Távirányító" elemet aktiválni kell. Ezután kattintson a "Csatlakozás partnerhez" gombra.
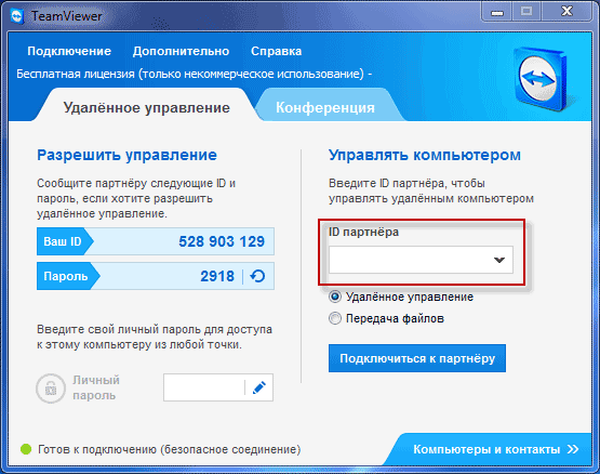
Ezután megnyílik a "TeamViewer hitelesítés" ablak. Ebben az ablakban a "Jelszó" mezőbe be kell írnia a kapott jelszót, majd kattintson a "Bejelentkezés" gombra..
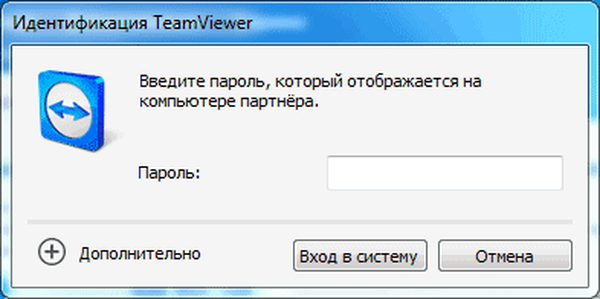
A monitor képernyőjén egy ablak jelenik meg, amelyben a partner távoli számítógépének asztalája jelenik meg. Alapértelmezés szerint az asztal kikapcsolja a háttérkép megjelenítését.
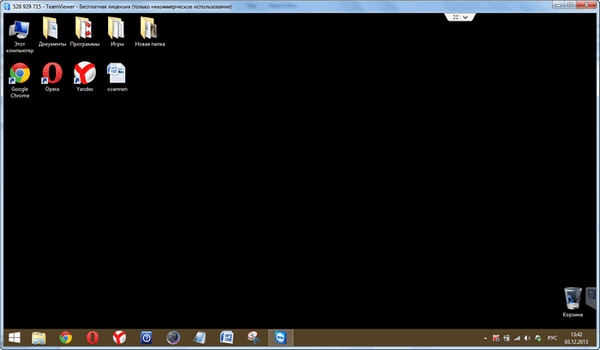
Tetején az "eszköztár". Az eszköztár menüparancsaival ellenőrizheti és konfigurálhatja a programot anélkül, hogy közvetlenül a beállításokba megy.

A Műveletek menü a következő parancsokkal rendelkezik:
- „Félváltás partnerrel” - ebben az esetben a menedzsmentet cseréli egy partnerrel. Most a partnere irányítja a számítógépet.
- "Ctrl + Alt + Del" - a billentyűparancsok vezérlésének átadása a partner számítógépére.
- "Számítógépes zár engedélyezése" - a partner számítógépe zárolva lesz.
- "Távoli újraindítás" - "A munkamenet vége", "Újraindítás", "Újraindítás biztonságos módban". A munkamenetet befejezheti vagy a kívánt módban újraindíthatja a távoli számítógépet.
- "Billentyűparancsok átvitele" - a számítógépén megnyomott billentyűparancsok átkerülnek a távoli számítógépre.
- "A távoli számítógép beviteli eszközeinek blokkolása" - az egér és a billentyűzet blokkolva lesz a távoli számítógépen.
- „Mutasd a fekete képernyőt” - a partner számítógépén egy fekete képernyő jelenik meg, és nem látja, mit csinál a számítógépén. Ebben az esetben a "Távoli gép bemeneti eszközeinek blokkolása" funkciónak aktívnak kell lennie.
A Windows menüben konfigurálhatja a parancsok és gombok megjelenítését a Windows operációs rendszer számára.
A Nézet menü vezérli a nézet beállításait.
Az „Audio / Video” menü segítségével vezérelheti a számítógép hangjait, videóit, hangját és csevegését.
A File Transfer menü a fájlok TeamViewer használatával történő átviteléért felelős.
Az "Advanced" menü más programbeállításokat tartalmaz. Válthat teljes képernyős módra, vagy minimalizálhatja az eszköztárat.
A csatlakoztatás után folytathatja a távoli számítógép irányítását. Lehetséges programok telepítése és eltávolítása, dokumentumok megtekintése, különféle műveletek végrehajtása az operációs rendszer vagy programok konfigurálásához.

A TeamViewer segítségével nemcsak közvetlenül vezérelheti a távoli számítógépet, hanem meg is oszthatja a fájlokat.
Fájl átvitele a TeamViewer programba
Ehhez az eszköztáron kattintson a "Fájlátvitel" menügombra, és a helyi menüben válassza a "Fájlátvitel" lehetőséget. Ezután megnyílik a "File Transfer" ablak, amely két részre oszlik. A bal oldali ablakban a helyi számítógép fájljait, a jobb oldali ablakban a távirányító fájljait találjuk.
Fájl vagy mappa elküldéséhez a „Cím” mező segítségével ki kell választania a számítógépen a szükséges objektumot, ahonnan az átvitel végrehajtásra kerül. Az objektum kiválasztása után rá kell kattintania a "Küldés" gombra. Először válassza ki a gazdagépen a "Cím" mező használatával azt a helyet, ahová a fájl vagy mappa átkerül.
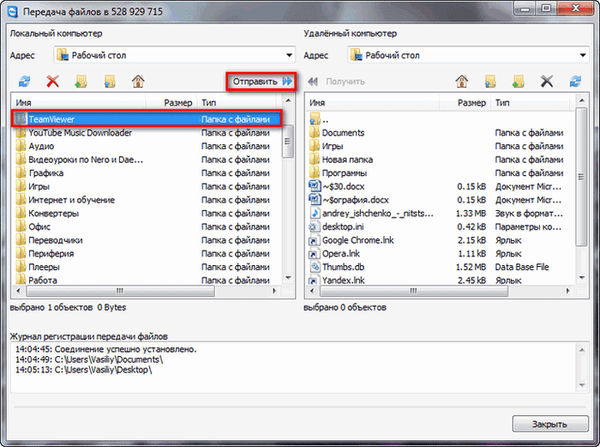
A fájlokat a File Storage használatával is áthelyezheti. A fájltároló ablakot a "fájlátvitel" menüből vagy a program oldalsó ablakából nyithatja meg a megfelelő ikonra kattintással.
A fájlt át kell húznia azon a számítógépen, ahonnan átviszi a fájlokat a tárolóba, a "Fájl tárolók" ablakba..
Ön is érdekli:- Universal Viewer - univerzális fájlnézegető
- Minden - azonnali fájl- és mappákkeresés
Ebben a képen láthatja, hogy a fájlt egy távoli számítógép fájltárolójába helyezték (sötét ablak). Áthelyezés után a fájl elérhetővé vált a helyi számítógépen (világos ablak).
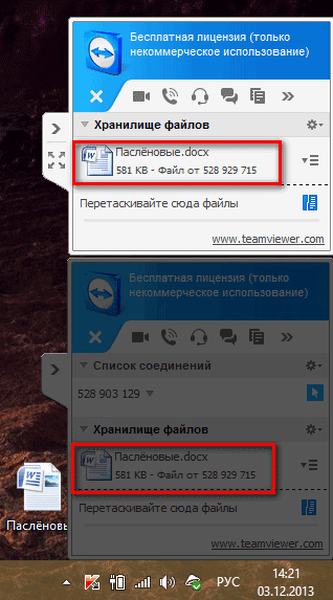
Kommunikáció a TeamViewer segítségével
A TeamViewer alkalmazásban csevegési üzeneteket cserélhet, hanghívásokat folytathat, telefonkonferenciákat folytathat és videókat rögzíthet kommunikáció közben.
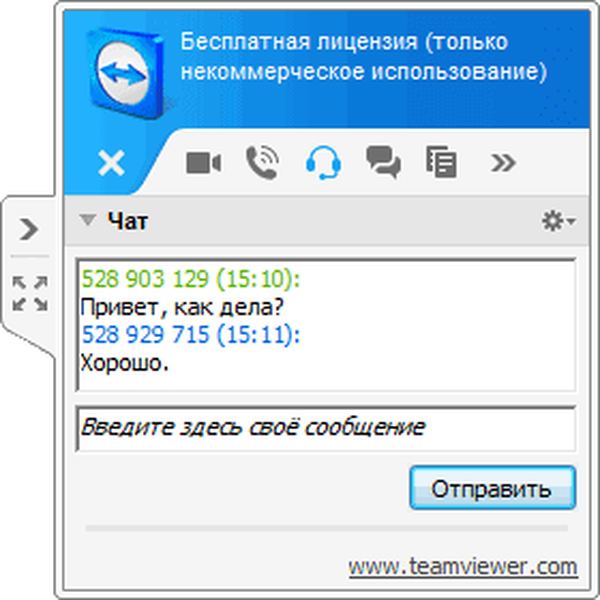
A program képeket készíthet a távoli számítógép ablakáról.
Videofelvétel a TeamViewer alkalmazásban
A video szekció rögzítéséhez belépnie kell az „Advanced” menübe, lépjen a helyi menü „Record” elemére. Itt találhatók a Start, Szünet és Stop videó felvételének kezelésére szolgáló elemek.
Ezeket a parancsokat használva rögzíthet egy videofájlt, amelyen a műveletei megjelennek a távoli számítógép ablakában. Felvétel után a videofájlt ".tvs" formátumban menti el. Ez a fájl konvertálható ".avi" formátumba, így bármilyen számítógépen megtekinthető.
Ehhez lépjen a program főablakába, nyissa meg az "Speciális" menüt, és válassza a helyi menüben a "Lejátszás vagy konvertálni a rögzített munkamenetet ..." menüpontot. Ezt követően megnyílik az "Open" ablak, amelyben ki kell választania egy videofájlt a .tvs kiterjesztéssel..
Ezután kattintson a felső panelen a "Konvertálás" gombra.
A megnyíló "Munkamenet-rekord konvertálása" ablakban kattintson a "Konvertálás" gombra. Szükség esetén megváltoztathatja az átváltási beállításokat, mielőtt megkezdené a videofájl konvertálási folyamatát. Ehhez kattintson a "Konfiguráció ..." gombra, majd a megnyíló ablakban módosítsa a beállításokat.
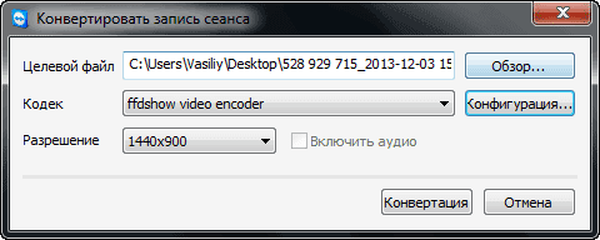
Ezután megkezdődik a videofájl konvertálása ".avi" formátumra..
Miután az átalakítás befejeződött, a rögzített videofunkciót normál lejátszóval lejátszhatja.
A cikk következtetései
A TeamViewer lehetővé teszi a számítógép távoli elérését, ezzel megoszthatja a fájlokat és kezelheti a távoli számítógépet, hogy segítsen partnerének..
TeamViewer - távirányító számítógép (videó)
https://www.youtube.com/watch?v=rl5b041uVbQS hasonló paraméterek:- Multiboot flash meghajtó a WinSetupFromUSB-ben
- Speccy - információ a számítógép hardver alkotóelemeiről
- Indító flash meghajtó létrehozása az UltraISO-ban
- PortableApps.com - héj a hordozható programok használatához
- Clipdiary - a vágólap története menedzser











