
Az ingyenes Rufus programot indító USB meghajtók (indítható USB flash meghajtók) létrehozására tervezték. Az operációs rendszer Rufus segítségével rögzített képe felhasználható az operációs rendszer számítógépre történő telepítésére, a rendszer visszaállítására és egyéb feladatok végrehajtására..
A Rufus a Windows operációs rendszeren fut, a Windows XP SP2 vagy újabb verzióval kezdve. A program gyártója szerint a Rufus gyorsabban hoz létre bootolható USB meghajtókat Windows és Linux rendszeren, mint sok más közismert segédprogram, amelyet erre a célra használnak..
Tartalom:- Indító flash meghajtó a Rufus 3-ban
- A Rufus 2 program beállításai
- Burn to Windows To Go USB Flash Drive
- Rendszerkép rögzítése a Rufus 2-ban
- A cikk következtetései
- Windows rendszerindító flash meghajtó Rufusban (videó)
A Rufus fejlesztői webhelyen megnézheti az ISO által támogatott Windows képek listáját, számos Linux disztribúciót és egyéb lemezképeket, valamint a különféle LiveCD-ket..
Az alkalmazás készítője szerint a Rufus segédprogram a következő esetekben hasznos lesz:
- indító USB-meghajtó létrehozása indítható ISO-lemezképből (Windows, Linux, UEFI stb.);
- szükség van olyan számítógépekre, amelyek nem rendelkeznek telepített operációs rendszerrel;
- meg kell villanni a BIOS-ot, vagy el kell készíteni egy másik firmware-t a DOS alatt;
- alacsony szintű segédprogramot kell futtatnia.
A program két verzióját kínálják letöltésre: normál és hordozható (Rufus Portable). Nincs különbség közöttük, kivéve, hogy a program szokásos verziójának beállításait rögzítik a rendszerleíró adatbázisban, és a segédprogram hordozható verziójának bezárása után egy beállítási fájlt tárolnak mellette.
Ezért a program hordozható verziójának kényelmesebb használata érdekében jobb, ha hozzon létre egy speciális Rufus Portable mappát, ahol a Rufus program hordozható verziójának fájlját helyezze el úgy, hogy az alkalmazás beállításai ugyanabban a mappában legyenek, mint a segédprogram futtatható fájlja..
A program normál verziójának használatakor, ha szükséges, az alkalmazáskulcsokat a rendszerleíró adatbázisból az "Alt" + "R" billentyűparancs segítségével törölhetjük..
A Rufus programot letöltheti a fejlesztő hivatalos webhelyéről.
Rufus letöltésA Rufus nem igényli a számítógépre történő telepítést, a számítógép bármely meghajtójáról elindítható. A program elindításához kattintson a futtatható "exe" fájlra.
A Rufus 3-tól kezdve a program megváltoztatta a felületet és a beállításokat, ezért a cikket kiegészítettem az alkalmazás új verziójának áttekintésével.
A Rufus 3 és a Rufus 2 közötti fő különbségek:
- Megváltozott a program felülete.
- Letiltott támogatás a Windows XP és a Windows Vista számára.
- Hozzáadott UEFI mód támogatás: NTFS az ARM64-hez.
- A változások a program különböző paramétereiben.
Először egy cikk tett közzé a Rufus 3 áttekintését, majd a Rufus 2 korábbi verziójának áttekintését, amely számítógépen is használható.
Indító flash meghajtó a Rufus 3-ban
Futtassa a Rufust a számítógépen. A Rufus 3 program ablakában két rész található: "Lemez tulajdonságai" és "Formázási beállítások".

A "Lemez tulajdonságai" szakaszban konfigurálhatja a rendszerindító USB flash meghajtó létrehozásának beállításait.
Az "Eszköz" opcióban a számítógéphez csatlakoztatott USB-meghajtó automatikusan felismerésre kerül.
Kattintson a "Kiválasztás" gombra, válassza ki a Windows-képet egy indítható USB flash meghajtó létrehozásához.
A "Képbeállítások" beállításban hagyja a "Normál Windows telepítés" elemet. Van egy "WindowsToGo" elem egy speciális flash meghajtó létrehozásához, amellyel a Windows futtatható.
A "Partíciós séma" paraméterben válassza a "GPT" vagy az "MBR" beállítást, attól függően, hogy a meghajtó milyen partícióval rendelkezik a számítógépen.
A "céldiagram" ettől a paramétertől függ:
- GPT lemezeken az "UEFI (nem CMS)" sémát kell használni - a rendszer csak UEFI módban indul, a Legasy mód támogatása nélkül (BIOS emuláció).
- Az MBR lemezeken a "BIOS (vagy UEFI-CMS)" sémát kell használni - az MBR mód mellett a rendszer Legasy módban (UEFI emuláció) indul az UEFI alól.
Annak érdekében, hogy a flash meghajtó elinduljon a számítógépén, határozza meg a merevlemez típusát. A linkre kattintva megtudhatja a számítógépen használt MBR vagy GPT lemezt.
Kattintson a "Speciális lemeztulajdonságok megjelenítése" lehetőségre a többi lehetőség engedélyezéséhez. Az MBR partíciós séma esetében engedélyezheti a "Helyreállítások használata a régi BIOS-ban" opciót, ha a flash meghajtót régebbi számítógépeken fogják használni.
A „Formázási beállítások” szakaszban konfigurálva van a flash meghajtó formázási sorrendje.
A nevét az indítható USB flash meghajtóra az "Új kötetcímke" mezőben állíthatja be. A fájlrendszer megválasztása a számítógép lemez elrendezésétől (GPT vagy MBR) függ. GPT-vel rendelkező számítógépeken a FAT32 fájlrendszert kell használni.
Kattintson a "Speciális formázási lehetőségek megjelenítése" lehetőségre. Jelölje be a "Ellenőrizze a rossz blokkokat" négyzetet, hogy megbizonyosodjon arról, hogy a flash meghajtó hibátlanul lett-e megírva.
A beállítások elvégzése után kattintson a "Start" gombra.
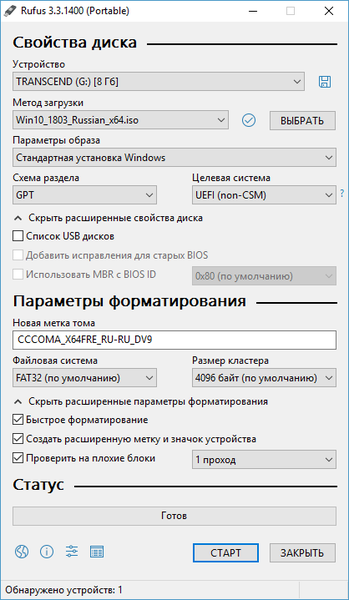
A figyelmeztető ablakban, hogy az összes információ törlődik az USB flash meghajtón, kattintson az "OK" gombra.
Ezt követően megkezdődik a rendszerindító flash meghajtó létrehozásának folyamata. A flash meghajtó ellenőrzése (ha ez az opció engedélyezve van) és a felvétel befejezése után kattintson a "Bezárás" gombra.
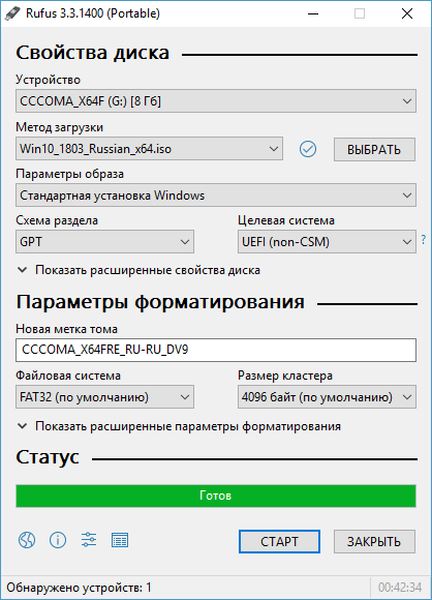
A Rufus 2 program beállításai
A segédprogram elindítása után megnyílik a Rufus program ablaka. A jobb felső sarokban található egy ikon, amellyel megváltoztathatja a program interfészének nyelvét. Mivel az USB flash meghajtók jelenleg nem csatlakoznak a számítógéphez, semmi nem jelenik meg az "Eszközök" mezőben.
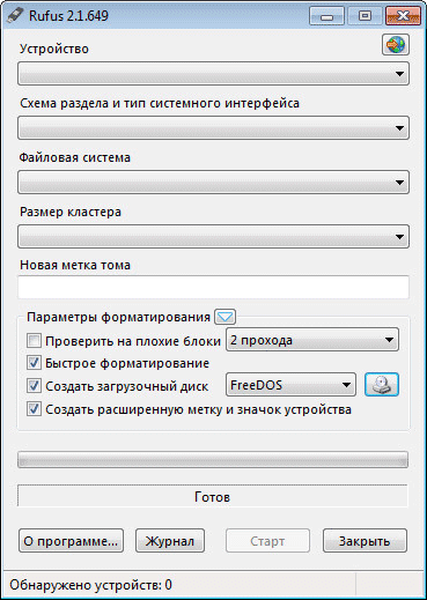
Ezután csatlakoztatnia kell az USB flash meghajtót a számítógéphez. Miután csatlakoztatta az USB flash meghajtót a számítógéphez, a program meghatározza a csatlakoztatott eszközt.
Ön is érdekli:- Indító flash meghajtó létrehozása az UltraISO-ban
- Indító USB flash meghajtó létrehozása a WinSetupFromUSB alkalmazásban
- Indító USB flash meghajtó Windows 10 rendszerrel
Ebben az esetben ez egy 8 GB-os Transcend USB-meghajtó. Erre vonatkozó információk a "Eszköz" szakaszban jelennek meg. Ha egyszerre több flash meghajtó csatlakozik a számítógéphez, akkor az "Eszköz" mezőben ki kell választania egy adott flash meghajtót.
Ezután meglátogathatja a rendszerkép rögzítésének beállításait.
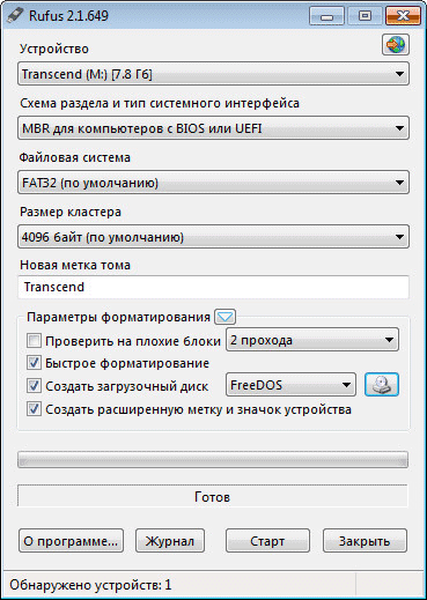
Ezután ki kell választania a megfelelő beállításokat a "Szekció elrendezése és a rendszer interfész típusa" szakaszban:
- MBR BIOS vagy UEFI-vel rendelkező számítógépekhez.
- MBR UEFI-vel rendelkező számítógépekhez.
- GRT UEFI-vel rendelkező számítógépek számára.
A Rufus ezeket a különféle lehetőségeket támogatja: a szokásos BIOS vagy az UEFI grafikus felület, az MBR és a GRT partíció opciói..
A legtöbb esetben a következő lehetőség megfelelő: MBR BIOS-ot vagy UEFI-t tartalmazó számítógépekhez. Más lehetőségek relevánsak a modern számítógépek számára, sőt akkor sem mindenki számára..
Ezenkívül a "Fájlrendszer" szakaszban kiválaszthatja a flash meghajtó fájlrendszerét:
- FAT32 (alapértelmezett);
- NTFS;
- UDF;
- exFAT.
Figyelembe kell vennie, hogy ha a rögzített operációs rendszer képe nagyobb, mint 4 GB, akkor ki kell választania az NTFS fájlrendszert. Rendszerkép hozzáadása után maga a Rufus program megváltoztatja a fájlrendszert olyanra, amelyet a segédprogram szükségesnek tart a kép rögzítéséhez.
A "Klaszterméret" mezőben hagyja meg az alapértelmezett értéket.
A rendszerkép neve megjelenik az "Új kötetcímke" mezőben. A rendszerkép szokásos nevét kicserélheti a sajátjára, például a Windows 10-re, vagy valami hasonlóra. Ebben az esetben, amikor csatlakoztatja az USB flash meghajtót a számítógéphez, azonnal megérti, hogy mi van ezen a bootolható USB flash meghajtón..
A "Formázási beállítások" szakaszban láthatja az "Speciális beállításokat", ha egy nyíl alakú gombra kattint.
Burn to Windows To Go USB Flash Drive
Ha a Windows 8 vagy újabb verzió van telepítve a számítógépére, akkor a Windows 7 Enterprise, a Windows 8.1 Enterprise vagy a Windows 10 Enterprise rendszer képének USB flash meghajtóra történő felvételekor egy speciális „Windows To Go” elem jelenik meg a Rufus program ablakában.
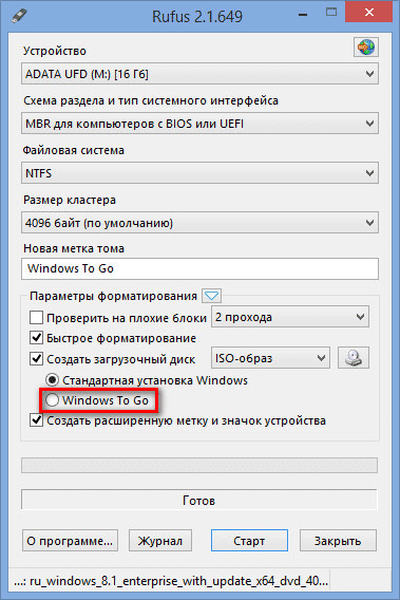
Ha ez az elem aktiválva van, akkor a Rufus programot használva írhatja az USB meghajtóra a Windows Enterprise operációs rendszer speciális verzióját - a Windows To Go, amelyet egy USB flash meghajtóról indíthat..
Ehhez speciális, nagy kapacitású, legalább 32 GB-os flash memória szükséges. Csak ne feledje, hogy nem minden flash meghajtó alkalmas rendszer rögzítésére flash meghajtóra. Néhány támogatott USB flash meghajtó felsorolása megtalálható a Microsoft webhelyén..
A Windows hordozható verziójának létrehozása nem egyszerű, és nem mindig eredményes. A program fejlesztője szerint a Windows 8.1 To Go létrehozásához a rendszernek írnia kell az USB flash meghajtóra a Rufus programban egy számítógépen, amelyen telepítve van a Windows 8.1 operációs rendszer, ez vonatkozik a Windows 10 operációs rendszerre is.
Miután létrehozott egy bootolható USB flash meghajtót a Windows To Go segítségével, a rendszer ezt a speciális verzióját különféle számítógépeken futtathatja az USB flash meghajtóról.
Rendszerkép rögzítése a Rufus 2-ban
Ezután a megfelelő gombok használatával ki kell választania a kép- és rendszerindítási módot. Kattintson a „Letöltési módszer” gombra, és válassza ki az ISO-képet. Ezután a következő gomb segítségével a DVD-ROM (optikai meghajtó) képével válassza ki a számítógép lemezképét.
A megnyíló Explorer ablakban válassza ki a kívánt rendszerképet.
Az alkalmazás összes beállításának elvégzése után kattintson a "Start" gombra.
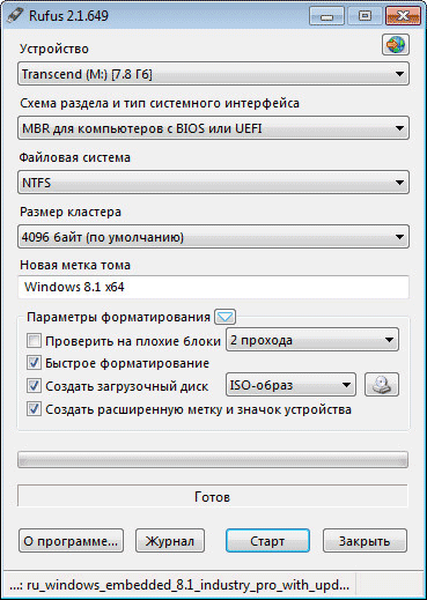
Közvetlenül ezután megjelenik egy ablak, amely figyelmeztet arra, hogy az USB meghajtón lévő összes adat megsemmisül. Kattintson az ablakon az "OK" gombra a rendszerkép USB-meghajtóra történő felvételének folytatásához.

Ezután elindul a rendszerindító USB flash meghajtó létrehozásának folyamata, amely némi időt vesz igénybe. A jobb alsó sarokban lévő időzítő visszaszámolja a kép rögzítéséhez szükséges időt.
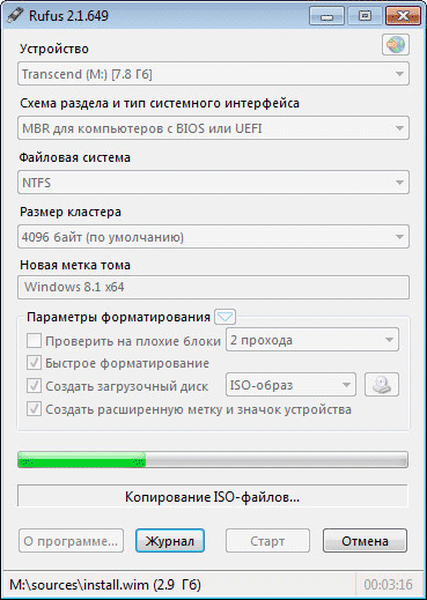
A folyamat befejezése után bezárhatja a Rufus program ablakot.
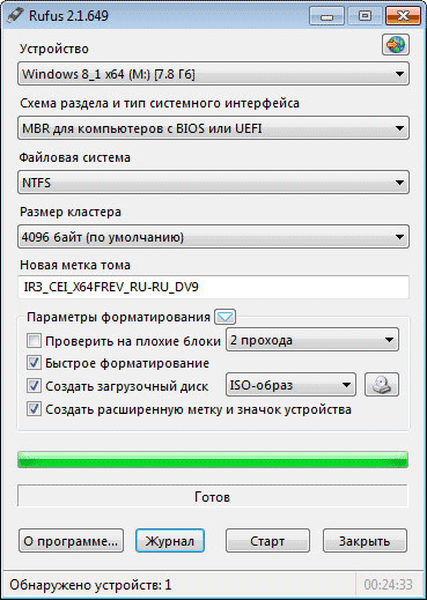
Most megnyithatja az Intéző ablakot, és láthatja, hogy a Rufus használatával rögzített indítható USB flash meghajtó csatlakozik a számítógéphez.
Ebben a képen látható, hogy egy flash meghajtót rendeltem hozzá, amelyre az operációs rendszer képe rögzült, egy barátságos név: Windows 10 x64. Ezért, miután ezt a flash meghajtót bármilyen számítógéphez csatlakoztatta, azonnal megértem, hogy ez egy indítható flash meghajtó egy adott operációs rendszerrel.
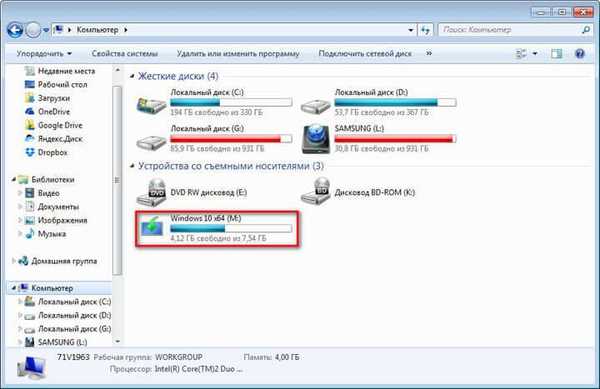
Ezután külső USB-meghajtóról indíthatja az operációs rendszert a számítógépre. A Rufus programmal létrehozott Windows operációs rendszer rendszerindító lemezképét második operációs rendszerként telepítettem a számítógépem VHD-jére (virtuális merevlemez)..
A cikk következtetései
Az ingyenes Rufus program használatával indítható USB flash meghajtót hozhat létre Windows vagy Linux operációs rendszerrel. Az operációs rendszer számítógépre történő telepítéséhez el kell indítania a számítógépet egy külső USB meghajtóról.
Windows rendszerindító flash meghajtó Rufusban (videó)
https://www.youtube.com/watch?v=dK9W83ol7okSzerű kiadványok:- Multiboot flash meghajtó a WinSetupFromUSB-ben
- Ingyenes Windows szoftver
- Multiboot flash meghajtó Butlerben (Boutler)
- Indító USB flash meghajtó létrehozása a Windows 7 USB / DVD letöltési eszközeiben
- Hozzon létre egy indítható USB flash meghajtót a WinToFlash használatával











