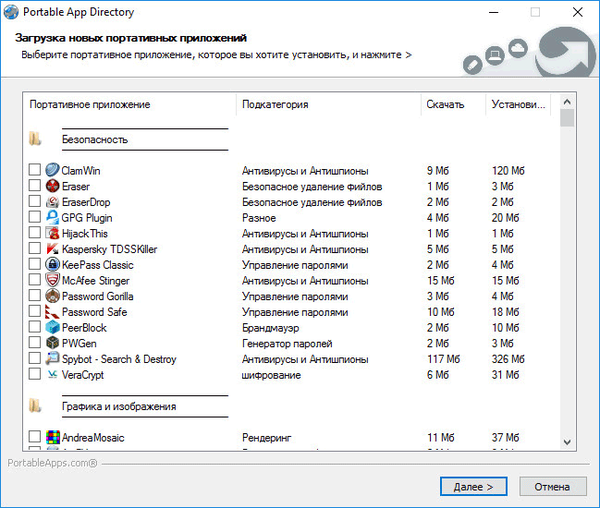
A PortableApps com egy héja egy hordozható (hordozható) programhoz, egy csomagban csomagolva, cserélhető adathordozóról vagy közvetlenül a számítógép lemezéről. A PortableApps.com szolgáltatás biztosítja a PortableApps.com telepítőjét a héjprogram telepítéséhez bármilyen számítógéphez csatlakoztatott meghajtóra (USB flash meghajtó, merevlemez, külső merevlemez stb.).
A PortableApps.com programot nem az operációs rendszerre telepíti (maga az alkalmazás hordozható), hanem cserélhető adathordozóra, a felhőtároló mappába vagy egy számítógépre menti (a rendszerre való telepítés nélkül)..
Tartalom:- A PortableApps.com platform telepítése
- Programok hozzáadása a PortableApps.com platformhoz
- Szervezet és beállítások a PortableApps.com webhelyen
- Programok futtatása a PortableApps.com webhelyen
- Szoftverfrissítések a PortableApps.com webhelyen
- Program eltávolítása a PortableApps.com shellből
- Egyéb hordozható programok hozzáadása a PortableApps.com webhelyhez
- A cikk következtetései
Az alkalmazás összes beállítása a program mappában található, ne takarja el a rendszerleíró adatbázist és a számítógép merevlemezét. Ezért az ilyen programok népszerűek, mivel bárhol kényelmesen használhatók, mivel a hordozható program bármely számítógépen fut.
A hordozható (hordozható) programokat telepítés nélkül indíthatjuk el a számítógépre közvetlenül a mappából, vagy kényelmesebb módon, a Portableapps.com héj segítségével. Számos népszerű programnak van hordozható verziója (hivatalos és nem hivatalos).
Számos erőforrás van, amelyek a hordozható szoftverekre szakosodtak. A PortableApps.com webhely (a weboldal angolul működik) számos hordozható programot tartalmaz, speciális telepítőkbe csomagolva. A PortableApps.com segítségével a hordozható programokat külön-külön töltik le, vagy egy speciális héját töltik le a számítógépre, amelybe a szükséges programokat letölti és telepíti..
A héj egy Portableapps Platform fájlba van csomagolva, amelyet a PortableApps.com webhelyről kell letölteni. Az alkalmazás támogatja az orosz nyelvet.
Töltse le a PortableApps fájltA PortableApps.com platform telepítése
Futtassa a hordozható apps com platformfájlját a számítógépen. A hordozhatóapps paf fájl elindítása után válassza az orosz nyelvet, majd kattintson a "Tovább" gombra. Fogadja el a licencszerződés feltételeit.
Az "Telepítés típusa" ablakban ki kell választania az alkalmazás telepítésének típusát:
- Új telepítés - A PortableApps.com platformot USB-meghajtóra, helyi számítógépre vagy felhőre telepíti.
- Telepített szoftverfrissítés - Korábban telepített PortableApps.com frissítése.
- Válasszon másik helyet - válassza ki a PortableApps.com telepítésének könyvtárát.
A héjprogram bárhol megtalálható a számítógépen, a felhőn, egy cserélhető lemezen.
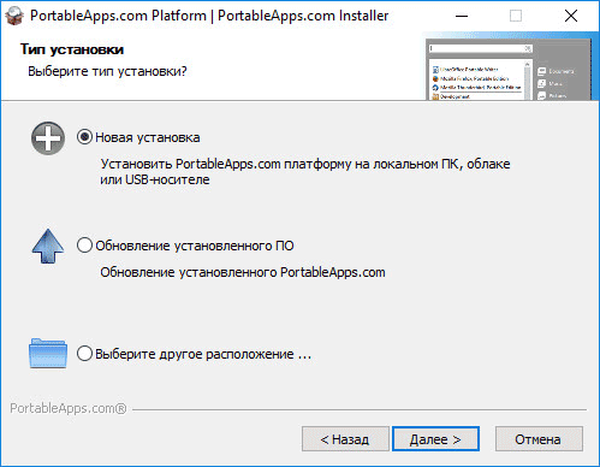
Az "Telepítési módszer" ablakban válassza ki a platformon a kívánt telepítési lehetőséget.
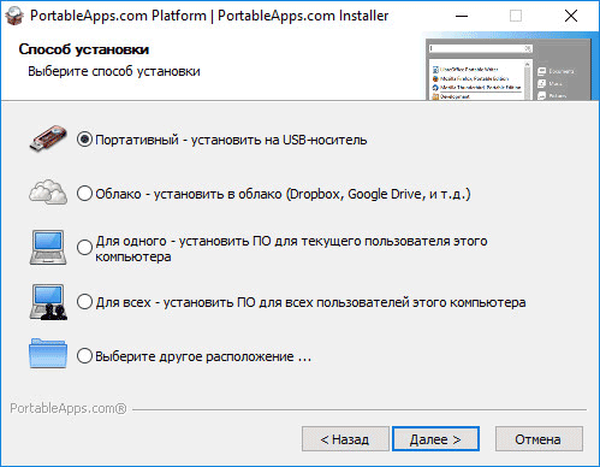
Válassza ki a telepítési helyet, ha szükséges, hozzon létre egy mappát a platformhoz, erősítse meg, majd kattintson az "Install" gombra.
A fájlok másolásának befejezése után elindul egy információs ablak. Ezután megnyílik egy ablak az új alkalmazások letöltéséhez, és az értesítési területen megjelenik egy shell menü, amely hasonló a Windows 7 Start menüjéhez..
Ha a PortableApps.com platformot telepítette a számítógépére, később a mappát más helyre is helyezheti, például egy USB flash meghajtóra.
Programok hozzáadása a PortableApps.com platformhoz
A PortableApps.com Platform hordozható programjai a kényelmesebb használat érdekében szakaszokra vannak osztva, az elvégzett funkcióknak megfelelően.
A Portable App Directory ablakban több mint 300 hordozható alkalmazást osztanak kategóriákba: "Biztonság", "Grafika és kép", "Játékok", "Internet", "Zene és videó", "Oktatás", "Iroda", "Fejlesztés", " Kisegítő lehetőségek, segédprogramok. Mindegyik kategóriában vannak alkategóriák, amelyek egy adott program specializálódására utalnak.
Felhívjuk figyelmét, hogy az ablak megmutatja a telepítő fájlok és a program által a telepítés után a lemez által elfoglalt méretet. Ne feledje ezt, amikor programokat telepít egy USB flash meghajtóra, hogy elegendő hely legyen az alkalmazások számára a cserélhető lemezen..
Jelölje be a szükséges alkalmazások négyzeteit, majd kattintson a "Tovább" gombra.
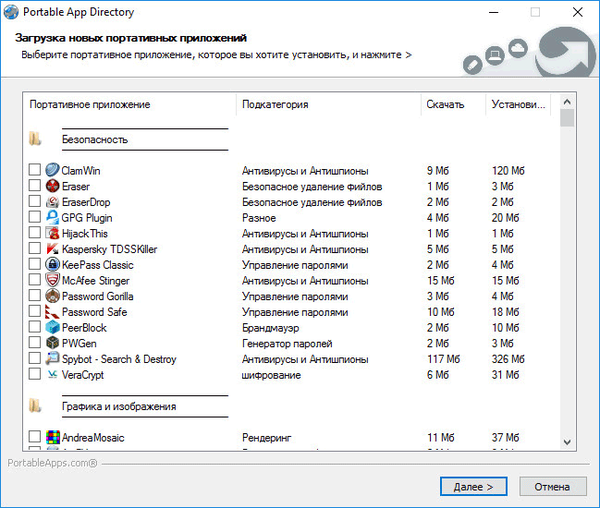
Ezt követően megkezdődik az alkalmazások letöltése és telepítése a kiválasztott helyre. Ez a folyamat eltart egy ideig. A telepítés során fogadja el a licencszerződést, majd a végén kattintson a "Befejezés" gombra.
Szervezet és beállítások a PortableApps.com webhelyen
A héj menü megnyitásához kattintson a PortableApps com platform ikonjára az értesítési területen. Látni fogja a telepített (esetemben az USB flash meghajtón) Portableapps programot. A héjablak alján egy indikátor jeleníti meg a hordozható programok által elfoglalt helyet egy USB flash meghajtón vagy azon a meghajtón, ahol a PortableApps.com található..
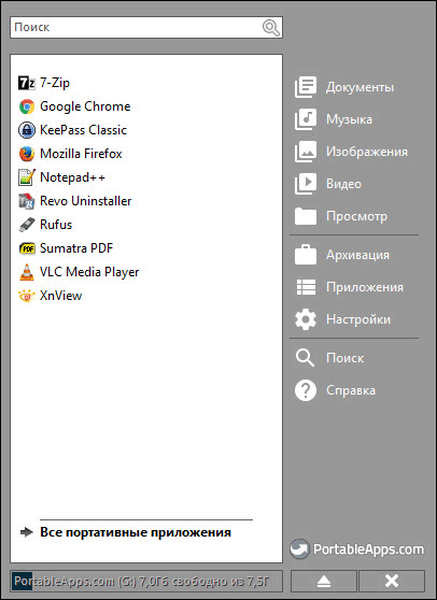
A "Dokumentumok", "Zene", "Képek", "Videó" menü szakaszaiban megadhatja a megfelelő mappákat a lemezen, amelyre a PortableApps.com telepítve van..
A "Nézet" részben egy lemez (flash meghajtó) vagy a PortableApps mappa jelenik meg.
Az "Archiválás" szakasz használatával készíthet biztonsági másolatot a PortableApps.com webhelyről a telepített hordozható programokkal, vagy visszaállíthatja a PortableApps.com Platform biztonsági másolatból..
Az „Alkalmazások” szakaszból ellenőrizheti a frissítéseket, letölthet egy új alkalmazást, telepítheti az alkalmazást, frissítheti az ikonokat, megmutathatja a rejtett ikonokat.
Az alkalmazás beállításainak megváltoztatásához kattintson a "Beállítások" gombra. A Beállítások ablakban rendezze az alkalmazások listáját preferenciái szerint, válassza ki a megfelelő témát.
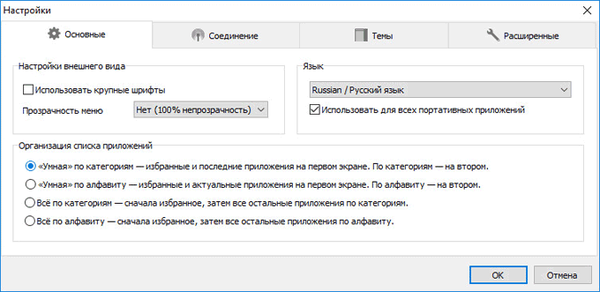
Az alkalmazás jobb alsó sarkában két gomb található: a számítógép kikapcsolásához és a PortableApps Platform letiltásához.
Programok futtatása a PortableApps.com webhelyen
A PortableApps.com platform ikonja megjelenik az értesítési területen (tálcán), ha az alkalmazás telepítve van a számítógép merevlemezére. Ha a hordozható platformot egy USB flash meghajtóra telepíti, akkor az ikon jelenik meg az USB meghajtó csatlakoztatása után a számítógéphez, abban az esetben, ha a külső eszközök automatikus indítását nem tiltják le a számítógépen.
Biztonsági okokból a külső eszközök automatikus indítása le van tiltva, így a héjat közvetlenül az USB flash meghajtóról kell elindítania a „Start” alkalmazásra kattintva. A programokat közvetlenül a PortableApps mappából lehet elindítani a program mappájának megadásával. Ebben az esetben a program a héjtól függetlenül fog működni.
A kívánt program futtatásához a PortableApps.com webhelyen kattintson a megfelelő alkalmazás ikonjára. A legtöbb program oroszul működik. Egyes programok azonnal oroszul működnek, más alkalmazásokban az orosz nyelv engedélyezéséhez meg kell adni a program beállításait.
A programokat az ikonra kattintva vagy az egér jobb gombjával a helyi menüben kattintva indíthatjuk el. Ebben az esetben további műveleteket hajthat végre: futtatás, rendszergazdaként történő futtatás, frissítés, átnevezés, törlés stb..
Az „Összes hordozható alkalmazás” gombra kattintás után a shell megjeleníti azokat a kategóriákat, amelyekben a megfelelő programok találhatók. Kattintson egy kategóriára, hogy megjelenítse a kategóriába tartozó programokat..
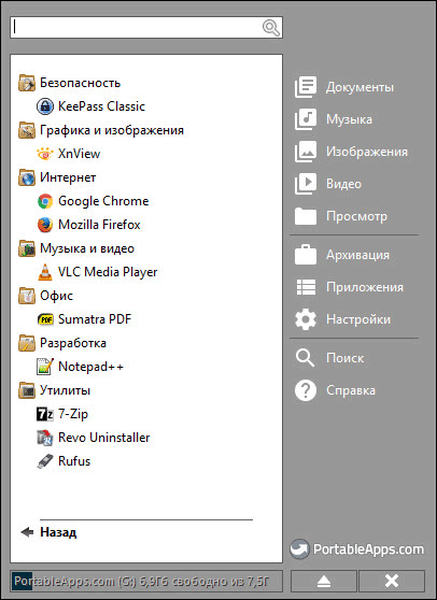
A programok kategóriák közötti áthelyezéséhez kattintson a jobb egérgombbal a programikonra, válassza a "Kategória" helyi menüpontot, majd válassza ki a kategóriát a listából, vagy hozzon létre egy új kategóriát.
Szoftverfrissítések a PortableApps.com webhelyen
Lépjen az "Alkalmazások" szakaszba, a helyi menüben kattintson a "Frissítések keresése" elemre. Az alapértelmezett beállításoknál a programokat csak a stabil végleges verziókra frissítik. Ha szükséges, engedélyezheti a szoftverfrissítéseket a béta verziókhoz.
Ez egy nagyon hasznos szolgáltatás, mivel most nem kell a hordozható programok új verzióit keresnie az interneten, mivel a programokat a shell frissíti.
Program eltávolítása a PortableApps.com shellből
Bármelyik program eltávolítható a héjból. Ehhez kattintson a jobb gombbal az alkalmazásra, válassza a helyi menüben a „Törlés” menüpontot.
A PortableApps.com platform eltávolításához az összes programmal együtt kézzel törölje a mappát és az összes tartalmat a helyről (a számítógépről vagy a flash meghajtóról).
Egyéb hordozható programok hozzáadása a PortableApps.com webhelyhez
Húzza a PortableApps.com-hoz nem társított másik hordozható programot a "PortableApps" mappába. Ezután válasszon ki egy programot a héjában, és a helyi menüben kattintson a "Frissítés" elemre.
A frissítés után egy új program jelenik meg a programok listájában, amely az "Egyéb" mappában található. Vigye a programot a megfelelő kategóriába, az elvégzett funkcióknak megfelelően.
Ön is érdekli:- Ninite a programok automatikus telepítéséhez
- Ingyenes Windows szoftver
Egyes hordozható programok két ikont adnak a héjhoz. Hagyja a színes ikont a peronon (világos lesz), és kattintson a jobb gombbal a másik ikonra, válassza ki a "Elrejtés" parancsot a helyi menüben.
A programoknak két azonos ikonja lehet, amelyek külön működnek a Windows operációs rendszer 32 vagy 64 bites verziójában. Mi a teendő ebben az esetben, megmutatom a CCleaner Portable példáján.
Vigye az egérmutatót a két azonos ikon egyikére, hogy megnézze az alkalmazás bitmélységét. Látni fogja, hogy ez az ikon a "CCleaner64.exe" fájl elérési útján található. Ezt az ikont át lehet nevezni a helyi menüből. Adjon új nevet az ikonnak, például: "CCleaner x64". Ezután egyértelmű, hogy erről az ikonról futtathatja a programot a Windows operációs rendszer 64 bites verziójában.
A cikk következtetései
A PortableApps.com egy ingyenes shell program a hordozható programok kényelmes futtatásához bármilyen számítógépen. A PortableApps héja telepíthető egy USB flash meghajtóra, hordozható programok futtatására bármilyen számítógépen, vagy a merevlemezen, az ezen a számítógépen futó alkalmazások futtatásához. A programokat kategorizálják, az alkalmazásfrissítések elérhetők, más hordozható programok telepítése támogatott.
Kapcsolódó publikációk:- A legjobb számítógépre telepített programok
- GPU-Z a videokártyára vonatkozó információkért
- BlueScreenView - Információ a halálos kék képernyő megjelenésének okáról (BSOD)
- Kaspersky Software Updater - keressen frissítéseket a telepített programokhoz
- IObit Software Updater - automatikus szoftverfrissítés











